Öffne ein vorhandenes Photoshop-Dokument oder erstelle ein neues und aktiviere die Mustervorschau.
Ab Juli 2024 wurden die alten 3D-Funktionen von Photoshop entfernt. Jetzt kannst du jedoch in der Photoshop-App (Beta) mit dem Adobe Substance 3D Viewer (Beta) nahtlos 3D-Objekte zu deinem 2D-Photoshop-Design hinzufügen. Klicke hier, um weitere Informationen zu erhalten.
Erstelle mithilfe der Mustervorschau schnell sich perfekt wiederholende Muster.
In der Vergangenheit mussten Muster für Textil-Designs oder grafische Hintergründe mit quadratischen Bildern bearbeitet werden. Mit der Mustervorschau ist das Quadrat nicht mehr erforderlich. Du kannst dir jetzt in Echtzeit vorstellen, wie dein Design als Muster zum Leben erweckt wird.
Erste Schritte durch Aktivieren der Mustervorschau
Um die Mustervorschau zu aktivieren, wähle Ansicht > Mustervorschau
Sobald du die Mustervorschau aktiviert hast, wirst du feststellen, dass der Arbeitsbereich außerhalb der Arbeitsflächenbegrenzung den Inhalt auf der Arbeitsfläche wiederholt. Wenn du beispielsweise ein neues leeres Dokument erstellst, wiederholt der äußere Arbeitsbereich die Farbe der Hintergrundebene.
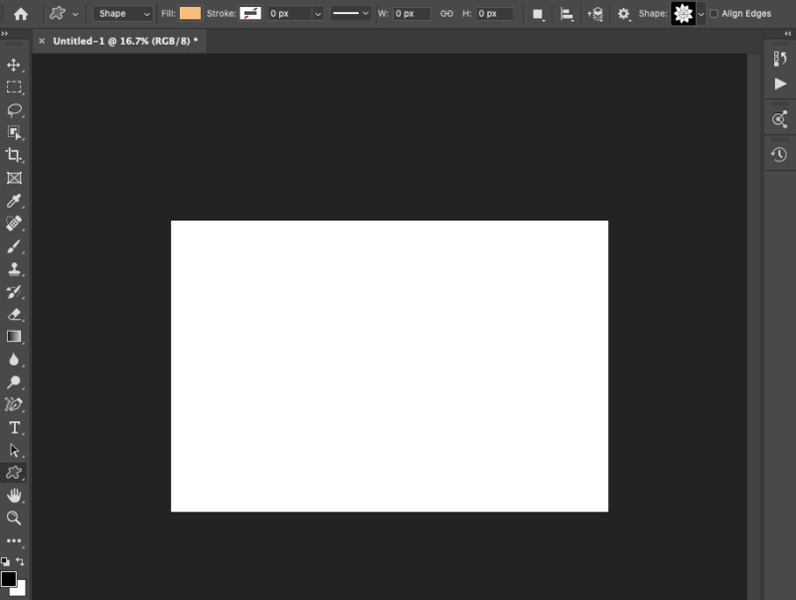
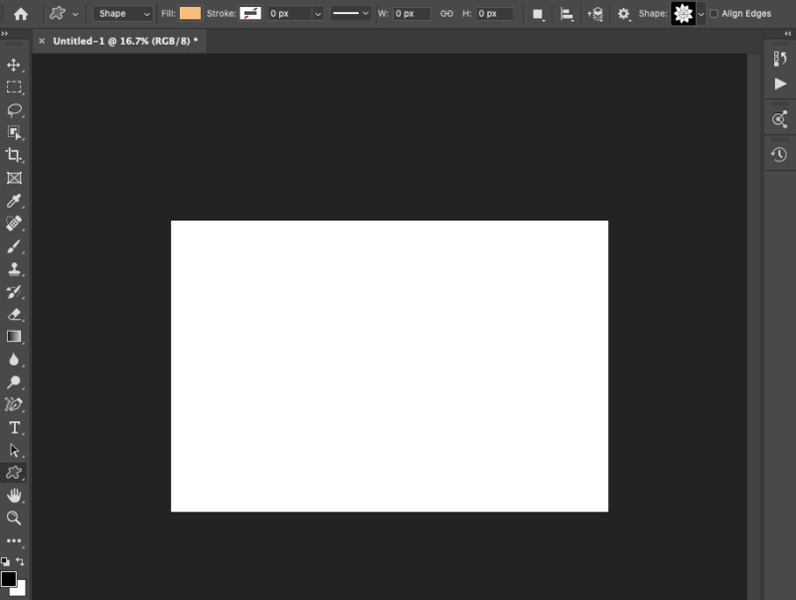
Ein neues Muster erstellen
Führe die folgenden fünf einfachen Schritte aus, um mit der Mustervorschau zu beginnen:
-
-
Füge der Arbeitsfläche Elemente wie Formen, Malstriche, Text oder Elemente direkt aus dem Bedienfeld Bibliotheken hinzu.

Muster durch Hinzufügen von Formen zur Arbeitsfläche erstellen 
Muster durch Hinzufügen von Formen zur Arbeitsfläche erstellen -
Ändere die Größe, Drehung und Position der Grafiken.

Größe ändern, drehen und neu positionieren 
Größe ändern, drehen und neu positionieren -
Zoome ggf. aus, um das Muster in einem Raster zu sehen.
Auszoomen, um das Muster zu sehen Auszoomen, um das Muster zu sehen -
Sobald du das gewünschte Muster gefunden hast, kannst du ganz einfach ein neues Muster-Preset erstellen, indem du unten im Bedienfeld Muster auf das Pluszeichen (+) klickst, oder indem du Bearbeiten > Muster definieren...
wählst.Muster zum „Muster“-Bedienfeld hinzufügen Muster zum „Muster“-Bedienfeld hinzufügen
Tipps und Tricks
Verwendung von Smartobjekten
Wenn du mit Mustervorschau und Rasterebenen arbeitest, erzielst du beim Transformieren, Drehen und Skalieren deiner Musterelemente die besten Ergebnisse, wenn du deine Ebenen in Smartobjekte konvertierst.
Ebenenstile
Experimentiere mit verschiedenen kreativen Effekten, indem du Ebenenstile zu Smartobjekt-Ebenen oder den Ebenen in Smartobjekten hinzufügst.
Leistungstipps
Die Mustervorschau nutzt bei der Anzeige der Vorschau die Grafikkarte deines Systems (GPU). In den folgenden Fällen kann die Leistung beeinträchtigt sein:
- Erstellen eines Musters mit Pinselstrichen mithilfe komplexer Pinsel
- Verwenden der Mustervorschau für große Dokumente
- Muster bearbeiten und weit auszoomen
Einschränkungen
Beachte beim Arbeiten mit der Mustervorschau Folgendes:
- Mustervorschau ist in Zeichenflächendokumenten deaktiviert
- Obwohl die Mustervorschau die GPU zur Anzeige der Vorschau nutzt, funktioniert sie auch weiterhin, wenn die GPU deaktiviert ist
- Bestimmte Werkzeuge und Befehle, die die Dokumentmaße oder -grenzen ändern, z. B. Freistellungswerkzeug, Arbeitsfläche usw., deaktivieren die Mustervorschau
- Einige Filter oder Funktionen führen möglicherweise zu Ergebnissen, die sich nicht gut in dein Muster übersetzen lassen, z. B. Symmetrie, Verflüssigen, Fluchtpunkt oder 3D


