Melden Sie sich in Adobe Sign mit Ihrem Administratorkonto an..
Übersicht
Das Testversion für Adobe Acrobat Sign für Workday: Installationshandbuch soll der Workday-Kundschaft dabei helfen, ein Testkonto bei Adobe Sign zu aktivieren und dann in den Workday-Mandanten zu integrieren. Um Adobe Sign in Workday verwenden zu können, müssen Sie wissen, wie Sie Workday-Elemente wie die folgenden erstellen und ändern:
- Geschäftsprozess-Framework
- Mandanten einrichten und konfigurieren
- Berichte und Workday-Studio integrieren
Hinweis: Wenn Sie über ein Adobe Sign-Konto verfügen, müssen Sie keine Testversion starten. Sie können sich an das Client Success Management wenden und dieses um Integration in Workday bitten.
Die Schritte auf oberster Ebene zur Integration sind folgende:
- Aktiveren des Testkontos für Adobe Sign
- Integrationsschlüssel in Adobe Sign erstellen
- Integrationsschlüssel im Workday-Mandanten installieren
Acrobat Sign-Testkonto aktivieren
Um eine 30-Tage-Testversion von Adobe Sign anzufordern, müssen Sie dieses Registrierungsformular ausfüllen.
Hinweis: Wir empfehlen Ihnen, zum Erstellen der Testversion eine gültige funktionierende E-Mail-Adresse zu verwenden, keine temporäre E-Mail-Adresse. Sie müssen zur Bestätigung des Kontos auf dieses E-Mail-Postfach zugreifen können. Daher muss die Adresse gültig sein.


Innerhalb eines Werktages stellt die Onboarding-Fachkraft von Acrobat Sign Ihr Konto (in Acrobat Sign) für Workday bereit. Sobald der Vorgang abgeschlossen ist, erhalten Sie wie unten gezeigt eine Bestätigungs-E-Mail.


Folgen Sie den Anleitungen in der E-Mail, um Ihr Konto zu initialisieren und auf Ihre Adobe Sign-Startseite zuzugreifen.
Integrationsschlüssel generieren
Für neue Installationen müssen Sie in Adobe Sign einen Integrationsschlüssel generieren und diesen dann in Workday eingeben. Dieser Schlüssel authentifiziert die Adobe Sign- und Workday-Umgebungen, sodass diese einander vertrauen und Daten austauschen können.
So erstellen Sie in Adobe Sign einen Integrationsschlüssel:
Workday-Mandanten konfigurieren
Installieren des Integrationsschlüssels
Durch das Installieren des Integrationsschlüssels im Workday-Mandanten wird ein Vertrauensverhältnis mit Adobe Sign aufgebaut. Sobald diese Beziehung in Kraft ist, kann jedem Geschäftsprozess der Schritt „Dokument prüfen“ hinzugefügt werden, der den Signaturvorgang ermöglicht.
Hinweis: Adobe Sign wird innerhalb der Workday-Umgebung als „Adobe Document Cloud“ bezeichnet.
So installieren Sie den Integrationsschlüssel:
Melden Sie sich bei Workday als Konto-Administrator an..
Suchen Sie nach der Seite Mandanten-Setup bearbeiten – Geschäftsprozesse und öffnen Sie sie.
Geben Sie Informationen in die folgenden vier Felder ein:
Adobe Document Cloud – Bestätigung. Ein feststehender Bestätigungstext für die Integration
Adobe Document Cloud – API-Schlüssel: Die Stelle, an der der Integrationsschlüssel installiert ist
Adobe Document Cloud – Absender*in-E-Mail-Adresse – Die E-Mail-Adresse der Gruppenebenen-Administration in Adobe Sign
Dokumente entfernen, die auf eSignature warten, wenn das Dokument storniert wird: eine optionale Konfiguration, bei der Dokumente aus dem Signaturzyklus entfernt werden, wenn ein Dokument in Workday storniert wird
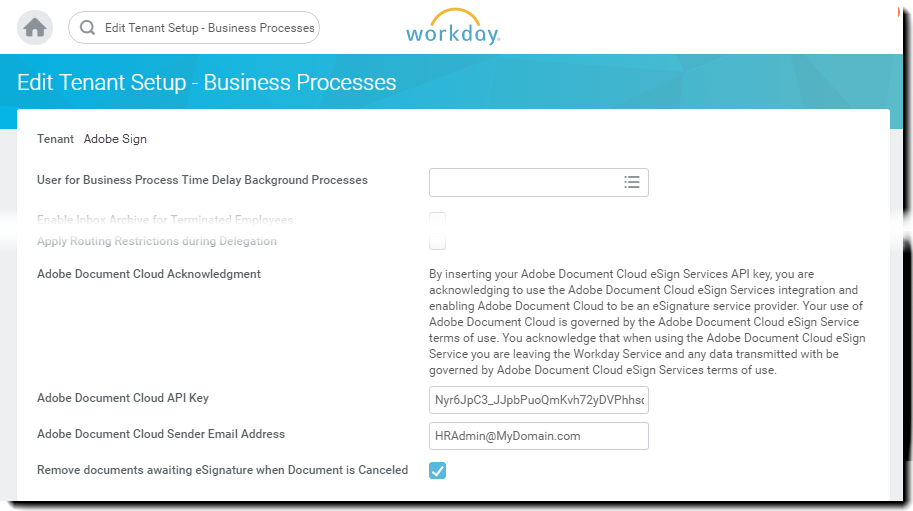
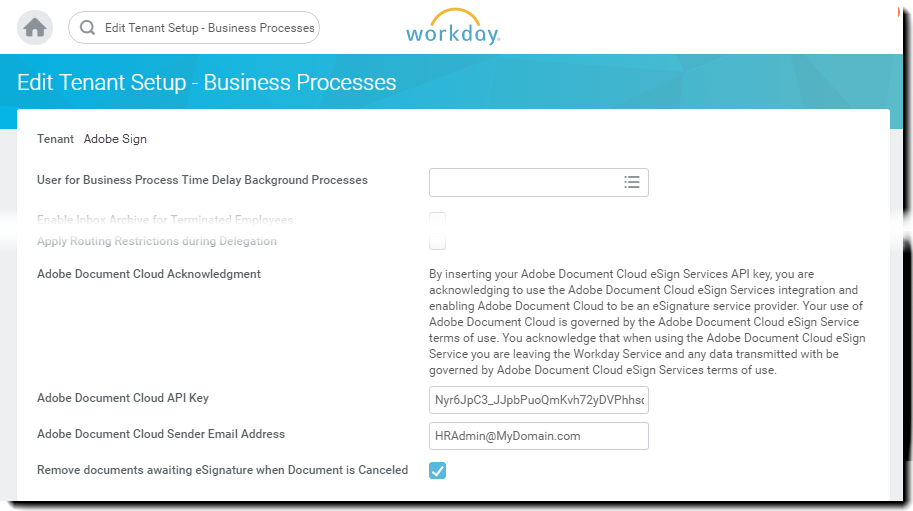
4. Führen Sie anschließend die Installation durch:
- Fügen Sie Ihren Integrationsschlüssel in das Feld „Adobe Sign-API-Integrationsschlüssel“ ein.
- Geben Sie die E-Mail-Adresse der Adobe Sign-Administration in das Feld „Adobe Document Cloud – Absender*in-E-Mail-Adresse“ ein.
- Klicken Sie auf OK.
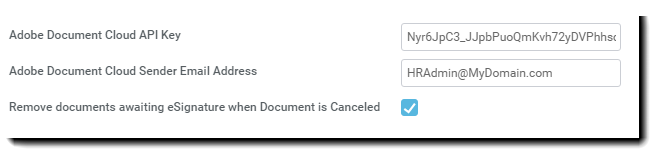
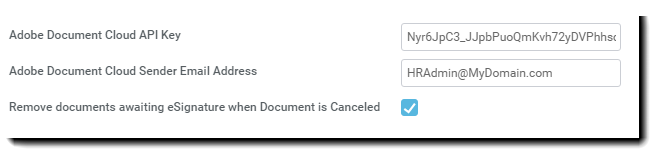
Die Adobe Sign-Funktionalität kann nun für jeden Geschäftsprozess hinzugefügt werden, indem ein Schritt „Dokument prüfen“ hinzugefügt und so konfiguriert wird, dass „eSign by Adobe“ als eSignature-Typ verwendet wird.
Den Schritt „Dokument prüfen“ konfigurieren
Das Dokument für den Schritt „Dokument prüfen“ kann ein statisches Dokument, ein über den Schritt „Dokument generieren“ innerhalb desselben Geschäftsprozesses generiertes Dokument oder ein vom Workday Report Designer erstellter formatierter Bericht sein. Alle diese Dokumente können um Adobe-Text-Tags erweitert werden, um das Aussehen und die Position der Adobe Sign-spezifischen Komponenten zu steuern. Die Quelle des Dokuments muss innerhalb der Definition des Geschäftsvorgangs angegeben werden. Es ist nicht möglich, während der Durchführung des Geschäftsprozesses ein Ad-hoc-Dokument hochzuladen.
Einzigartig bei der Verwendung von Adobe Sign mit dem Schritt „Dokument prüfen“ ist die Möglichkeit, aufeinander folgende Unterzeichnendengruppen zu verwenden. Mit Signierenden-Gruppen können Sie rollenbasierte Gruppen angeben, die nacheinander signieren. Adobe Sign unterstützt keine parallelen Signiergruppen.
Hilfestellung zum Konfigurieren des Schrittes „Dokument prüfen“ finden Sie in der Kurzanleitung.
Support
Workday-Support
Workday ist der Integrationsverantwortliche, der Ihre erste Anlaufstelle bei Fragen zum Umfang der Integration, bei Funktionsanfragen oder Problemen bei der täglichen Arbeit mit der Integration sein sollte.
Die Workday-Community verfügt über einige gute Artikel zur Fehlersuche bei der Integration und beim Erstellen von Dokumenten:
Adobe Sign-Support
Adobe Sign ist der Integrationspartner und sollte nur dann kontaktiert werden, wenn über die Integration keine Signaturen geliefert werden oder wenn die Benachrichtigung über ausstehende Signaturen fehlschlägt.
Adobe Sign-Kunden wenden sich bezüglich Support bitte an ihren Customer Success Manager (CSM). Alternativ kann der technische Support von Adobe telefonisch erreicht werden: 1-866-318-4100; warten Sie auf die Produktliste und geben Sie dann (nach Aufforderung) 4 und danach 2 ein.




