Erstelle ein stylisches Buch-Cover, indem du eine professionelle Vorlage aus Adobe Stock anpasst. Du kannst die Typografie, die Grafiken und die Farben ändern.


Was du benötigst
Diese Beispieldatei enthält Elemente aus Adobe Stock, die nur zu Übungszwecken verwendet werden dürfen. In der ReadMe-Datei in diesem Ordner findest du die Bedingungen für die Verwendung dieser Datei. Bei Adobe Stock findest du mehrere Millionen lizenzfreier Bilder und Videos, die du für gewerbliche Zwecke nutzen kannst. Teste Adobe Stock einen Monat lang kostenlos – 10 Bilder gratis inklusive.
Vorlage direkt aus InDesign heraus suchen
Öffne InDesign, und klicke auf der Startseite auf die Schaltfläche „Neu erstellen“. Alternativ kannst du „Datei > Neu > Dokument“ wählen. Klicke oben auf die Registerkarte „Druck“. Suche im Abschnitt „Vorlagen“ nach der Vorlage „Buchhüllen-Layout“, und klicke auf „Herunterladen“. Wenn der Download abgeschlossen ist, klicke auf „Öffnen“.
Hinweis: Wenn in der Vorlage eine Schrift verwendet wurde, die nicht auf deinem Computer installiert ist, wird das Dialogfeld „Fehlende Schriftarten“ angezeigt. Klicke dann auf „Aktivieren“. Anschließend wird die Vorlage wie vom Ersteller vorgesehen dargestellt. Du kannst die Schriften später jederzeit ändern.
Wenn das Buchhüllen-Layout geöffnet wird, siehst du verschiedene Design- und Layout-Elemente, Hilfslinien und Platzhaltertext. Diese Elemente kannst du nach Belieben anpassen.


Unerwünschte Elemente löschen.
Klicke mit dem Auswahl-Werkzeug auf Objekte, die du entfernen möchtest. Drücke anschließend die Löschtaste.
Wenn du Teile des Inhalts eines Textfelds löschen möchtest, klicke mit dem Text-Werkzeug dreimal hintereinander auf den betreffenden Text, und drücke dann die Löschtaste.


Foto zum Cover hinzufügen.
Wähle das Rechteckrahmen-Werkzeug aus, und ziehe einen Rahmen um die gesamte Cover-Seite auf. Achte darauf, dass der Rahmen die roten Hilfslinien für den Anschnitt oben und unten einschließt, damit die Grafik bis zu den Rändern richtig gedruckt wird.
Du kannst Adobe Stock direkt in InDesign im Bedienfeld „CC Libraries“ durchsuchen.
- Klicke auf die Registerkarte „CC Libraries“, oder wähle „Fenster > CC Libraries“.
- Gib die Suchbegriffe oben im Feld „Adobe Stock durchsuchen“ ein.
Hinweis: Achte vor der Eingabe darauf, dass im Suchfeld „Adobe Stock durchsuchen“ angezeigt wird. Wähle die Option bei Bedarf aus dem Menü aus.
- Wenn du ein passendes Bild gefunden hast, ziehe es in den aktivierten Rahmen und platziere es mit einem Klick.


Damit das Bild den Rahmen ausfüllt, kannst du im Bedienfeld „Eigenschaften“ im Abschnitt „Rahmeneinpassung“ die Befehle zum Einpassen ausprobieren.
Du kannst auch die Ebenenreihenfolge des Fotos im Layout ändern. Klicke bei ausgewähltem Foto im Bedienfeld „Eigenschaften“ im Abschnitt „Schnellaktionen“ auf „Anordnen“. Wähle dann „In den Hintergrund“ aus.


Text und Formatierung bearbeiten.
Wähle mit dem Text-Werkzeug die Überschrift aus, und ersetze sie durch deinen eigenen Text. Auch längere Textpassagen können leicht ersetzt werden: Markiere einfach mit dem Text-Werkzeug den Text, den du ersetzen möchtest, und füge den neuen Text aus der Zwischenablage ein. Der neue Text übernimmt automatisch die Formatierung der Vorlage.
Schriftschnitt oder Schriftgröße gefallen dir nicht? Ändere das Erscheinungsbild des Texts im Bedienfeld „Eigenschaften“ unter „Zeichen“. Wähle eine auf deinem Computer installierte Schrift aus, oder durchsuche die zahlreichen Schriften in Adobe Fonts.
Um die Schriftgröße zu ändern, klicke links neben dem Feld für den Schriftgrad auf den Pfeil nach oben bzw. nach unten, bis die Größe der Überschrift deinen Vorstellungen entspricht.
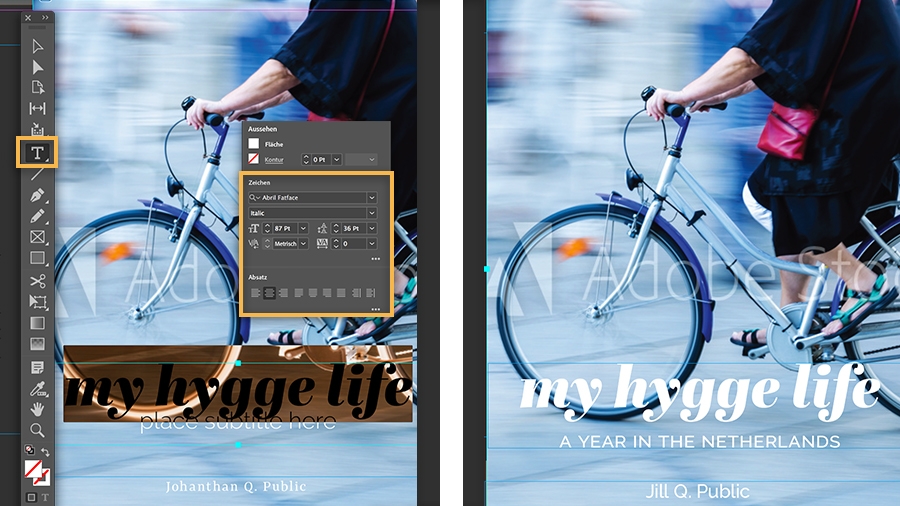
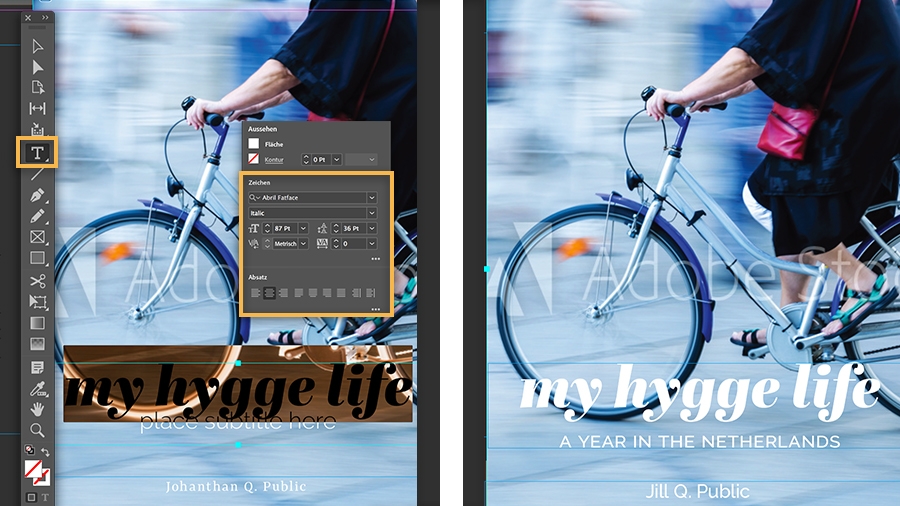
Farben aus einem Foto übernehmen.
Wähle das Pipette-Werkzeug aus. Klicke auf eine Stelle im Bild, um eine Farbe aufzunehmen. Das Symbol des Pipetten-Werkzeugs ändert sich in „gefüllt“. Ziehe die Pipette über Teile des Texts, um die Farbe anzuwenden. Du kannst auf diese Weise mehrere Textobjekte mit derselben Farbe versehen.
Übe das Aufnehmen von Farben aus dem Bild und das Anwenden dieser Farben auf den Text.


Bild lizenzieren.
Wenn du das Adobe Stock-Bild aus der Vorschau lizenzieren möchtest, wähle das platzierte Bild mit dem Auswahl-Werkzeug aus. Klicke auf den Einkaufswagen, der in einer Ecke des Bilds angezeigt wird, um das Bild zu lizenzieren.


Du hast jetzt gesehen, wie du anhand einer Vorlage ein ganz individuelles Layout gestalten kannst.




Fehlende Schriften finden


Unerwünschte Elemente löschen


Text bearbeiten


Foto zur Buchhülle hinzufügen




Reihenfolge von Design-Elementen ändern


Farben ändern


Bild lizenzieren

