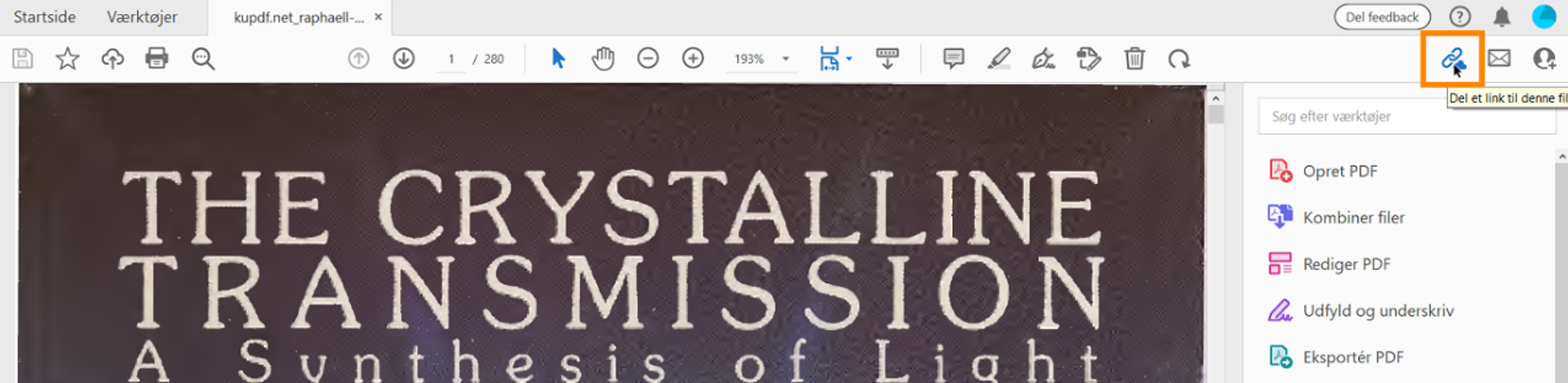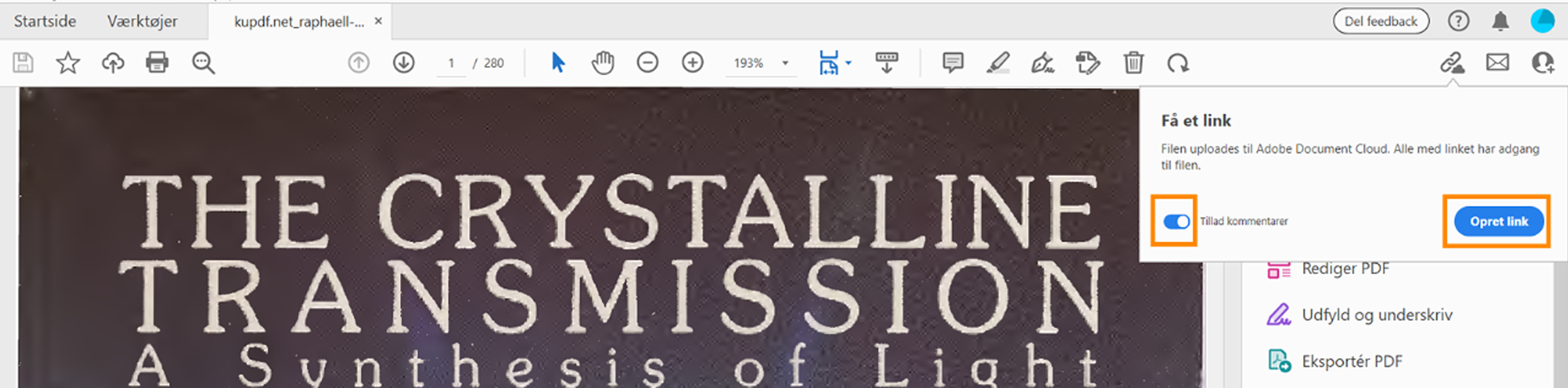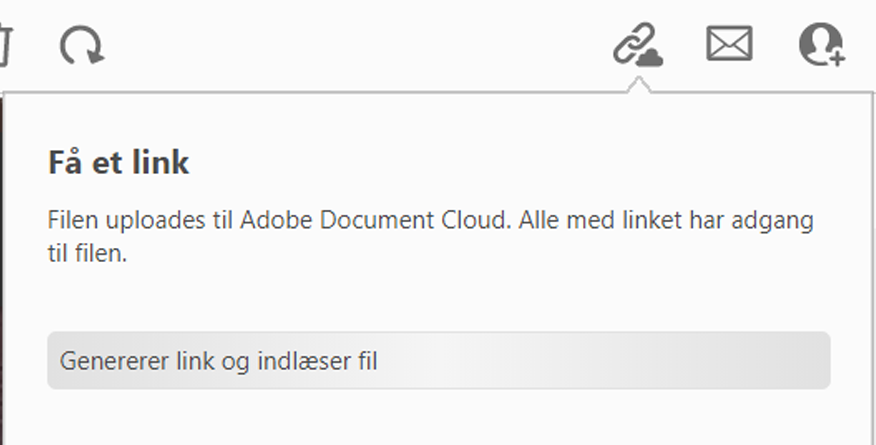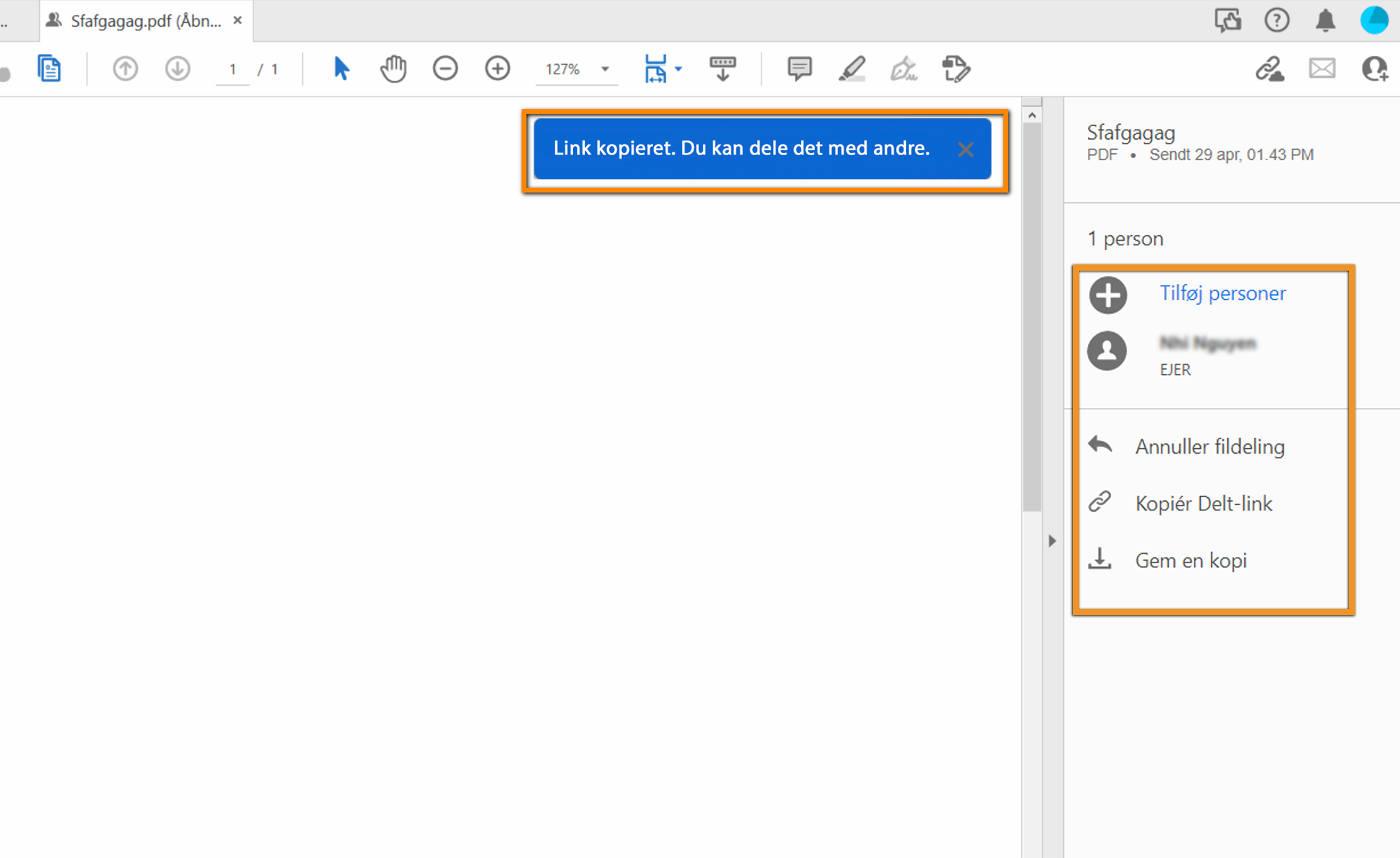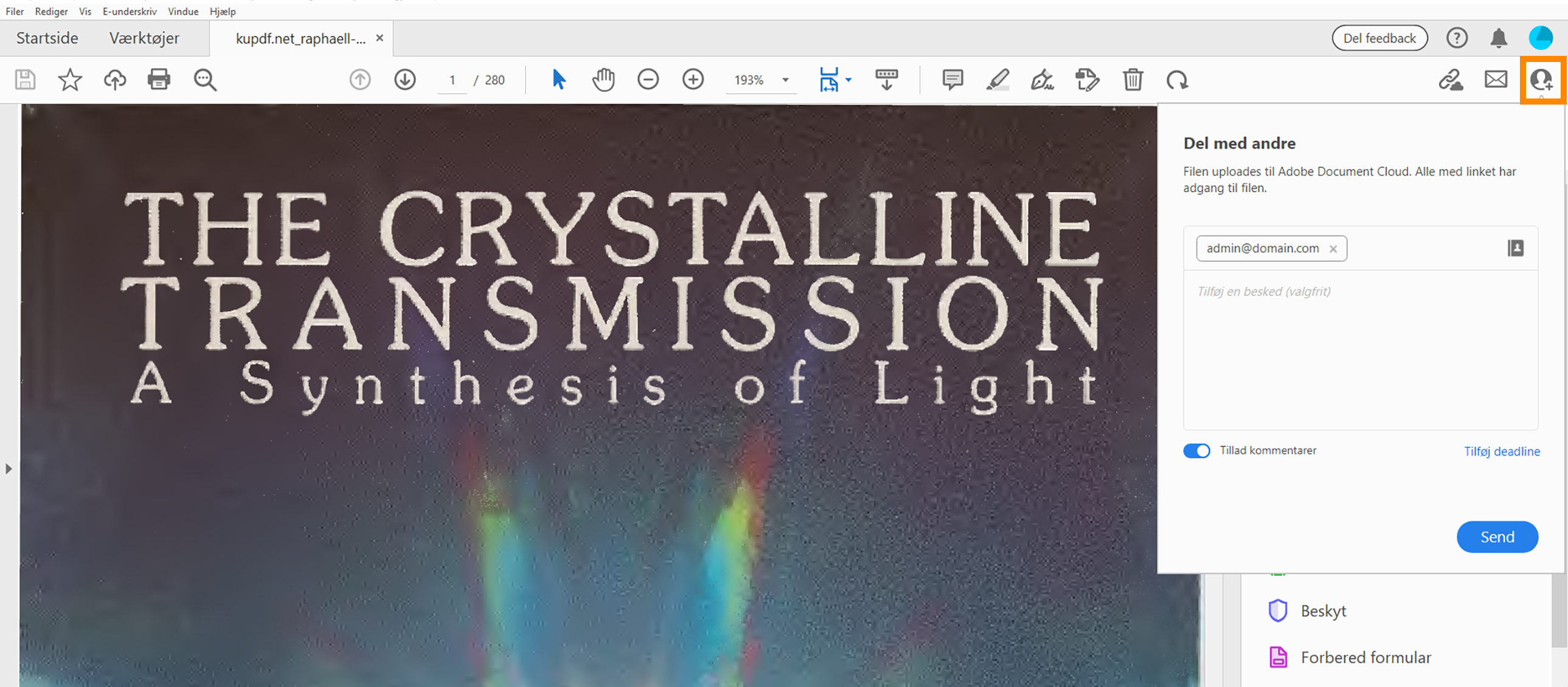Åbn PDF'en i Acrobat.
Indsaml automatisk alles kommenterer i én enkel PDF. Spor status, og saml kommentarer.
Del en PDF til gennemgang med Adobe Document Cloud-gennemgangstjenesten
Tilgængelig i: Acrobat
Brug Adobe Document Cloud-gennemgangstjenesten for nemt at dele PDF'er til gennemgang fra Acrobat-programmet, Document Cloud på nettet og Acrobat Reader-mobilappen. Når reviewere klikker på URL'en i mailinvitationen på deres computer, kan de nemt give feedback i en browser uden at skulle logge på eller installere nogen ekstra software.
Du kan bruge tjenesten til at dele PDF-filer til gennemgang på en af følgende måder:
Et anonymt eller offentligt link gør filerne tilgængelige for alle, der klikker på linket. Følg nedenstående trin for at oprette et gennemgangslink, og del det via din mailklient.
-
-
Klik på ikonet Del et link til denne fil (
 ).
).

 Bemærk:
Bemærk:- Computeren skal være forbundet til internettet for at starte en delt gennemgang i Acrobat.
- Du kan også starte en delt gennemgang direkte fra andre programmer, som bruger PDFMaker, f.eks. Microsoft Word. Vælg Acrobat > Opret og send til gennemgang.
-
Kontakten Tillad kommentarer er som standard slået til. Hvis du vil dele filen kun til visningen, skal du klikke på kontakten for at slå den fra. Klik på Opret link.


Prompten Få et link viser fremskridtet.


-
Linket oprettes og kopieres som standard. Del linket med andre modtagere. Den delte fil er åben i Acrobat viewer, efter at linket er oprettet. Du kan også udføre en af følgende handlinger fra højre rude:
- Tilføj personer, som du vil dele dokumentet med
- Annuller fildeling
- Gem en kopi af filen


Revieweroplevelse
Reviewerne modtager en mailinvitation med et link til gennemgangs-PDF'en. Når de klikker på linket eller knappen Gennemgå i invitationen, åbnes PDF'en i en webbrowser. De kan bruge kommenteringsværktøjerne til at føje kommentarer til PDF'en. De kan også bruge programmerne Acrobat Reader eller Acrobat til at tilføje kommentarer.
Få flere oplysninger under Deltagelse i en PDF-gennemgang.
-
Åbn PDF-filen i Acrobat.
-
Klik på ikonet Del denne fil med andre (
 ).
).
 Bemærk:
Bemærk:- Computeren skal være forbundet til internettet for at starte en delt gennemgang i Acrobat.
- Du kan også starte en delt gennemgang direkte fra andre programmer, som bruger PDFMaker, f.eks. Microsoft Word. Vælg Acrobat > Opret og send til gennemgang.
-
Angiv modtagernes mailadresser, eller vælg fra Adressekartotek. Kontakten Tillad kommenter er som standard slået til.
-
(Valgfrit) Skriv en besked til modtagerne.
-
(Valgfrit) Tilføj deadline og påmindelse for modtagerne. Vælg dato og klokkeslæt, og klik på OK.
-
Klik på Send. Linket sendes til modtagerne øjeblikkeligt. Du behøver ikke at vente på, at filen uploades til clouden.
Igangsæt en gennemgang med @omtale i en PDF
Brug @omtale i dine personlige kommentarnotater til at starte en gennemgang. @omtale inkluderer dine organisationskontakter og din synkroniserede personlige kontaktliste. I det øjeblik du bruger @omtale i en PDF, aktiveres gennemgangstilstanden for dig. Reviewerne får en invitationsmail med et link til den delte Document Cloud-gennemgangsfil.


Revieweroplevelse
Reviewerne modtager en mailinvitation med et link til gennemgangs-PDF'en. Når de klikker på linket eller knappen Åbn i invitationen, åbnes PDF’en i en webbrowser. De kan bruge kommenteringsværktøjerne til at føje kommentarer til PDF'en. De kan også bruge programmerne Acrobat Reader eller Acrobat til at tilføje kommentarer.
Få flere oplysninger under Deltagelse i en PDF-gennemgang.
Du kan få oplysninger om sporing af reviewernes aktivitet på dokumentet under Sporing og styring af PDF-gennemgange.
Del en PDF til gennemgang ved at være vært for den på SharePoint, WebDAV-server eller en netværksmappe
Tilgængelig i: Acrobat, Acrobat 2020 og Acrobat 2017 (Classic)
-
Hvis du bruger Acrobat 2020 eller Acrobat 2017 (Classic), skal du gå videre til det næste trin. Hvis du bruger Acrobat, skal du gøre følgende, før du starter gennemgangen:
- Gå til Rediger > Indstillinger. Dialogboksen Indstillinger vises.
- I den venstre rude skal du klikke på Gennemgang. Under sektionen Indstillinger for delt gennemgang skal du fravælge afkrydsningsfeltet Del til gennemgang med Adobe Document Cloud og derefter klikke på OK.
-
Vælg Værktøjer > Send til gennemgang. Værktøjssættet Send til kommentering vises på den anden værktøjslinje.
Bemærk:Du kan også starte en delt gennemgang direkte fra andre programmer, som bruger PDFMaker, f.eks. Microsoft Word. Vælg Adobe PDF > Konverter til Adobe PDF og Send til delt kommentering. I Office 2010-programmer skal du vælge Acrobat > Opret og send til delt kommentering.
-
Klik på Send til delt kommentering på den anden værktøjslinje.
Bemærk:Hvis du bliver bedt om det, skal du vælge en PDF, du vil sende til delt gennemgang.
-
Vælg den måde, du vil indsamle kommentarer fra din reviewer på, og klik på Næste.
-
Vælg, hvordan du gerne vil hoste den delte gennemgangsfil, og angiv placeringen.
- Netværksmapper: Hvis alle modtagere er på et lokalt netværk, er netværksmapper og SharePoint-servere det bedste valg til en kommentarserver. Netværksmapper er generelt de billigste og mest pålidelige.
- SharePoint/Office 365-underwebsteder: Hvis dine modtagere arbejder bag en firewall, og alle har adgang til en almindelig server, kan du bruge din egen interne serverplacering som f.eks. et Microsoft SharePoint-underwebsted. Få flere oplysninger under Hosting af delte gennemgange på SharePoint/Office 365-websteder.
- WebDAV-servere: WebDAV-servere (webservere, der bruger WebDAV-protokollen) bør primært bruges, hvis dine reviewere befinder sig uden for en firewall eller et lokalt netværk. Få flere oplysninger om, hvordan du konfigurerer Acrobat til at anvende en WebDAV-tjeneste, under Hosting af en delt gennemgang: et alternativ til Acrobat.com.
-
Vælg en distributions- og indsamlingsmetode. Klik på Næste.
-
Skriv et nyt profilnavn, og klik på Næste, eller klik på Næste for at bruge standardindstillingen.
-
Angiv efter behov følgende indstillinger på e-mail-skærmen:
Leveringsmetode
Klik for at angive en anden leverings- og indsamlingsmetode end den, der er valgt i øjeblikket.
Til, Cc
Indtast mailadresserne for dine reviewere. Indsæt et semikolon eller et linjeskift efter hver adresse. Klik på knappen Til eller Cc for at vælge mailadresser fra dit adressekartotek i mailprogrammet.
Emne, Meddelelse
Se og rediger mailens emne og meddelelse efter behov. Acrobat gemmer ændringer, som du foretager, og viser dem, næste gang du sender et dokument til gennemgang. Klik på Nulstil standardmeddelelse for at anvende standardmeddelelsen.
Deadline for gennemgang
Klik for at angive en anden dato eller ingen deadline. Når gennemgangens deadline udløber, kan reviewere ikke sende kommentarer.
Bemærk:Hvis gennemgangens deadline udløber, mens en reviewer har dokumentet åbent i Acrobat, kan vedkommende sende kommentarer inden lukning af dokumentet.
-
Klik på Send.
Den delte PDF, som du sender, indeholder panelerne Annotering og Tegneopmærkninger samt vejledningen i dokumentmeddelelseslinjen.
Acrobat opretter en kopi af den delte korrekturfil med navnet [oprindeligt filnavn]_korrektur.pdf i den samme mappe som den oprindelige fil, du angav til korrekturen.
Start en mailbaseret gennemgang
Tilgængelig i: Acrobat, Acrobat 2020 og Acrobat 2017 (Classic)
Når du starter en e-mail-baseret korrektur, udsender du en sporet kopi af PDF-dokumentet, som giver dig mulighed for at flette de kommentarer, du modtager. (Formularfelter i et PDF-dokument kan ikke udfyldes under korrekturen). Når du har startet en delt gennemgang, kan du også starte en e-mail-baseret gennemgang med den samme PDF-fil.
Inden du starter en mailbaseret gennemgang, skal du sørge for, at dit mailprogram eller din webmailkonto er konfigureret til at fungere sammen med Acrobat.
-
Hvis du bruger Acrobat 2020 eller Acrobat 2017 (Classic), skal du gå videre til det næste trin. Hvis du bruger Acrobat, skal du gøre følgende, før du starter gennemgangen:
- Gå til Rediger > Indstillinger. Dialogboksen Indstillinger vises.
- I den venstre rude skal du klikke på Gennemgang. Under sektionen Indstillinger for delt gennemgang skal du fravælge afkrydsningsfeltet Del til gennemgang med Adobe Document Cloud og derefter klikke på OK.
-
Vælg Værktøjer > Send til gennemgang.
Værktøjssættet Send til kommentering vises på den anden værktøjslinje.
-
Klik på Send til kommentering med mail.
-
Indtast oplysninger i dialogboksen Identitetskonfiguration, hvis du bliver bedt om det.
-
Angiv en PDF, hvis den ikke allerede er åben, og klik derefter på Næste. Den PDF, du angiver, bliver masterfilen. Flet de kommentarer, du modtager fra reviewere, ind i denne fil.
-
Angiv reviewere ved at skrive deres mailadresser. Indsæt et semikolon eller et linjeskift mellem hver adresse. Klik på Adressekartotek for at vælge mailadresser fra dit adressekartotek i mailprogrammet eller webmailen.
-
Se og rediger mailinvitationen efter behov, og klik derefter på Send invitation.
-
Vælg en mailklient til at sende invitationen, og klik på Fortsæt.
En kopi af PDF-dokumentet sendes til korrekturlæserne som et vedhæftet dokument. Når denne vedhæftede PDF-fil åbnes, indeholder den kommenteringsværktøjer og instruktioner.
Når du har modtaget kommentarer fra korrekturlæsere, kan du flette kommentarerne i PDF-masterdokumentet.
-
Når en korrekturlæser har sendt dig kommentarer, skal du åbne den vedhæftede fil i dit e-mail-program. Hvis e-mail-programmet ikke kan finde den oprindelige version af PDF-filen, beder det dig om at søge efter den.Bemærk:
Det er muligt at videresende kommentarer til igangsætteren, hvis du ikke startede gennemgangen. Du skal først flette disse kommentarer i din kopi af PDF'en. Send derefter kommentarerne. Se Send kommentarer i mail. Hvis du allerede har sendt dine kommentarer, modtager igangsætteren kun nye kommentarer. Flettede kommentarer bevarer det oprindelige forfatternavn.
-
Hvis du har startet korrekturen, vil dialogboksen Flet kommentarer blive vist. Vælg en af følgende indstillinger:
Ja
Åbner masterkopien af PDF'en og fletter alle kommentarer ind i den. Gem master-PDF'en, efter kommentarerne er flettet ind i det.
Nej, åbn kun denne kopi
Åbner reviewerens kopi af PDF'en med kommentarer. Hvis du vælger denne indstilling, kan du stadig flette kommentarer ved at vælge Kommentarer > Flet kommentarer ind i master-PDF.
Annuller
Lukker reviewerens PDF, som indeholder kommentarer.