Bemærk:
Indstillinger for synkronisering er blevet fjernet i InDesign 2015.2. Den eksisterende tjeneste i InDesign CC og CC 2014 bliver utilgængelig i den nærmeste fremtid. Se oplysningerne nedenfor for at overføre dine forudindstillinger/indstillinger fra en tidligere version af InDesign til den seneste eller fra en computer til en anden.
Overfør indstillinger fra en overordnet version til en anden
Når du installerer InDesign, overfører Creative Cloud som standard dine forudindstillinger og indstillinger fra de tidligere versioner. For at vælge ikke at overføre forudindstillinger og indstillinger skal du fjerne markeringen i Avancerede indstillinger > Importer tidligere versions forudindstillinger og indstillinger i bekræftelsesdialogboksen, der vises, når du klikker på Opdater i Creative Cloud-computerappen.
Hvis du vælger ikke at overføre dine indstillinger, når du installerer InDesign, eller hvis du opgraderer til InDesign fra en ældre version af InDesign, kan du vælge Rediger > Overfør tidligere lokale indstillinger... for at aktivere overførsel af forudindstillinger og indstillinger på ethvert tidspunkt.
Den primære indstillingsfil bliver ikke overført, når du kører menukommandoen Overfør forudindstillinger.
Oplysningerne nedenfor er kun relevante for InDesign CC-versioner, der er ældre end 2015.1.
Introduktion
Hvis du arbejder på flere computere, kan det være et stort arbejde at administrere og synkronisere glyfsæt, menutilpasninger, tastaturgenveje, tilpassede arbejdsrum og PDF-forudindstillinger på alle computerne.
Den nye funktion Synkroniser indstillinger giver individuelle brugere mulighed for at synkronisere deres indstillinger ved hjælp af Creative Cloud. Hvis du for eksempel bruger to computere, en derhjemme og en anden på arbejdet, gør funktionen Synkroniser indstillinger det nemmere for dig at sørge for, at disse indstillinger er synkroniseret på begge computere. Hvis du har skiftet din gamle computer ud med en ny, og du har geninstalleret InDesign, kan du også hurtigt konfigurere programmet med alle dine indstillinger ved blot at trykke på en knap.
Bemærk: Du kan kun aktivere InDesign på to computere på én gang.
Synkroniseringen foregår via din Adobe Creative Cloud-konto. Alle indstillingerne overføres til Creative Cloud og hentes samt anvendes derefter på den anden computer.
Alle synkroniseringshandlinger startes af brugere. De kan ikke planlægges eller udføres automatisk (f.eks. ved opstart eller lukning).
Forudsætninger for, at denne funktion kan fungere:
- Computerne skal have forbindelse til internettet.
- Du skal være logget på din Adobe Creative Cloud-konto på begge computere.
Synkroniser indstillinger ved første opstart
Når du starter programmet efter installationen og opretter et dokument eller åbner et eksisterende dokument for første gang, bliver du spurgt, om du vil starte synkroniseringen.


- Klik på Synkroniser indstillinger nu for at starte synkroniseringen.
- Klik på Deaktiver Synkroniser indstillinger for at deaktivere funktionen.
- Klik på Avanceret for at åbne dialogen Indstillinger, hvor du kan vælge og tilpasse, hvilke elementer der synkroniseres.
Brug af funktionen Synkroniser indstillinger
Vælg en af følgende fremgangsmåder:
- [Anbefales] Klik på ikonet Synkroniser indstillinger (
 ) i nederste venstre hjørne af det aktive dokumentvindue i InDesign, og klik derefter på Synkroniser indstillinger nu.
) i nederste venstre hjørne af det aktive dokumentvindue i InDesign, og klik derefter på Synkroniser indstillinger nu. - Klik på Rediger (Mac: InDesign) > {AdobeID logget ind} > Synkroniser indstillinger nu.
Synkroniser indstillinger ved efterfølgende opstarter
Når du starter InDesign med oplysninger om tidligere synkroniseringer tilgængelige, og du opretter et dokument eller åbner et eksisterende dokument for første gang, bliver du spurgt, om du vil synkronisere indstillingen fra cloud. Klik på Synkroniser indstillinger nu for at starte synkroniseringen.


Indstillingerne hentes til dine lokale computere og opdateres i programmet. Hvis du ændrer glyfsæt, tastaturgenveje, brugerdefinerede arbejdsrum eller PDF-forudindstillinger, skal du starte synkroniseringen, før du lukker programmet. Du kan se status for synkroniseringen i nederste venstre hjørne af dokumentstatuslinjen. Klik på ikonet Synkroniser indstillinger ![]() på statuslinjen, og klik derefter på Synkroniser indstillinger nu.
på statuslinjen, og klik derefter på Synkroniser indstillinger nu.
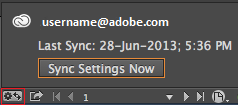
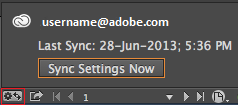
Administrer synkronisering
Hvad synkroniseres der?
- Arbejdsrum
- Menusæt
- PDF-forudindstillinger
- Tastaturgenveje
- Glyfsæt
Vælg, hvad du vil synkronisere
Naviger til fanen Indstillinger > Synkroniser indstillinger:
- Klik på Rediger (Mac: InDesign) > {AdobeID logget ind} > Administrer Synkroniser indstillinger.
eller
- Klik på Rediger (Mac: InDesign) > Indstillinger > Synkroniser indstillinger.
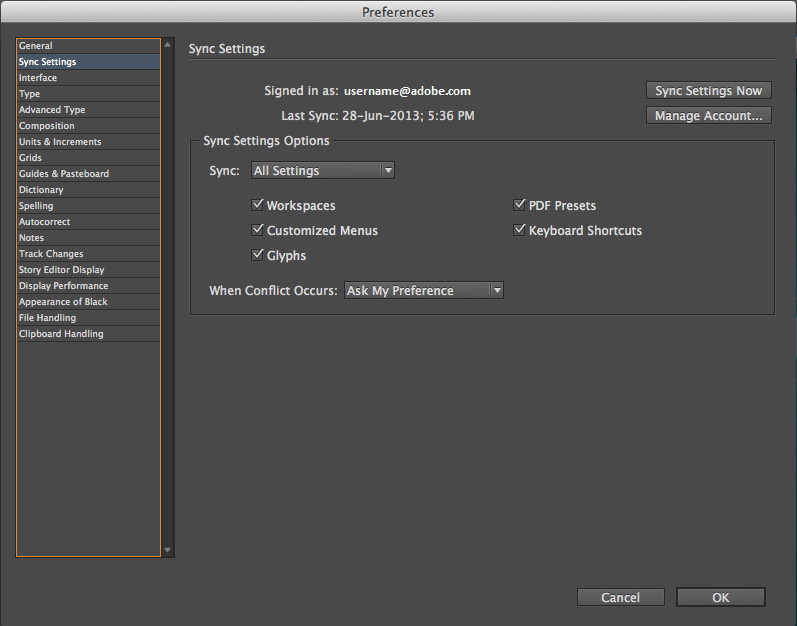
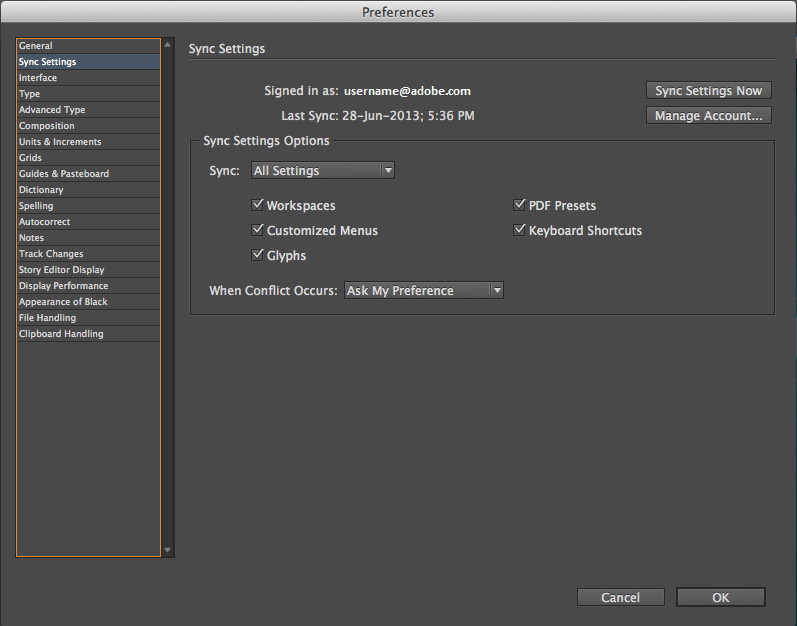
Marker afkrydsningsfelterne ud for de indstillinger, du vil synkronisere. Du kan også vælge, hvad der skal ske i tilfælde af en konflikt.
For at synkronisere dine indstillinger korrekt må du kun ændre indstillingerne i selve programmet. Funktionen Synkroniser indstillinger synkroniserer ikke filer, der er placeret manuelt på en mappeplacering.
Vælg en indstilling, hvis der er konflikt
Der er situationer, hvor systemet kan registrere synkroniseringskonflikter. Synkroniseringskonflikter opstår, når systemet ikke kan fastslå, om du vil beholde en indstilling fra Creative Cloud eller fra den lokale computer, fordi de begge er ændret siden den seneste synkronisering.
Du kan f.eks. ændre PDF-forudindstillinger på din arbejdscomputer og synkronisere indstillinger til skyen. Derefter tager du hjem og ændrer de samme forudindstillinger på din hjemmecomputer uden først at synkronisere med cloud. Da både indstillingerne i cloud og indstillingerne på din hjemmecomputer er opdateret, opstår der en konflikt, når du forsøger at synkronisere. Hvis du forsøger at synkronisere i denne tilstand, vises der en meddelelse om konflikt.
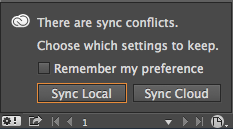
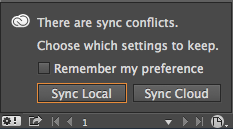
- Synkroniser lokalt: Synkroniser lokale indstillinger på denne computer til skyen, og overskriv skyversionen med den lokale version af indstillingerne.
- Synkroniser i skyen: Synkroniser fra skyen til denne lokale computer, ignorer de ændringer, der er foretaget i de lokale indstillinger, og erstat dem med indstillingerne i skyen.
Hvad understøttes ikke
- Tastaturgenveje, der er oprettet til Windows, synkroniseres kun med en Windows-computer. Mac-tastaturgenveje synkroniseres kun med en Mac-computer.
- Elementer, der gemmes på en brugerdefineret placering, synkroniseres ikke.
- Eventuelle ændringer (f.eks.: omarrangering af panelet), der er foretaget efter oprettelsen af arbejdsrummet, synkroniseres ikke. Ved synkronisering af arbejdsrummet skal du først oprette dit arbejdsmiljø og derefter oprette et arbejdsrum og starte synkroniseringsprocessen.