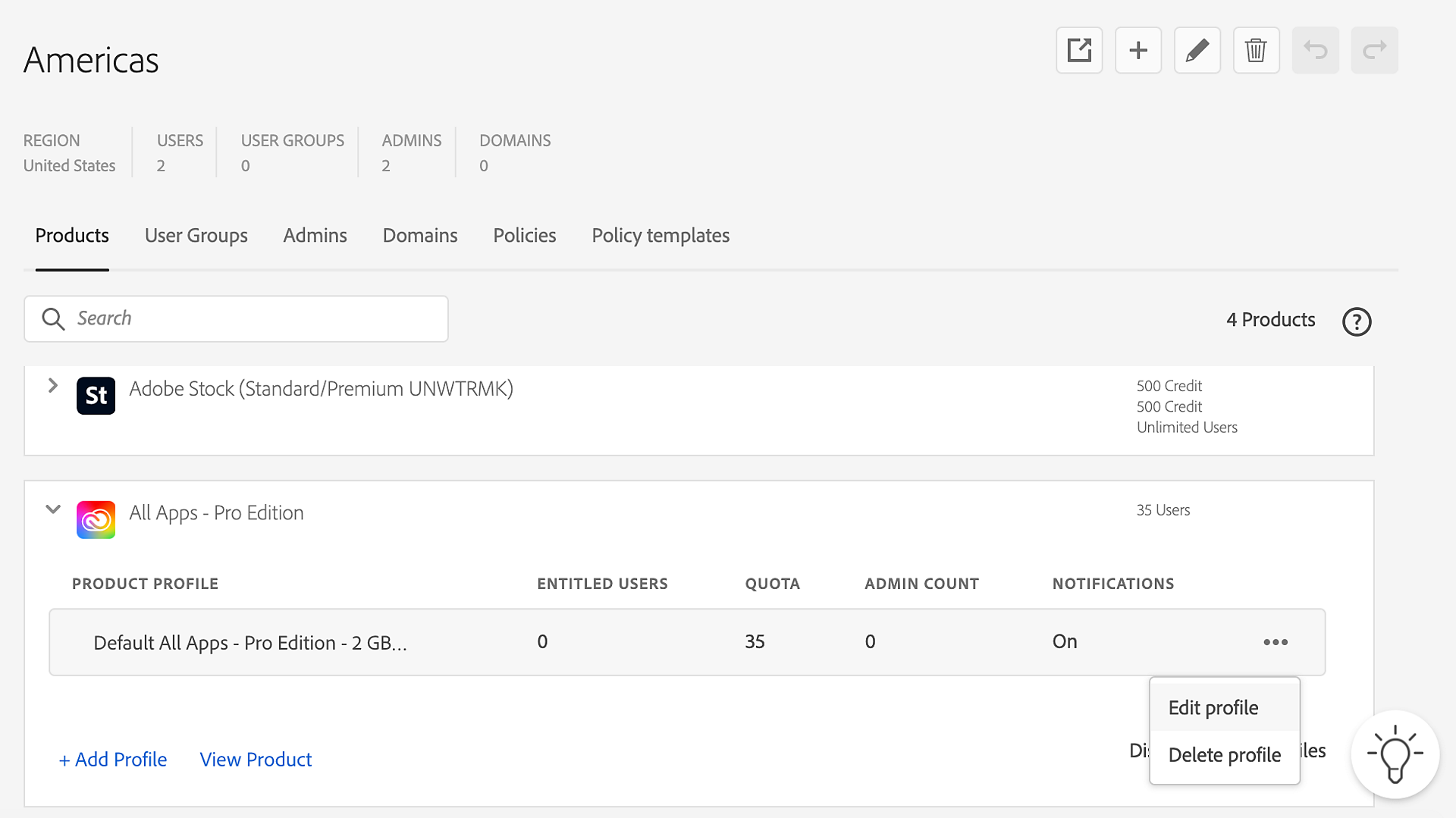![]() See how you can request access to Global Admin Console.
See how you can request access to Global Admin Console.
|
|
In the Global Admin Console, after you select an organization from the hierarchy tree, you can begin editing information for a particular organization. Edits can affect the organization name, user groups, product profiles, administrators, and organization policies. Edits cannot affect users (except for deletion of groups or product profiles) and cannot add users (except for administrators).
When an organization is selected from the hierarchy tree, the following information is displayed: Organization name, region, number of users, list of products, product profiles, user groups, administrators, claimed domains, and organization's policy values.
To view or edit products, user groups, administrators, domains, policies, or policy templates, select the appropriate tab. You can use the search field in most cases to locate a specific item within the tab.


View Products
You can view the list of products assigned to the selected organization. To look for a product, use the search field.
- To manage access to a product, use the Admin console. Individual users can be granted access there.
- To add or remove products, navigate to Product Allocation. Learn more.
Manage product profiles
As in the Admin console, you can fine-tune the usage of the products within an organization through product profiles. Product profiles allow you to enable all or a subset of Adobe services available with a product. You can also assign administrators, called Product Profile Administrators, to the product profiles. These administrators can add end users to the product profiles that they manage.
To manage product profiles, select a product. The controls to add, edit, and delete product profiles are displayed. For some products, you cannot create or edit product profiles in the Global Admin Console. In such cases, use the Admin Console.
Manage user groups
You can create user groups to simplify the process of assigning products to a collection of users. User groups can also have admins, called the User Group Admins, who can add or remove users from the group. In the Global Admin Console, you can define user groups with relevant product profiles assigned, to which the user group admins can later add users using the Admin Console.
Manage administrators
You can create a flexible administrative hierarchy that enables fine-grained management of Adobe product access and usage. Like in the Adobe Admin Console, the Global Admin Console allows you to add System Admins, Product Admins, Product Profile Admins, User Group Admins, Deployment, Support, and Storage Admins. These admins can perform their respective administrative tasks in the organizations they are the admin of. Apart from these roles, there are two new roles for the Global Administration: Global Admin and Global Viewer.
Global Admin is a transitive role. Making a user the Global Admin of an organization automatically makes that user a Global Admin of all children of that organization, directly or indirectly. Also, if a new organization is created in the org hierarchy, all Global Admins of any parents of that organization will immediately become Global Admins of the newly created organization.
The following are the capabilities of the Global Admin role:
- Create and delete child organizations
- Set and edit policies
- Set and modify administrative roles
- Add and remove products in child organizations
- Set or change resource allocations for child organizations
- Manage Product Profiles and User Groups
Following are the capabilities of the Global Viewer role:
- View the list of user groups, products, product profiles, administrators, policies set, and resources in the organization and in the child organizations.
Distributed administration
By managing administrators, a Global Admin can delegate and distribute the administration of users, products licenses, and groups to admins for each individual organization. The admin added to an organization by a Global Administrator is given the flexibility to manage the org without having any visibility into the administration of other orgs. So, the Global Admin can delegate administration of resources and users keeping the data on those resources and users isolated.
A Global Admin can create organizations, distribute resources such as products and storage to those organizations, manage identity setup, and create and apply org policy templates. A System Admin added to an organization by a Global Admin can assign products to users, onboard users, create and manage product profiles, and perform other administrative tasks within that organization.
View Domains
You can view the list of domains linked to the selected organization. If you are a system administrator of the selected organization, click Open in Admin Console to manage domains.


To understand the information displayed in the Domains tab, see Export and import schemas.
Update policies
Policies are associated with an organization and restrict operations that can be performed on that organization. As a Global Administrator, you can set and modify policies for an organization and its children.
When a policy value is set, it restricts or enables actions from that point forward. For example, if Claim Domains policy is set to not allowed, no additional domains can be claimed but any domains claimed before setting the policy value are not affected. To modify the policies of an organization, do the following:
-
In the Global Admin Console, select an organization to edit, then navigate to the Policies tab.
-
Click the toggle for the relevant policy to allow or disallow it.
You can also lock a policy so no one except a Global Administrator of the organization selected in the org picker or its parent organization can change or unlock it.
-
To lock a policy, click
 . Hovering on the lock now displays the name of the selected organization. Learn more about policy locks.
. Hovering on the lock now displays the name of the selected organization. Learn more about policy locks. -
Click Review Pending Changes after you are done editing the organizations. After reviewing, click Submit Changes to execute them.
Policy locks
When a policy is locked, its value cannot be changed until the policy is unlocked. The Global Admin Console remembers the selected org in the org picker as being the org from which the policy was locked. Any Global Administrator of that selected org or of any org higher in the tree has the permission to unlock the policy.
Global administrators whose scope is lower than that org do not have the permission to unlock and change policy values.
To create a locked-down environment, set desired policy values on your child orgs and then lock them. Global administrators of those child orgs will not be able to edit the policy values.
For example, if Elissa, the Global administrator of Acme Division creates child orgs, Marketing and Engineering. Then, adds Robert as a Global Admin of Marketing and Sarah as Global Admin of Engineering. Next, she sets several policies to Not Allowed and locks them. Elissa can later unlock and change the policy values when she chooses Acme Division as the selected org, but Robert and Sarah cannot unlock the policies on the organizations they are Global admins of because the policies are locked by the org Acme Division.
Policy details
Manage policy templates
Policy Templates are a set of policy values that can be used to streamline setup and facilitate consistent policy management across organizations. They are stored with an organization and are visible to all Global Administrators of that organization. They can be applied to any child organization, directly or indirectly from the organization where they are stored.
Once applied, the entries from the policy template are individually set in each organization. There is no ongoing association between the policy template and the organizations to which it was applied. Editing the policy template does not update the policies on organizations to which the policy template was applied previously.
When a policy template is applied to an organization, each of the entries in the policy template are applied to the organization's policies, replacing existing policy values. Updates to locked policies are only performed if the user applying the update is a Global Administrator of the organization indicated by the Locked By icon of the policy being updated.
If the user applying the template has permission to unlock the policy, the policy locks take the values from the template applied (locked or unlocked). If the template indicates that the lock should be left as is, the value of the lock in the policy stays same as before.
More like this
After editing your organizations, you can allocate products to the organizations or go back to setting up the organizations. If you still don't have access to the Global Admin Console, submit a support case using your Admin Console to request the same.


 for the relevant Product Profile, and select Edit Profile.
for the relevant Product Profile, and select Edit Profile.