Existen múltiples factores que pueden afectar a la visualización de un archivo PDF en la Web. Por ejemplo, que el archivo PDF esté dañado, el modo en que el sitio web muestra PDF, la versión de Acrobat, Reader o el navegador, la configuración de seguridad y de las cookies, o el estado del servidor en el que reside el PDF. Pruebe las sugerencias siguientes como primer paso para la solución de problemas.
Abra el archivo PDF directamente en Reader o Acrobat (corrección rápida)
Si el archivo PDF aparece como un vínculo en el que puede hacer clic, lo habitual es que pueda guardar el archivo en el escritorio y abrirlo directamente. Descargar el archivo es una solución rápida que le permitirá seguir adelante sin tener que solucionar más problemas.
-
Haga clic con el botón derecho (Windows) o pulse Control y haga clic (Mac OS) en el vínculo del archivo PDF.
-
Elija la opción correspondiente para guardar o descargar. Las opciones varían en función del navegador:
- (Internet Explorer) Guardar destino como
- (Firefox) Guardar vínculo como
- (Safari) Descargar archivo vinculado

-
Asegúrese de elegir Documento de Adobe Acrobat como tipo de archivo y, a continuación, guarde el archivo.
Nota:Si no ve ningún cuadro de diálogo Guardar como, es posible que su navegador haya abierto una ventana de descargas independiente y que haya descargado el archivo de forma automática.
-
Localice el archivo PDF guardado y haga doble clic en el archivo para abrirlo. Si el navegador ha abierto una ventana de descargas, haga doble clic en el archivo PDF en la lista de descargas.
Actualice Reader o Acrobat
Adobe lanza actualizaciones de seguridad periódicas para Reader y Acrobat. Es probable que el parche de actualización más reciente solucione un conflicto con su sistema o su navegador.
-
Abra Reader o Acrobat.
-
Elija Ayuda > Buscar actualizaciones.
Repare Reader o Acrobat
Es posible que Reader o Acrobat, o los recursos que utilizan, estén dañados. Una manera de solucionar el problema rápidamente es reparar la instalación.
- (Reader) Elija Ayuda > Reparar instalación de Adobe Reader.
- (Acrobat) Elija Ayuda > Reparar instalación de Acrobat.
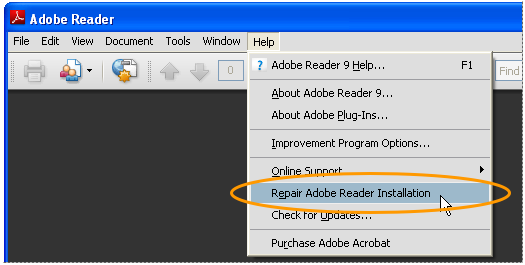
Active el plugin del navegador
Para ver archivos PDF en un navegador, es preciso que esté activado el plugin de Adobe PDF.
Safari (Mac OS X)
Consulte la TechNote Solución de problemas de complementos de Safari | Acrobat X y Reader X.
Internet Explorer (Windows)
Los pasos para activar el plugin de Adobe PDF varían en función de su versión de Internet Explorer.
-
Seleccione Herramientas > Administrar complementos. (O seleccione Herramientas > Opciones de Internet, haga clic en la ficha Programas y, a continuación, en Administrar complementos.)
-
En Mostrar menú emergente, seleccione Todos los complementos. (En algunas versiones, la opción es Complementos que se han utilizado en Internet Explorer.)
-
Vaya a la sección de complementos de Adobe y seleccione Adobe PDF Reader.
-
Si el estado de Adobe PDF Reader está configurado como Desactivado, haga clic en el botón Activar.
Firefox (Windows)
-
Seleccione Herramientas > Opciones.
-
Haga clic en la ficha General y luego en Administrar complementos.
-
Haga clic en la ficha Plugins (icono morado/azul). (La presentación de este cuadro de diálogo varía según la versión.)
-
Busque y seleccione Acrobat o Adobe Reader:
- Si aparece el botón Desactivar (como se muestra arriba), el complemento está activado y no se necesita ninguna acción.
- Si aparece el botón Activar, haga clic en él.
Más soluciones
- No puedo ver un archivo PDF en línea
- Se muestra una página en blanco en el navegador
- Se muestra un vínculo de objeto roto (por ejemplo, un cuadrado rojo, un triángulo azul o un círculo azul) o un icono X rojo en el navegador
- Mensaje de error: "La versión de Adobe Acrobat/Reader que se ejecuta no se puede usar para ver archivos PDF en un navegador Web..."
- Foros de Adobe Reader y otros recursos
Nota: Visite la página de Ayuda y soporte de Adobe Reader para obtener ayuda con otros problemas importantes de Reader.


