Tästä dokumentista löydät ohjeita Adobe Creative Suite 6-, CS5.5- tai CS5-tuotteiden käynnistysongelmiin.
Ennen kuin aloitat vianmäärityksen, tarkista, että olet kirjautunut järjestelmänvalvojana:
Huomautus: (Windows) Vieras-tilin käyttäjä ei voi käynnistää Creative Suite -tuotteita.
Ohjelmisto jumiutuu ennen aloitusnäyttöä
Käytä seuraavia ratkaisuja, jos kohtaat ongelmia jo ennen kuin aloitusnäyttö tulee näkyviin.
Kokeiluversio päättyi ennenaikaisesti
Adoben tuki ei voi auttaa, jos kokeiluversio päättyi ennenaikaisesti. Adobe suosittaa asentamaan kokeiluversion toiselle tietokoneelle.
Syitä sille, miksi kokeiluversio päättyy ennenaikaisesti, voivat olla:
- Laitteen aika- ja päivämääräasetuksia, sisältäen ajan synkronoinnin, on muutettu.
- Tuotteen asennus- tai käynnistystiedostoja on muutettu.
- Asennus- tai käynnistystiedostojen käyttöoikeuksia on muutettu.
Ohjelmiston käyttöoikeussopimus -paneeli tulee uudelleen näkyviin, kun Hyväksy-painiketta on napsautettu


Sarjanumeroa koskevat ongelmat
Sarjanumeropaneeli tulee näkyviin jokaisen käynnistyksen yhteydessä, kunnes ostat ohjelmiston ja annat kelvollisen sarjanumeron.
Virhe: Tämä sarjanumero ei koske tätä tuotetta.
Jos haluat jälleenmyyntilisenssien tai määrälisenssien sarjanumeroita koskevia ohjeita, napsauta Anna sarjanumero -kohdan viereistä Tieto-painiketta (katso alla oleva kuva).


Ohjelmiston päivitykseen liittyvät ongelmat
Jos syötit päivityksen sarjanumeron mutta asennusohjelma ei löydä kelpaavaa tuotetta järjestelmästä, ohjelma pyytää etsimään sen. Valitse päivitykseen oikeuttava tuote Tuotteen valinta -valikosta ja anna tuotteen sarjanumero tekstikenttään.
Jos sarjanumero ei ole käytettävissä tai sitä ei hyväksytä, katso Virhe ”Tämä sarjanumero ei päde ehtojen mukaiseen tuotteeseen” | CS5, CS5.5, CS6.


Tiliä, salasanaa tai kirjautumista koskevat ongelmat
Adobe-tunnuksen syöttäminen rekisteröi tuotteesi. Ohjeita Adobe-käyttäjätunnusten luomiseen tai käyttämiseen löytyy kohdasta Useimmin kysytyt kysymykset Adobe-tilistä, -salasanasta ja -kirjautumisesta.
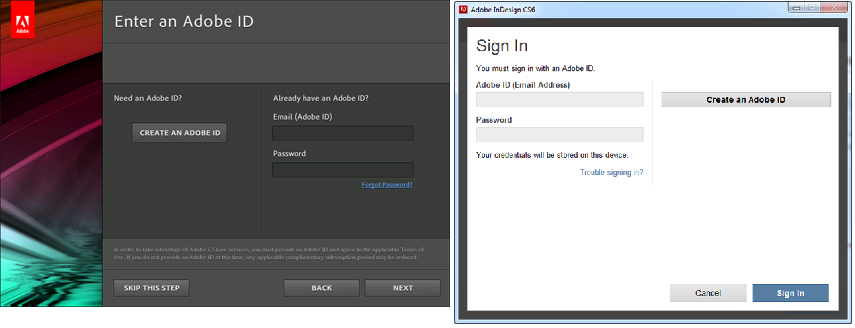
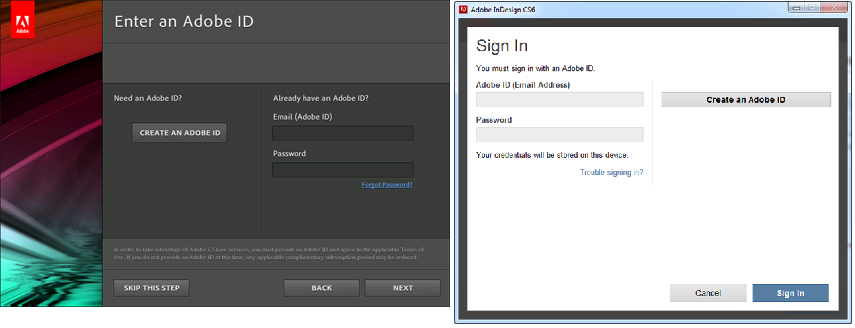
Aktivointiongelmat
Aktivointipaneeli näkyy jälleenmyyntiasiakkaille, jos ohjelmiston käynnistämisen yhteydessä on aktivointiongelmia. Adobe sallii aktivoinnin kahdella tietokoneella, vaikka ohjelmistoa voi käyttää vain yhdellä tietokoneella kerrallaan.
Sarjanumeropaneeli hyväksyy kumotut sarjanumerot, mutta ne hylätään aktivoinnin yhteydessä. Vianmääritystietoja on artikkelissa Aktivointi ja aktivoinnin poisto | Adobe-tuotteet.


Tuotteen käynnistyksessä ilmenevien jumiutumisten tai ongelmien ratkaiseminen
Suoraan tuotteen nimen alla oleva teksti aloitusnäytössä ilmaisee parhaillaan ladattavan kohteen. Jos tuote jumittuu käynnistysruudussa, suorita vianmääritys viimeksi ladatulle kohteelle.


1. Poista laajennukset väliaikaisesti käytöstä
Käynnistä Creative Suite -komponentti laajennukset pois kytkettynä, jotta näet, aiheuttavatko ne ristiriidan.
- Voit käynnistää Acrobatin ilman laajennuksia painamalla vaihtonäppäintä välittömästi, kun olet kaksoisnapsauttanut Acrobat-ohjelmakuvaketta. Jos haluat lisätietoja, katso Acrobat 9 Pro -ohjeesta Laajennusten hallinta -aihe.
- Voit käynnistää muut Creative Suite -komponentit ilman laajennuksia vetämällä muiden valmistajien laajennukset sovelluksen laajennuskansiosta Resurssienhallintaan (Windows) tai Finderiin (Mac OS). Käynnistä sen jälkeen sovellus uudelleen.
Creative Suite -komponenttien laajennukset ovat oletusarvoisesti seuraavissa kansioissa:
- Windows: C:Program Files\Adobe\[sovellus]\Plug-Ins
- Mac OS: /Sovellukset/[sovellus]/Plug-Ins
Jos sovellus käynnistyy, ristiriitainen laajennus aiheuttaa ongelman. Tunnista, mikä laajennus aiheuttaa ongelman, vetämällä muiden valmistajien laajennukset takaisin laajennuskansioon yksi kerrallaan. Käynnistä sovellus uudelleen jokaisen lisäyksen jälkeen. Jos sovellus ei käynnisty, kun tietty laajennus palautetaan, ota yhteys laajennuksen kehittäjään ja tiedustele päivitystä.
Huomautus: Lisätietoja Photoshop CS5:n ja 64-bittisten tai GPU-laajennusten yhteensopivuusongelmista on artikkelissa Puuttuvat Photoshop-ominaisuudet tai -laajennukset | Mac OS.
2. Määritä asetukset uudelleen.
Etsi tuotteen ohjesisällöstä tietoa tuotteesi asetusten palauttamisesta. Muutamia esimerkkejä:
3. (Windows) Poista yhteensopivuustila käytöstä.
Tietoa yhteensopivuustilasta: Using Windows 7 or Vista compatibility mode.
Windowsin Yhteensopivuustila voi aiheuttaa ongelmia Adobe Creative Suite -tuotteissa. Poista se käytöstä seuraavasti:
-
Siirry kansioon C:\Program Files\Adobe\[sovelluksen nimi].
-
Napsauta tuotteen sovellustiedostoa kakkospainikkeella ja valitse Ominaisuudet.
-
Poista Yhteensopivuus-välilehdessä kaikki valinnat kohdasta Yhteensopivuustila, Asetukset ja Käyttöoikeustaso.
-
Valitse OK ja käynnistä Adobe Creative Suite 5 -tuote.
4. Poista käynnistyskohteet ja -palvelut käytöstä.
Taustalla käynnissä olevat sovellukset voivat estää Creative Suite 5-, CS5.5- ja CS6-tuotteiden käynnistyksen. Jos haluat tietää, miten voit ottaa nämä kohteet väliaikaisesti pois käytöstä, katso seuraavat asiakirjat:
5. Kirjaudu sisään uudella paikallisella, järjestelmänvalvojan oikeuksin varustetulla käyttäjätilillä.
Uusi paikallinen järjestelmänvalvojan tili voi sulkea pois verkkopolitiikat, vialliset profiilit sekä väärin asetetut järjestelmänvalvojan tilit epäonnistuneen käynnistyksen syynä. Luo uusi paikallinen järjestelmänvalvojan tili seuraavasti:
- Windows XP: valitse Käynnistä > Ohje ja tuki ja tutustu Lisää uusi käyttäjä tietokoneelle -artikkeliin tai ota yhteyttä järjestelmän pääkäyttäjään.
- Windows Vista/Windows 7: Uuden paikallisen järjestelmänvalvojan tilin luominen (Windows Vista) (kb404912)
- Mac OS: Käyttäjätunnusten luominen ja muokkaaminen Apple-tuen verkkosivustossa. Tällä videolla näytetään, miten vakiokäyttäjän tili luodaan. Luo ylläpitäjän tili valitsemalla Uudet tilit-valikosta Ylläpitäjä
.
6. Poista kaikki Adobefnt*.lst-tiedostot
Etsi ja poista kaikki kiintolevyllä olevat AdobeFnt*.lst -tiedoston kopiot:
-
(Mac OS) Valitse Finderissa Tiedosto > Etsi (Komento+F).
(Windows XP) Napsauta Resurssienhallinnassa Etsi-painiketta (Ctrl+F).
(Windows Vista tai 7) Käytä Resurssienhallinnan oikeassa yläkulmassa olevaa hakukenttää (Ctrl+F). -
Kirjoita Adobefnt*.lst ja napsauta sitten Haku-kuvaketta. Jos kiintolevyasemia on useampia, hae vain järjestelmäasemasta.
(Windows XP Etsintäapuohjelma) Valitse Kaikki tiedostot ja kansiot. Valitse Lisäasetukset-kohdasta Hae järjestelmäkansioita, Hae piilotettuja tiedostoja ja kansioita ja Hae alikansioita. -
Napsauta hakutuloksia. Valitse Muokkaa > Valitse kaikki ja vedä valitut tiedostot roskakoriin (Mac OS ja Windows).
-
(Mac OS) Valitse Finder > Tyhjennä roskakori.
-
Käynnistä sovellus uudelleen.
Jos Adobefnt*.lst-tiedosto vioittuu, se voi aiheuttaa sovelluksen kaatumisen, pysähtymisen tai sulkeutumisen käynnistysyrityksen yhteydessä. Adobefnt.lst-tiedostot (esim. Adobefnt10.list InDesignissa) ovat kirjasinvälimuistitiedostoja, joiden avulla Adobe-sovellukset voivat nopeasti kerätä ja tallentaa tietoja käytettävissä olevista kirjasimista. Jos poistat Adobefnt.lst-tiedoston tai nimeät sen uudelleen, sovellus luo sen uudelleen seuraavan käynnistyskerran yhteydessä.
7. Määritä kirjasinongelmat.
Poista tai poista käytöstä muut kuin tarvittavat kirjasimet ja käynnistä sitten Creative Suite -sovellus uudelleen. Katso:
8. (Windows) Päivitä näyttökortin ohjain.
Lataa uusin ohjain näyttökortin valmistajan verkkosivustolta tai pyydä näyttökortin valmistajalta päivitetty ohjain.
9. Etsi virheitä tukitietokannasta.
Hae Adobe Knowledgebase -tietokannasta havaitsemiasi virheitä:
-
Siirry Adobe-tuen verkkosivustoon ja valitse oma tuotteesi tukikeskuksen valitse tuote -valikosta.
-
Kirjoita virhe hakukenttään ja valitse Hae.
Huomaa: Jätä hakulausekkeesta pois tiedostopolut ja rekisteriavaimet.
10. Suorita Adobe Support Advisor -sovellus.
Adobe Support Advisor on AIR-sovellus, jonka avulla voi tunnistaa ja ratkaista asennusongelmia. Se voi auttaa myös AMT:n suorituksen aikana tapahtuvissa virheissä.Jos haluat lisätietoja, katso Adobe Support Advisorin käyttö (kb405816) ja Käynnistysvirheiden vianmääritys Creative Suite -käynnistyslokien avulla (cpsid_83478).
11. Suorita järjestelmän vianmäärityksen vaiheet
Noudata ohjeita, jotka löytyvät artikkeleista Järjestelmävirheet ja pysähtymiset | Adobe-ohjelmisto Windows-käyttöjärjestelmässä (cpsid_82252) ja Järjestelmävirheet ja pysähtymiset | Adobe-ohjelmisto Mac OS -käyttöjärjestelmässä (cpsid_82414).
12. Ota yhteyttä Adoben tekniseen tukeen
Ellet vieläkään voi käynnistää Adobe Creative Suite -tuotetta, ota yhteys Adobe-tukeen. Jos suoritit Adobe Support Advisorin ja latasit tukipaketin, Adoben tekninen tuki voi käyttää ASA-tunnusnumeroa ja päästä nopeasti käsiksi virhetietoihin.