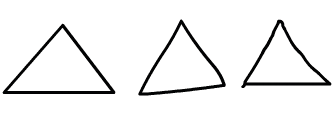Sélectionnez Fenêtre > Bibliothèque de pinceaux ou l’outil Pinceau puis sélectionnez le Panneau Propriétés >Style > icône Bibliothèque de pinceaux.
Le nouvel outil Pinceau d’Animate vous permet d’utiliser, dans Animate, les pinceaux artistiques et de motif bien connus dans Adobe Illustrator. Cet outil basé sur les traits se distingue de l’outil Pinceau existant.
Cet outil vous permet de tracer des traits stylisés en appliquant le motif du pinceau artistique sélectionné le long du tracé. Vous pouvez appliquer des traits de pinceau aux tracés existants ou utiliser l’outil Pinceau pour dessiner un tracé et appliquer simultanément un trait, ou encore personnaliser le lissage dans l’image.
Pinceaux artistiques
Les pinceaux artistiques tracent un motif vectoriel le long du tracé et l’étirent dans son intégralité. Par défaut, plusieurs présélections de pinceau artistique sont disponibles, que vous pouvez utiliser directement dans votre projet Animate. Ces présélections sont accessibles dans la bibliothèque des pinceaux du panneau Propriétés, lorsque l’outil Pinceau est sélectionné dans le panneau Outils.
Une fois ajoutés au document, ces pinceaux artistiques sont disponibles avec des outils tels que le pinceau, la plume, la ligne, le rectangle ou l’ovale, à l’exception de l’outil Crayon, qui énumère les styles de traits primitifs seulement.


Pinceaux Motif
Les pinceaux Motif suivent et répètent le motif le long du même tracé. Plusieurs présélections de pinceaux de motif sont disponibles par défaut dans la bibliothèque de pinceaux.
Utilisation des pinceaux Motif
Pour afficher et sélectionner les pinceaux Motif, procédez comme suit :
-
-
Double-cliquez sur un pinceau de motif dans la bibliothèque de pinceaux pour l’ajouter au document. Une fois ajouté au document, il est répertorié dans la liste déroulante Style de trait du panneau Propriétés.
Modification des pinceaux Motif
-
Sous Panneau Propriétés > Style de trait, cliquez sur Modifier le style de trait pour afficher l’écran du pinceau.
-
Dans les options Pinceau, sélectionnez le type Artistique ou Motif.
Pinceau artistique ou motif Pinceau artistique ou motif -
Si vous sélectionnez le type Artistique, définissez les options suivantes :
- Nom : spécifie le nom du pinceau sélectionné.
- Mise à l’échelle proportionnelle : met à l’échelle l’illustration selon une mesure proportionnelle de la longueur du trait.
- Adapter à la longueur du trait : étire l’illustration pour l’adapter à la longueur du trait.
- Étirer entre les repères : étire uniquement la région de l’illustration se trouvant entre les repères. La portion entre l’en-tête et l’extrémité de l’illustration s’applique à tous les traits sans étirement.
Options du pinceau Motif Options du pinceau Motif -
Si vous sélectionnez le type Motif, définissez les options suivantes :
- Nom : spécifie le nom du pinceau sélectionné.
- Étirer pour ajuster, Ajuster en ajoutant de l’espace et Tracé approximatif : ces options indiquent de quelle façon appliquer les motifs le long du trait.
- Retourner l’illustration : inverse le motif sélectionné : horizontalement ou verticalement.
- Espacement : définit l’espace entre les différents segments des motifs. La valeur par défaut est 0.
- Dans les coins : les mosaïques d’angle sont générées automatiquement d’après les paramètres sélectionnés : centrer, flanquer, découper et chevaucher. L’option par défaut est Flanquer.
- Appliquer aux traits existants et mettre à jour le pinceau : permet de créer un pinceau avec les paramètres donnés (les modifications s’appliquent uniquement aux traits nouvellement tracés) ou d’appliquer ces paramètres à tous les traits précédemment tracés.
Importation de pinceaux depuis Adobe Capture
Vous pouvez utiliser l’application mobile Adobe Capture pour Android et iOS pour créer et ajouter de nouveaux pinceaux à votre bibliothèque. Pour en savoir plus, voir Adobe Capture.
Pour créer ou importer des pinceaux vectoriels personnalisés, procédez comme suit :
-
Utilisez l’application Adobe Capture pour capturer une image.
-
Convertissez l’image en pinceau et enregistrez-la dans la bibliothèque
-
Ouvrez la bibliothèque dans Animate et cliquez sur le pinceau nouvellement ajouté. Le pinceau est ajouté à la bibliothèque de pinceaux et au document actif.
Ajout de pinceaux artistiques ou de motif à votre document
Depuis la bibliothèque de pinceaux
Vous pouvez importer dans votre document de nouveaux pinceaux artistiques à partir de la bibliothèque de pinceaux.
- Dans le panneau Outils, cliquez sur l’icône
 . Les options de pinceau s’affichent dans le panneau Propriétés.
. Les options de pinceau s’affichent dans le panneau Propriétés. - Cliquez sur l’icône
 . Le panneau Bibliothèque de pinceaux s’affiche.
. Le panneau Bibliothèque de pinceaux s’affiche.


- Cliquez sur les catégories de pinceaux artistiques, les sous-catégories et accédez au pinceau que vous souhaitez utiliser ou effectuez une recherche dans la bibliothèque en saisissant du texte dans la zone de recherche.
- Double-cliquez sur un pinceau pour l’ajouter à votre document. Le pinceau sélectionné apparaît dans la liste déroulante Style de l’outil Pinceau dans le panneau Propriétés sous forme de style de trait actuellement sélectionné.
À partir de la bibliothèque Creative Cloud
Vous pouvez importer de nouveaux pinceaux artistiques dans votre document Animate à l’aide des bibliothèques , en plus des présélections Pinceau artistique disponibles par défaut.
Pour ajouter un nouveau pinceau artistique, ouvrez le panneau des bibliothèques et cliquez simplement sur l’un des pinceaux pris en charge. (Pour le moment, Animate prend uniquement en charge les pinceaux vectoriels des bibliothèques
- Dans le panneau Outils, cliquez sur l’icône
 . Sélectionnez le pinceau ou le motif dans le panneau Propriétés.
. Sélectionnez le pinceau ou le motif dans le panneau Propriétés. - Cliquez sur Fenêtre > Bibliothèques. Le panneau Bibliothèques s’affiche.


- Dans les pinceaux, parcourez les pinceaux créés et enregistrés dans les bibliothèques
- Double-cliquez sur un pinceau pour l’ajouter à votre document. Le pinceau sélectionné apparaît dans la liste déroulante Style de l’outil Pinceau dans le panneau Propriétés sous forme de style de trait actuellement sélectionné.
Utilisation des pinceaux artistiques
Utilisez l’outil Pinceau basé sur le trait pour tracer des traits de pinceau en appliquant le motif du pinceau sélectionné le long du tracé dessiné. Appliquez des traits de pinceau à des tracés existants ou utilisez l’outil Pinceau pour dessiner un tracé et appliquer simultanément un trait.
Modes de dessin Objet et Fusionné
Lorsque vous utilisez les pinceaux artistiques, le mode Objet de dessin est activé par défaut, de telle sorte que chaque trait de pinceau soit dessiné indépendamment et ne fusionne pas avec les traits existants, ce qui cause des croisements de traits indésirables. Le mode de dessin Objet offre de meilleures performances que le mode Fusionné, dans la mesure où les traits de pinceau contiennent généralement des données vectorielles volumineuses et où la fusion de formes peut entraîner une baisse des performances d’Animate.
Pour convertir une forme déjà dessinée en objet de dessin, sélectionnez le graphique sur la scène et cliquez ensuite sur Modifier > Combiner les objets > Union.
Conversion de traits de pinceau en remplissages
Les traits artistiques dessinés dans Animate se comportent comme des traits standard et peuvent être transformés en remplissages en utilisant l’option « Convertir les lignes en remplissages ».
Pour effectuer cette conversion, sélectionnez les traits artistiques dessinés sur la scène, puis cliquez sur Modifier > Forme > Convertir les lignes en remplissages.
Une fois la conversion effectuée, les traits se comportent comme des remplissages ordinaires et perdent leur capacité de modification de tracé.
Tracer comme remplissage
L’option Tracer comme remplissage dans l’outil Pinceau permet de contrôler la forme créée par le pinceau : un trait ou un remplissage.


Application de styles Pinceau artistique aux graphiques de la scène
Vous pouvez appliquer les nouveaux styles de forme artistique à des formes déjà tracées ou dans vos documents Animate existants.
Sélectionnez une forme sur la scène et modifiez son style de trait en choisissant un style Pinceau artistique sur le panneau propriétés.


Pression et inclinaison du pinceau
Animate propose une fonction de pression et d’inclinaison des traits tracés à l’aide de l’outil Pinceau. Vous pouvez dessiner des formes artistiques et des motifs d’épaisseur variable, selon la pression ou l’inclinaison appliquée sur le stylet. Pour régler les points de largeur et peaufiner le résultat, utilisez l’outil Épaisseur.
L’option d’inclinaison dans Animate est disponible sur l’appareil Surface Pro sans nécessiter le pilote WinTab.
![]() Les icônes de pression et d’inclinaison de la barre d’outils apparaissent seulement si une tablette sensible à la pression Wacom est connectée à l’ordinateur.
Les icônes de pression et d’inclinaison de la barre d’outils apparaissent seulement si une tablette sensible à la pression Wacom est connectée à l’ordinateur.
Utilisation des modificateurs de pression et d’inclinaison
-
Sélectionnez l’outil Pinceau, puis l’icône
 de la barre d’outils pour activer la sensibilité à la pression ou l’icône
de la barre d’outils pour activer la sensibilité à la pression ou l’icône pour activer la sensibilité à l’inclinaison. Les valeurs de pourcentage par défaut sont 1 % et 100 %, ce qui correspond aux valeurs minimum et maximum de pression et d’inclinaison.
-
À l’aide de l’outil Pinceau, tracez des traits d’épaisseur variable d’après la pression ou l’inclinaison appliquée sur le stylet.
Avec et sans sensibilité à la pression Avec et sans sensibilité à la pression
Personnalisation de la sensibilité à la pression et à l’inclinaison
-
Sélectionnez l’outil Pinceau. Dans le panneau Propriétés, sélectionnez Style de trait, puis cliquez sur Modifier le style de trait pour afficher les options de l’outil Pinceau.
-
Définissez les pourcentages minimum et maximum de sensibilité de pression et d’inclinaison pour la largeur minimum et maximum du tracé. Les valeurs acceptables sont des nombres entiers de l’ordre de 1 à 100.
Valeurs de pression et d’inclinaison Valeurs de pression et d’inclinaison -
Cliquez sur Ajouter pour ajouter un nouveau pinceau avec les paramètres sélectionnés de sensibilité à la pression et à l’inclinaison.
Tracé à l’aide de l’outil Pinceau
Cet outil vous permet de tracer des traits stylisés en appliquant le motif du pinceau artistique sélectionné le long du tracé. Vous pouvez appliquer des traits de pinceau à des tracés existants ou utiliser l’outil Pinceau pour dessiner un tracé et appliquer simultanément un trait.
-
Dans le panneau Outils, cliquez sur l’icône
.
-
Sélectionnez un mode de dessin de l’outil Pinceau dans les Options du panneau Outils :
Options de l’outil Pinceau Options de l’outil Pinceau - Sélectionnez Redresser
 pour dessiner des lignes droites et convertir des triangles, ovales, cercles, rectangles et carrés approximatifs en formes géométriques précises.
pour dessiner des lignes droites et convertir des triangles, ovales, cercles, rectangles et carrés approximatifs en formes géométriques précises. - Sélectionnez Lisser
 pour créer des lignes incurvées lisses.
pour créer des lignes incurvées lisses. - Pour un tracé en mode encre sans modification, sélectionnez Encre
 .
.

Lignes tracées en mode Redresser, Lisser et Encre 
Lignes tracées en mode Redresser, Lisser et Encre - Sélectionnez Redresser
Modification des pinceaux
Modifiez les propriétés du pinceau artistique à l’aide de l’option Modifier le pinceau. Cliquez sur l’icône Modifier le pinceau pour ouvrir la boîte de dialogue de modification du pinceau sélectionné. Si vous sélectionnez un pinceau artistique pour le modifier, la boîte de dialogue Options de pinceau artistique s’affiche. Vous pouvez y modifier les propriétés telles que l’orientation du pinceau ou les préférences de mise à l’échelle et de chevauchement, puis appliquer ces modifications à tous les traits existants. Cliquez sur Modifier le pinceau après avoir sélectionné un pinceau normal pour ouvrir la boîte de dialogue de modification de ce type de pinceau.
Modification des pinceaux artistiques
- Sélectionnez un style de pinceau artistique et cliquez sur le bouton de modification situé en regard de la liste déroulante Style.
- Dans la boîte de dialogue de modification des options de pinceau artistique, vous pouvez modifier les éléments suivants :
- Mise à l’échelle proportionnelle : permet de mettre à l’échelle les dimensions du pinceau en fonction des proportions sans étirement.
- Adapter à la longueur du trait : permet d’étirer le pinceau selon la longueur du trait que vous dessinez.
- Étirer entre les repères : permet d’étirer le pinceau entre les repères.
- Chevauchement : permet d’indiquer si les angles et les pliages doivent être adaptés pour empêcher le chevauchement.
- Retourner l’illustration : permet d’inverser la forme du pinceau.
- Orientation du pinceau : permet de modifier l’orientation du pinceau.
- Pour appliquer les modifications aux traits existants tracés avec le pinceau et au pinceau, sélectionnez Appliquer aux traits existants et mettre à jour le pinceau.
- Cliquez sur Ajouter pour enregistrer les modifications.
Modification des styles de trait pour les styles de trait unis et primitifs
- Sélectionnez un style de trait ou de pinceau et cliquez sur le bouton de modification situé en regard de la liste déroulante Style.
- Dans le panneau Style de trait, vous pouvez modifier les options suivantes :
- Type
- Zoom x4
- Épaisseur
- Angles saillants


Raccourcis de l’Inspecteur des propriétés vers les options les plus fréquentes
Vous pouvez utiliser les boutons de raccourci suivants du panneau Propriétés pour bénéficier d’un accès plus aisé :
- Développer pour remplir : convertit les traits sélectionnés en remplissages et les fusionne.
- Créer un objet : convertit la forme sélectionnée en mode fusionné en objet Dessin (identique à l’opération Union).
- Séparer : divise l’objet de dessin sélectionné en une forme brute.


Tutoriel sur la façon d’utiliser l'outil Pinceau
Liens associés
Recevez de l’aide plus rapidement et plus facilement
Nouvel utilisateur ?