Ouvrez le Livre des polices à partir de votre répertoire d’applications. Si vous êtes sur Mac OS X 10.7, vous pouvez utiliser le Launchpad.
Problème de blocage sur les ordinateurs portables Acer
Lisez la section suivante si votre application Dreamweaver se bloque lorsque vous la lancez sur un ordinateur portable Acer.
Ce problème peut être dû à un conflit avec les services epower sur votre ordinateur portable Acer. Pour résoudre ce problème, désactivez les services epower dans votre ordinateur portable Acer. Vous pouvez désactiver les services epower dans msconfig ou services.msc.
Autres problèmes de blocage
Si le blocage ne concerne que les mises en page de grille fluide, ouvrez votre fichier CSS contenant les requêtes multimédias et assurez-vous que les accolades sont bien insérées. Vérifiez ainsi que vous avez ouvert et fermé les accolades dans le bon ordre.
Concernant les blocages de type général ou les panneaux vides dans Dreamweaver, vérifiez que les polices par défaut sont bien activées sur votre ordinateur, notamment Verdana et Tahoma.
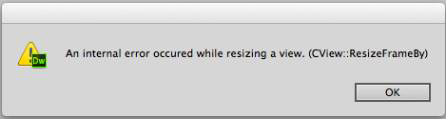
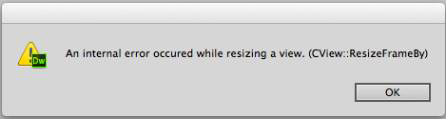
Mac OS
-
-
Cliquez sur la police désactivée avec le bouton droit de la souris, puis sélectionnez Activer la famille <police>. Assurez-vous d’avoir activé Verdana et Tahoma.
Pour plus d’informations, voir Polices manquantes dans Mac OS X 10.7.
Remarque :pour vous assurer que les polices requises ont été installées, vérifiez qu’elles ont été ajoutées dans le menu des polices de vos applications de création. Dans Dreamweaver, recherchez les polices dans le gestionnaire des polices (Modifier > Gérer les polices).
Si ces solutions ne sont pas concluantes, désinstallez tous les gestionnaires de polices tiers ainsi que les polices tierces. Restaurez les polices Mac OS de base en utilisant l’application Livre des polices.
Windows
-
Sélectionnez Démarrer > Panneau de configuration.
-
Accédez aux dossiers des polices. Selon votre système d’exploitation, l’emplacement de ce dossier peut varier. Consultez la documentation de votre ordinateur pour connaître l’emplacement du dossier des polices.
Remarque :Si vous ne parvenez pas à localiser le dossier des polices, sélectionnez Démarrer > Exécuter. Saisissez Polices et cliquez sur OK. Si vous disposez de l’une des dernières versions de Windows, saisissez Polices dans le champ s’affichant après avoir cliqué sur Démarrer.
-
Localisez Verdana et Tahoma dans le dossier.
-
Avec le bouton droit de la souris, cliquez sur la police et sélectionnez Afficher. Si ces polices ne sont pas dans le dossier, installez-les en les téléchargeant à partir d’une source fiable.
-
Sinon, cliquez sur Paramètres des polices, puis sélectionnez Restaurer les paramètres de police par défaut.
Recevez de l’aide plus rapidement et plus facilement
Nouvel utilisateur ?