Découvrez les nouvelles fonctionnalités disponibles dans les versions 2021 de Photoshop sur iPad (version 2.x).
Photoshop sur iPad | Autres versions 2021
- Résumé des fonctionnalités | Photoshop pour iPad 2.7 (version d’août 2021)
- Résumé des fonctionnalités | Photoshop pour iPad 2.6 (version de juin 2021)
- Résumé des fonctionnalités | Photoshop pour iPad 2.5 (version de juin 2021)
- Résumé des fonctionnalités | Photoshop pour iPad 2.4 (version d’avril 2021)
- Résumé des fonctionnalités | Photoshop pour iPad 2.2 (version de mars 2021)
- Résumé des fonctionnalités | Photoshop pour iPad 2.1 (version de février 2021)
Photoshop sur iPad
Version d’octobre 2020 (version 2.0)
Diffusion en direct de vos créations
Passez au direct avec Diffusion en direct dans Photoshop sur iPad ! Vous pouvez désormais enregistrer votre processus de création en temps réel et le diffuser simultanément à la communauté Behance directement depuis Photoshop sur iPad.


Pour créer votre première diffusion en direct, suivez cette procédure rapide :
- Ouvrez votre document Photoshop sur iPad. Appuyez sur l’icône de partage (
 ) en haut à droite, puis sélectionnez Diffusion en direct.
) en haut à droite, puis sélectionnez Diffusion en direct. - Dans la boîte de dialogue Ajoutez un titre à votre flux en direct, ajoutez un titre. Pour aider les gens à découvrir votre diffusion en direct sur Behance, ajoutez également une description facultative.
- Appuyez sur Suivant pour enregistrer vos modifications et ouvrir la fenêtre Diffusion en direct.
- En mode Diffusion en direct, vous pouvez configurer vos paramètres de microphone et de caméra.
- Appuyez sur Démarrer la diffusion pour commencer. Après un compte à rebours de 5 secondes, votre diffusion en direct commence. Appuyez sur le bouton rouge doté d’une croix (X) pour arrêter la diffusion en direct. Vous pouvez supprimer l’enregistrement ou le conserver dans votre profil Behance afin que tout le monde puisse y accéder en replay.
Vos diffusions en direct enregistrées se trouvent dans l’onglet Discover de l’écran d’accueil de Photoshop sur iPad. Vous pouvez également les retrouver dans l’onglet Vidéos de votre page de profil dans Behance.
![]() Conseil de pro : pour gagner de nouveaux abonnés et augmenter leur engagement, appuyez sur l’icône représentant trois points en mode Diffusion en direct afin d’accéder aux options suivantes : Partager en direct, Lien textuel vers la discussion, Activer la discussion et Public sur Behance.
Conseil de pro : pour gagner de nouveaux abonnés et augmenter leur engagement, appuyez sur l’icône représentant trois points en mode Diffusion en direct afin d’accéder aux options suivantes : Partager en direct, Lien textuel vers la discussion, Activer la discussion et Public sur Behance.
Pour en savoir plus, consultez Diffusion en direct sur Behance de votre travail Photoshop sur iPad.
Découverte de la galerie
Laissez-vous inspirer par la découverte de nouveaux projets, tutoriels et autres tendances créatives diffusés en direct sur Adobe Live et Behance par d’autres utilisateurs de Photoshop sur iPad.
Pour visionner les dernières diffusions en direct et d’autres contenus passionnants, il vous suffit d’appuyer sur l’onglet Discover de votre écran Accueil.
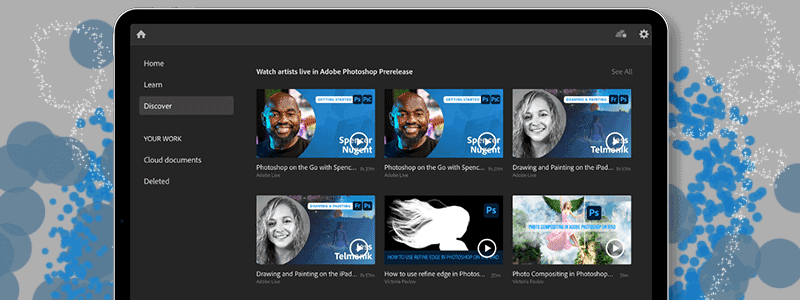
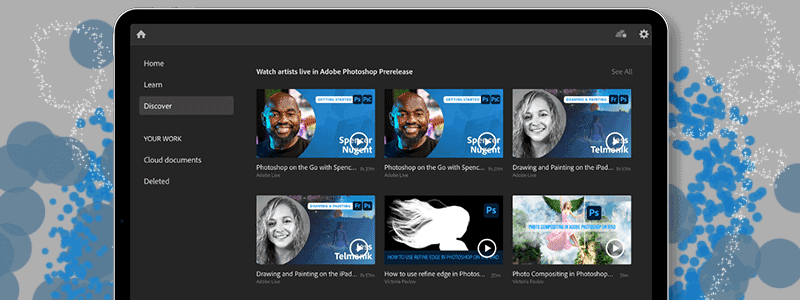
Pour en savoir plus, consultez :
Modification de la taille de votre image
Lorsque vous modifiez une image dans Photoshop sur iPad, vous pouvez rapidement vérifier ses propriétés et la redimensionner en fonction de vos besoins. Vous pouvez définir la taille de l’image, les dimensions, la largeur, la hauteur, la résolution et appliquer différentes options de rééchantillonnage.
Pour afficher les propriétés de l’image et modifier les tailles, réalisez les cinq étapes simples suivantes :
- Ouvrez votre image dans Photoshop sur iPad.
- Appuyez sur l’icône d’engrenage (
 ) pour ouvrir le panneau Propriétés du document. Le panneau Propriétés du document affiche les différentes propriétés du document ouvert : L et H, Résolution, et Mode colorimétrique.
) pour ouvrir le panneau Propriétés du document. Le panneau Propriétés du document affiche les différentes propriétés du document ouvert : L et H, Résolution, et Mode colorimétrique. - Appuyez sur Taille de l’image pour ouvrir le mode Taille de l’image qui contient ces trois sections : Dimensions, Rééchantillonner et Taille de l’image.
- Pour modifier la dimension et la taille de l’image, saisissez les valeurs numériques. Pour procéder au rééchantillonnage, il vous suffit de sélectionner une option dans le menu déroulant.
- Appuyez sur Terminé au bas du mode Taille de l’image pour enregistrer les paramètres de redimensionnement appliqués. Appuyez sur Annuler pour quitter l’application sans enregistrer les modifications appliquées.


Pour en savoir plus, consultez Modification de la taille de votre image.
Problèmes résolus signalés par le client
Pour plus d’informations sur les problèmes signalés par les clients, voir Problèmes résolus dans Photoshop.
Recevez de l’aide plus rapidement et plus facilement
Nouvel utilisateur ?