將指標放在文件、物件或面板上。
本文件提供 Acrobat 2017 和 Acrobat Classic (2015) 的指示。如果您使用的是 Acrobat,請參閱工作區基本概念 | Acrobat。
工作區概觀
Adobe Acrobat 使用者介面有三個視圖 - 「首頁」、「工具」及「文件」。
此外,「文件」視圖可具有以下兩種介面之一 - 「單一文件介面」(一次查看一個文件) 或「多個文件介面」(適用於檢視多個 PDF 文件的標籤式介面)。
首頁
這是您在 Acrobat 上沒有開啟的 PDF 時的閘道或登陸頁面。
工具
這是 跳至 探索 Acrobat 適用 工具 的位置。所有 Acrobat 工具都會顯示在此視圖中。
「文件」
這是文件在 Acrobat 中開啟時的預設視圖。當您開啟多個文件時,系統會在相同應用程式視窗中以多個標籤開啟各個文件。
「首頁」檢視畫面
這是您在 Acrobat 上沒有開啟的 PDF 時的閘道或登陸頁面。啟動 Acrobat 或 Reader 時會看到歡迎使用訊息和引領您前往快速介紹文件的「了解更多」按鈕。
「首頁」視圖會顯示檔案清單和儲存帳戶。
- 檔案清單:顯示「最近使用的」和「已傳送」檔案視圖。您最近存取的所有檔案會顯示在「最近使用的」檔案視圖,而使用「Adobe Send & Track」和「Send for Signature」傳送的所有檔案則會顯示在「已傳送」檔案視圖中。
- 「儲存」:會列出 Acrobat 或 Reader 中各種開啟和處理檔案的位置或帳戶 -「我的電腦」、「Document Cloud」以及「新增帳戶」 (SharePoint 或 Dropbox 帳戶)。
「最近使用的」檔案視圖
您可以在「最近使用的」檔案視圖,檢視最近使用過的檔案。針對選取的文件,會在右側出現詳細資訊面板顯示該檔案的縮圖預覽,以及經常使用的工具清單。


針對本機檔案,您可以按一下其在詳細資料 面板中的位置, 以在 Explorer 中開啟資料夾。但是,若位於 Adobe Document Cloud 或 Dropbox,則無法開啟該位置。
詳細資訊面板中的「從 最近的檔案中移除」 選項可讓您選擇從「最近使用的」檔案清單中移除檔案。
「已傳送」檔案視圖
在「已傳送」檔案視圖中,您可以在線上追蹤並管理已傳送的檔案。在右側窗格中選擇檔案時會顯示可用選項。您也可以使用在右窗格下方的「管理 Send for Signature 文件」連結 來管理已傳送供簽署的檔案。


線上儲存帳戶
儲存空間會列出可供您存取檔案的線上及離線位置。除了您的本機電腦外,您可以存取檔案:
- 使用左側窗格的「Document Cloud」連結安全存放在 Adobe Document Cloud 中。
- 使用您的線上帳戶,如 Dropbox 和 Microsoft SharePoint。您可以使用左側窗格的「新增帳戶」連結,新增 SharePoint 或 Dropbox 帳戶。如需詳細資訊,請參閱使用線上帳戶。
工具中心
這裡是導覽和探索 Acrobat/Reader 中可用工具的地方。所有工具皆依照類別列出。選擇工具時,如果檔案已開啟,則文件會顯示工具專用指令或工具列。
即使未開啟文件,您也可以開啟部分工具。如果該工具需要開啟文件,選擇工具時系統會提示您選取文件。


新的自訂工具會顯示在「自訂」類別中。所有協力廠商外掛程式會顯示在名為「附加元件」的新類別中。
在右側窗格中新增或移除工具捷徑
若要在右側窗格新增工具捷徑,請按一下工具名稱下方的「新增」按鈕。
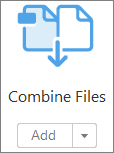
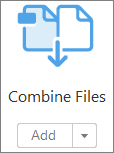
或者,若要新增工具,將工具拖曳至右窗格。
若要從右窗格移除工具捷徑,請按一下工具名稱下方「開啟」旁的「向下箭頭」按鈕,然後選擇「移除捷徑」。
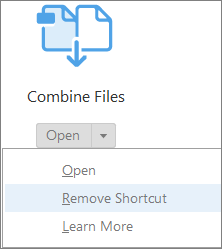
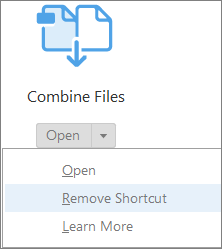
也可以按一下右窗格中捷徑上的十字按鈕,即可移除該捷徑。


「文件」視圖
根據預設,您會看到多個 PDF 檢視畫面的標籤式介面。當您開啟多個 PDF 時,系統會在相同應用程式視窗中以標籤的形式開啟各個 PDF。您可以在頂端切換標籤,標籤名稱會顯示在標籤中開啟的檔案之名稱。當文件數量過多而超出文件視圖時,系統會在右方顯示「上一個」按鈕和「下一個」按鈕,以便您導覽各文件標籤。
您可以在工作區域頂端看到功能表列和工具列。獨立應用程式的工作區域包括中間的「文件窗格」、左側的「導覽窗格」以及右側的工具或工作窗格。文件窗格會顯示 PDF。左側的導覽窗格可協助您瀏覽 PDF,並在 PDF 檔案上執行其他選項。靠近視窗頂部的工具列為您處理 PDF 提供了其他控制項。


如果您要關閉標籤式視圖,請返回單一文件視圖,前往「編輯 > 偏好設定 > 一般」,然後取消核取該偏好設定的核取方塊 - 在相同視窗以新標籤開啟文件 (需要重新啟動)。重新啟動 Acrobat。
功能表與上下文功能表
在一般情況下,保持 Acrobat 功能表可見是一個不錯的主意,這樣您在工作時可隨時取用它們。使用「檢視 > 顯示/隱藏 > 功能表列」指令也可以隱藏它們。但是,再次顯示並使用它們的唯一方法是按 F9 (Windows) 或 Shift+Command+M (Mac OS)。
上下文功能表與出現在螢幕頂端的功能表不同,它會顯示與使用中的工具或選擇項目有關的指令。您可以使用上下文功能表做為快速選擇常用指令的方法。例如,如果您在工具列區域按一下滑鼠右鍵,上下文功能表顯示的指令和「檢視 > 顯示/隱藏 > 工具列項目」功能表中的指令相同。
-
-
按一下滑鼠右鍵。
(Mac OS) 如果您沒有雙鍵式滑鼠,可以在按滑鼠時按下 Control 鍵來顯示上下文功能表。
工具列
一開始您可能看不到工具列中的各種工具。您可以將工具新增至工具列,以便快速存取。
若要在工具列新增工具,請在工具列空白處按一下滑鼠右鍵,並選擇要出現在工具列的工具。
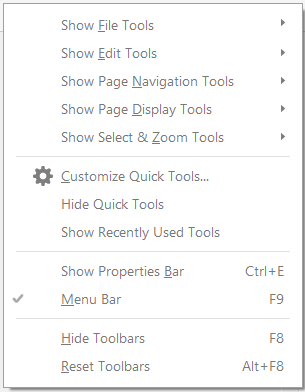
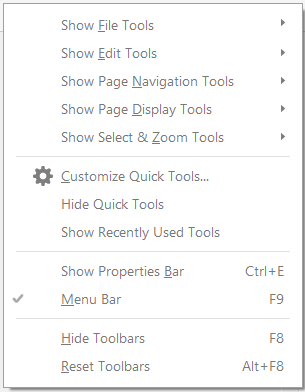
快速工具
您可以從「工具」將常用的工具新增至「快速工具」工具列。
-
在工具列空白處按一下滑鼠右鍵,然後選擇「自訂快速工具」。
-
在「自訂快速工具」對話方塊中,可執行下列任一作業:
若要新增工具,請在左窗格中選擇並按一下向上箭頭
 圖示。
圖示。若要移除工具,請選取其圖示,然後按一下「刪除」
 圖示。
圖示。若要變更工具在工具列中的位置,請選取其圖示,然後按一下
 或
或  。
。若要新增垂直線以分隔工具列中工具的群組,請按一下
 。
。
常用工具
您可以將工具新增至「常用工具」工具列。
-
在工具列的空白處按一下滑鼠右鍵。
-
選取功能表中的工具。
-
若要將工具從工具列中移除,請在工具上按一下右鍵,然後從功能表中取消選取該工具。
隱藏和顯示工具列
當您的工作不必使用工具列上的工具時,您可以關閉工具列以保持工作區域的整潔。如果開啟了數個 PDF,您可以分別為每一個 PDF 自訂其工具列。您在 PDF 之間切換時,不同的 PDF 對應不同的自訂工具列。
- 若要隱藏所有工具列,請選擇「檢視 > 顯示/隱藏 > 工具列項目 > 隱藏工具列」。
- 若要將工具列還原至預設配置,請選擇「檢視 > 顯示/隱藏 > 工具列項目 > 重設工具列」。
如果您已隱藏所有的工具列,可以按 F8 再次顯示它們。
選擇工具
在預設情況下,「選擇工具」總是在 Acrobat 開啟後即選定的工具,因為這是使用最頻繁的工具。
-
執行下列任一項作業:
選擇工具列中的工具。
選擇「檢視 > 顯示/隱藏 > 工具列項目 > [工具列名稱] > [工具]」。
建立自訂工具
您可以組合自己的自訂 Acrobat 功能集,然後加以儲存並與他人共用。如此可讓您快速存取最常用的工具和指令。
-
選擇「工具 > 建立自訂工具」。
-
若要自訂工具列,請執行以下任一動作:
若要將工具新增至工具列,請按一下左側面板,選取工具,然後按一下「新增至工具列」
 圖示。
圖示。若要從工具列集移除工具,請選取其圖示,然後按一下「刪除」
 圖示。
圖示。若要變更工具在工具列中的位置,請選取其圖示,然後按一下「左移」
 或「右移」
或「右移」 圖示。
圖示。若要新增垂直線以分隔工具列中工具的群組,請按一下「新增垂直線」
 圖示。
圖示。

「建立自訂工具」對話方塊 A. 排列或刪除「工具」工具列中的工具 B. 新增自訂面板、指示或在工具之間的分隔線 C. 重新命名、排列或刪除工具 D. 新增至上方的「工具」工具列或右側的「自訂工具集」

「建立自訂工具」對話方塊 -
若要自訂「自訂集」中的工具,請執行以下任一動作:
若要在「自訂集」中新增工具,請按一下左側面板,然後按一下「新增至自訂集」
 圖示。
圖示。若要建立自己的面板,請按一下右側的「新增區段」
 圖示。提供面板名稱,然後按一下「儲存」。
圖示。提供面板名稱,然後按一下「儲存」。若要將工具新增至面板,請選取右側的面板,再選取左側的工具,然後按一下「新增至自訂集」
 圖示。
圖示。若要從自訂集移除工具,請選取其圖示,然後按一下「刪除」
 圖示。
圖示。若要變更工具的位置,請在右側選取該工具,然後按一下「上移」
 或「下移」
或「下移」 箭頭圖示。
箭頭圖示。若要將水平線新增至個別的工具群組,請按一下「新增分隔線」
 圖示。
圖示。若要編輯指示或區段名稱,請選取名稱,然後按一下「編輯」
 圖示。
圖示。
-
當您的工具集完成後,請按一下「儲存」,鍵入名稱,然後再次按一下「儲存」。
所建立的自訂工具即新增至工具中心。若要開啟該工具,請選擇「工具 > [自訂工具名稱]」。
編輯、刪除、重新命名或共用自訂工具
您可以編輯、重新命名、複製、刪除、重新排列或共用工具集。您可以指定工具集在「自訂」功能表中的出現順序,方法是在清單中上下移動這些工具集。您可以使用「匯入」和「匯出」選項與工作群組共用工具集。
- 選擇「工具 > [自訂工具名稱]」,按一下「向下箭頭」按鈕,然後選擇適合的選項。


導覽窗格
導覽窗格是可顯示不同導覽窗格的工作區域部分。各種不同功能的工具都可以出現在導覽窗格中。例如,「頁面縮圖」面板包含每一頁的縮圖影像;按一下縮圖即可在文件中開啟該頁。
開啟 PDF 時,導覽窗格會預設為關閉。工作區域左側的按鈕可讓您輕鬆存取各個面板,例如「頁面縮圖」按鈕 ![]() 與「書籤」面板按鈕
與「書籤」面板按鈕 ![]() 。如果 Acrobat 已開啟但為空白 (未開啟任何 PDF),導覽窗格即不可用。
。如果 Acrobat 已開啟但為空白 (未開啟任何 PDF),導覽窗格即不可用。
顯示或隱藏導覽窗格
-
如果要開啟導覽窗格,請執行下列任一項作業:
請按一下工作區域左邊的面板按鈕來開啟面板。
選擇「檢視 > 顯示/隱藏 > 導覽窗格 > 顯示導覽窗格」。
-
如果要關閉導覽窗格,請執行下列任一項作業:
請按一下目前導覽窗格中開啟的面板的按鈕。
選擇「檢視 > 顯示/隱藏 > 導覽窗格 > 隱藏導覽窗格」。
PDF 的建立者可以控制某些導覽面板的內容,也可以使它們為空。
變更導覽面板的顯示區域
如「書籤」等所有導覽面板都會出現在工作區域左側的欄中。
要變更導欄窗格的寬度,請拖曳其右邊框。
若要檢視不同的面板,請在導覽窗格左側選擇面板的按鈕。
導覽面板中的選項
所有的導覽面板在左上角皆包含選項功能表 ![]() 。每個功能表提供的指令各異。
。每個功能表提供的指令各異。
某些面板還包含可影響面板中項目的其他按鈕。當然,這些按鈕在各面板中也不一樣,而且某些面板根本沒有按鈕。
設定偏好設定
「偏好設定」對話方塊中可指定許多程式設定,包括顯示、工具、轉換、簽名及效能等設定。偏好設定在設定之後,就會在您變更之前一直保持有效。
-
選擇「編輯 > 偏好設定」 (Windows) 或「Acrobat/Adobe Reader > 偏好設定」 (Mac OS)。
-
在「類別」下,選擇要變更的偏好設定類型。
還原 (重新建立) 偏好設定
還原 Acrobat 偏好設定資料夾 (Windows)
請還原 Acrobat 偏好設定資料夾來排除已損壞偏好設定所引起的問題。雖然多數偏好設定問題是由基於檔案的偏好設定所造成,但是多數 Acrobat 偏好設定皆儲存於登錄中。
此解決方案會移除「協作」、「JavaScript」、「安全性」、「印章」、「色彩管理」、「自動填字」、「網頁擷取」和「更新程式」的自訂設定。
-
結束 Acrobat。
-
在 Windows 檔案總管中,前往 Preferences 資料夾:
(Windows 10、8 或 7)C:\Users\[使用者名稱]\AppData\Roaming\Adobe\Acrobat\[版本]
註解:在 Windows 10 或 8 中,若系統未顯示 AppData 資料夾,請在 Internet Explorer 中按一下功能區的「檢視」功能表,然後選取「顯示/隱藏」底下的「隱藏項目」核取方塊。
-
將 Preferences 資料夾移至另一個位置 (例如,C:\Temp)。
-
重新啟動 Acrobat。
如果還原 Acrobat 偏好設定資料夾後再度發生問題,則問題與 Preferences 資料夾無關。若要存回自訂設定,請將您在步驟 2 移動的資料夾拖曳回原始位置。然後按一下「全是」,取代新的 Preferences 資料夾。
還原 Acrobat 偏好設定檔案 (Mac OS)
請還原 Acrobat 偏好設定檔案,以排除已損壞的偏好設定檔案所引起的問題。
重新建立 Acrobat 偏好設定檔案會將設定存回其預設值。
-
結束 Acrobat。
-
請從 Users/[使用者名稱]/Library/Preferences 資料夾,將下列檔案拖曳至桌面:
Acrobat WebCapture Cookies
com.adobe.Acrobat.Pro.plist 或 com.adobe.Acrobat.Pro_x86_9.0.plist
Acrobat Distiller 偏好設定和 com.adobe.Acrobat.Pro.plist (如果您要疑難排解 Distiller 的問題)
Acrobat 資料夾,包含表格 (MRUFormsList)、協作 (OfflineDocs) 與色彩設定 (AcrobatColor Settings.csf) 的偏好設定
-
重新啟動 Acrobat
如果還原 Acrobat 偏好設定檔案後再度發生問題,則問題與偏好設定檔案無關。若要存回自訂設定,將您在步驟 2 移動的檔案拖曳回原始位置。然後針對以下警告按一下「確定」:「名為 [檔案名稱] 的較新項目已經存在於這個位置。是否要使用您正在移動的較舊項目加以取代?」
選擇「編輯 > 偏好設定」 (Windows) 或「Acrobat/Adobe Reader > 偏好設定」 (Mac OS)。
嘗試使用以下線上 PDF 工具:將 Word 轉換為 PDF、將 Excel 轉換為 PDF、將 PowerPoint 轉換為 PDF、將 JPG 轉換為 PDF
