These instructions are NOT applicable to Flash Player included with Microsoft Edge or Internet Explorer on Windows 8 and later or with Google Chrome on all supported operating systems. Please visit the Flash Player Help page for instructions on enabling (or disabling) Flash Player in various browsers.
If you use a Mac, see Uninstall Flash Player | Mac.
Flash Player information
If Flash Player is installed on your computer, the following box displays the version of Flash Player and your operating system. If Flash Player is not installed, an error message appears.
Issue
Flash Player installation was not successful.
Solution: Download and run the uninstaller
1. Download the uninstaller for Flash Player
The Flash Player uninstaller executes on both the 64-bit and 32-bit version of the Windows operating systems.
Save the file in a location where you can find it easily after you restart your computer. For example, save it on your Windows desktop.
Note: To uninstall Flash Player beta, use the corresponding Flash Player beta uninstaller available in Adobe Labs.
2. Exit all browsers and other programs that use Flash
The uninstaller does not work if any programs that use Flash are running on your computer.
-
Look at the taskbar. If the taskbar contains program icons for a browser or for a game that uses Flash, right-click each icon and choose Close. This example shows a browser in the taskbar:
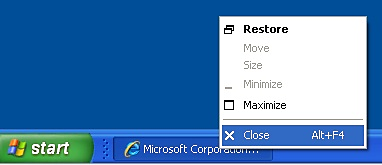
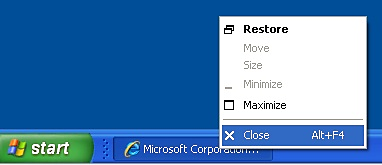
Look at the icons in the system tray for programs that run in the background. Examples include AOL Instant Messenger, Yahoo! Messenger, and games that use Flash (any file with a name that ends in .swf). If you see such an icon, right-click the icon and choose Exit, as shown in this example:


3. Run the uninstaller
-
Double-click the icon of the uninstaller that downloaded to your computer.
-
Follow the prompts. Click Yes if you see the message "Do you want to allow the following program to make changes to this computer?"
-
Delete Flash Player files and folders.
-
Choose Start > Run.
-
Copy and paste the following and click OK. C:\Windows\system32\Macromed\Flash
-
Delete all the files in this folder.
-
Follow steps a, b, and c for the following:
C:\Windows\SysWOW64\Macromed\Flash
%appdata%\Adobe\Flash Player
%appdata%\Macromedia\Flash PlayerMegjegyzés:Beginning with Flash Player 11.5, uninstalling the Flash Player resets the AutoUpdateDisable and SilentAutoUpdateEnable settings in mms.cfg to their default values, which are:
- AutoUpdateDisable=0
- SilentAutoUpdateEnable=0
If you are running the Flash Player uninstaller as part of your deployment process, redeploy any custom changes that you have made to either AutoUpdateDisable or SilentAutoUpdateEnable.
-
4. Verify that uninstallation is complete
-
Restart your computer.
-
Open your browser and check the status of Flash Player.
To check the registry values for Flash Player, navigate to:
32-bit machine:
- Computer\HKEY_LOCAL_MACHINE\SOFTWARE\Microsoft\Windows\CurrentVersion\Uninstall\Adobe Flash Player NPAPI
- Computer\HKEY_LOCAL_MACHINE\SOFTWARE\Microsoft\Windows\CurrentVersion\Uninstall\Adobe Flash Player ActiveX
- Computer\HKEY_LOCAL_MACHINE\SOFTWARE\Microsoft\Windows\CurrentVersion\Uninstall\Adobe Flash Player Pepper
64-bit machine:
- Computer\HKEY_LOCAL_MACHINE\SOFTWARE\WOW6432Node\Microsoft\Windows\CurrentVersion\Uninstall\Adobe Flash Player NPAPI
- Computer\HKEY_LOCAL_MACHINE\SOFTWARE\WOW6432Node\Microsoft\Windows\CurrentVersion\Uninstall\Adobe Flash Player PPAPI
- Computer\HKEY_LOCAL_MACHINE\SOFTWARE\WOW6432Node\Microsoft\Windows\CurrentVersion\Uninstall\Adobe Flash Player Pepper
