Keresés/csere – áttekintés
A Keresés/csere párbeszédpanelen lévő lapokon megadhatja, hogy mit keres, és mire szeretné azt cserélni.

A. A Keresés/csere párbeszédpanel lapjai B. Tabulátorkarakter keresése C. Csere félkvirt mínuszra D. Keresési beállítások E. Metakarakterek menüje


A. A Keresés/csere párbeszédpanel lapjai B. Tabulátorkarakter keresése C. Csere félkvirt mínuszra D. Keresési beállítások E. Metakarakterek menüje

Szöveg
Ezen a lapon karaktereket, szavakat, szócsoportokat vagy bizonyos módon formázott szöveget kereshet. Különleges karakterek, például szimbólumok, jelölések és üres közök keresésére és cseréjére is lehetőség van. Helyettesítő lehetőségekkel szélesítheti a keresés hatókörét.
GREP
Ezen a lapon speciális, mintákra alapuló keresési technikákkal kereshet és cserélhet szöveget és formázást.
Karakterjel
Ezen a lapon Unicode- és GID/CID-értékek használatával karakterjeleket kereshet, ami ázsiai nyelvű szövegekben lévő karakterjelek kereséséhez és cseréjéhez hasznos.
Objektum
Ezen a lapon objektumokban és keretekben kereshet és cserélhet formázási hatásokat és jellemzőket. Megkeresheti például a 4 pontos körvonallal rendelkező objektumokat, és a körvonalat vetett árnyékra cserélheti.
Átkódolás
A karaktertípus ázsiai szöveggé is konvertálható. Például kereshet fél szélességű katakana jeleket és lecserélheti teljes szélességű katakana jelekre a japán szövegben.
A szövegek kereséséről és módosításáról, valamint kifejezésekről megtekinthet egy oktatóvideót: www.adobe.com/go/vid0080_hu.
Szöveg keresése és módosítása
Ha a dokumentumban betűtípusokat szeretne listázni, megkeresni vagy lecserélni, a Keresés/csere helyett a Betűtípus keresése parancsot futtassa.
Szöveg keresése és módosítása
-
Ha egy szövegrészt vagy szövegegységet szeretne keresni, jelölje ki a szöveget, vagy helyezze a kurzort a szövegegységbe. Ha több dokumentumban szeretne keresést folytatni, nyissa meg a dokumentumokat.
-
A Szerkesztés menüben kattintson a Keresés/csere parancsra, majd válassza a Szöveg lapot.
-
A Keresés menüben adja meg a keresési tartományt, és a megfelelő ikonokra kattintva tetszés szerint vegye fel a zárolt kereteket, a mesteroldalakat, a lábjegyzeteket és más elemeket a keresésbe.
-
A Keresendő szöveg mezőben adja meg, hogy mit keres:
- Írja vagy illessze be a keresett szöveget.
- Ha tabulátorokat, szóközöket vagy más különleges karaktereket szeretne keresni, illetve cserélni, válasszon egy megfelelő karaktert (metakaraktert) a Keresendő szöveg mező mellett lévő legördülő listából. Helyettesítő lehetőségeket (például Bármilyen szám vagy Bármilyen karakter) is megadhat.
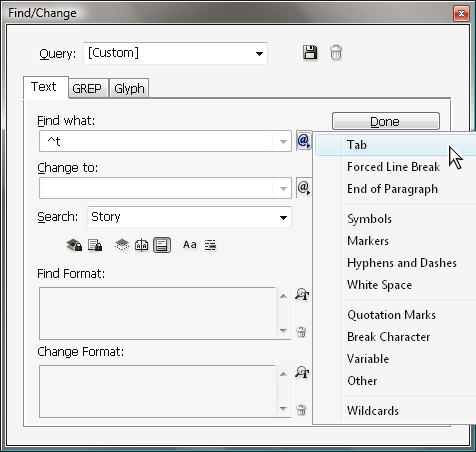
Metakarakterek segítségével különleges karaktereket, például tabulátorokat kereshet. 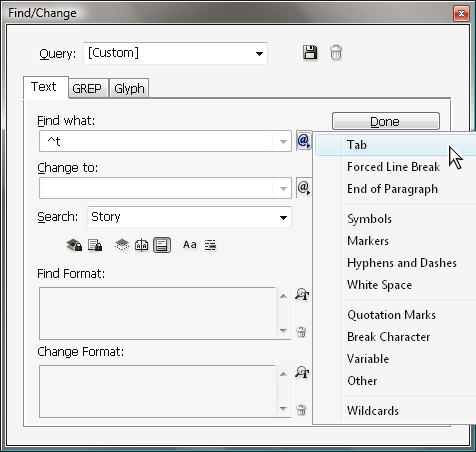
Metakarakterek segítségével különleges karaktereket, például tabulátorokat kereshet. Szöveg kereséséhez és cseréjéhez előre definiált lekérdezéseket is alkalmazhat. (Lásd: Keresés és csere lekérdezések alkalmazásával.)
-
Az Erre változtatni mezőbe írja vagy illessze be azt a szöveget, amelyre a keresett szöveget cserélni szeretné. Megfelelő metakaraktert is választhat az Erre változtatni mezőtől jobbra lévő legördülő menüből.
-
Kattintson a Keresés gombra.
-
A keresés folytatásához kattintson a megfelelő gombra a következők közül: A következő keresése, Módosítás (az aktuális előfordulás cseréje), Mindet módosítja (üzenet jelzi a módosítások teljes számát), Módosítás/keresés (az aktuális előfordulás cseréje és a következő keresése).
-
Kattintson a Kész gombra.
Ha a keresés nem adja vissza a várt eredményt, ellenőrizze, hogy törölte-e a korábbi keresésekből esetleg visszamaradt formázási jellemzőket. Célravezető lehet a keresés kiszélesítése is. Lehetséges például, hogy a keresést egy kijelölt szövegrészben vagy egy szövegegységben futtatta a teljes dokumentum helyett. Esetleg a keresésből jelenleg kizárt elemben található (például zárolt rétegen, lábjegyzetben vagy rejtett feltételes szövegben) szöveget keresett.
Ha egy szöveg cseréje után meggondolja magát, a Szerkesztés menüben válassza a Visszavonás Szöveg cseréje (vagy a Visszavonás Összes szöveg cseréje) parancsot.
Ha egy korábban keresett kifejezés következő előfordulására szeretne ugrani a Keresés/csere párbeszédpanel megnyitása nélkül, a Szerkesztés menüben kattintson a Következő keresése parancsra. Mindemellett a korábbi keresési karakterláncokat a Keresés/csere párbeszédpanel tárolja. A megfelelő keresési karakterláncot a beállítás melletti menüből választhatja ki.
Formázott szöveg keresése és módosítása
-
Kattintson a Szerkesztés menü Keresés/csere parancsára.
-
Ha a Formátum keresése és a Formátum módosítása lehetőség nem látható, kattintson a További beállítások elemre.
-
Kattintson a Formátum keresése mezőbe vagy a Formázási beállítások keresése terület jobb szélén lévő Keresendő attribútumok megadása ikonra
 .
.
-
A Formázási beállítások keresése párbeszédpanel bal szélén jelölje ki a kívánt formátumtípust, adja meg a formázási jellemzőket, és kattintson az OK gombra.
Egyes OpenType formázási beállítások az OpenType jellemzők és az Alapvető karakterformázások (Helyzet menü) szakaszban is megtalálhatók. Ha többet szeretne tudni az OpenType és más formázási jellemzőkről, keresse meg a vonatkozó témakört az InCopy súgójában.
Megjegyzés:Ha csak formázási jellemzőt szeretne keresni (vagy cserélni), hagyja üresen a Keresendő szöveg vagy az Erre változtatni mezőket.
-
Ha a talált szövegre formázást szeretne alkalmazni, kattintson a Formátum módosítása mezőbe vagy a Formázási beállítások megváltoztatása terület jobb szélén lévő Módosítandó attribútumok megadása ikonra
 . Jelölje ki a kívánt formátumtípust, adja meg a formázási jellemzőket, és kattintson az OK gombra.
. Jelölje ki a kívánt formátumtípust, adja meg a formázási jellemzőket, és kattintson az OK gombra.
-
A szöveg formázásához használja a Keresés és a Módosítás gombot.
Ha keresési feltételként formázást ad meg, a Keresendő szöveg és az Erre változtatni mező felett információs ikonok jelennek meg. Ezek az ikonok azt jelzik, hogy formázási jellemzők lettek megadva, és a program ennek megfelelően korlátozza a keresési és módosítási funkció működését.
Ha a Formázási beállítások keresése vagy a Formázási beállítások megváltoztatása szakaszban az összes formázási jellemző kijelölését gyorsan törölni szeretné, kattintson a törlőgombra.
Gyakori eljárások a Keresés/csere funkció használatában
Keresés helyettesítő lehetőségek alkalmazásával
Helyettesítő lehetőségekkel (például Bármilyen szám vagy Bármilyen karakter) szélesítheti a keresés hatókörét. Ha például a Keresendő szöveg mezőben megadja a „r^?ng” karaktereket, a program az összes olyan szót megkeresi, amely „r” betűvel kezdődik, és „ng” betűkkel végződik, például „rang”, „ráng”, „reng” vagy „ring”. A helyettesítő karaktereket beírhatja közvetlenül a mezőbe, vagy a Keresendő szöveg mező melletti legördülő menü Helyettesítő karakterek pontjából kiválaszthatja a kívánt lehetőséget.
Vágólap metakarakteres kereséshez
Ha metakaraktereket, például félkvirtmínuszokat vagy felsorolásjeleket szeretne keresni, érdemes a vágólapra kivágni, majd a keresőmezőbe beilleszteni azokat, így nem kell a metakarakterek beírásával bíbelődni. Az InCopy automatikusan azok metakarakter-megfelelőire alakítja a beillesztett különleges karaktereket.
Csere a vágólap tartalmával
A keresett elemeket lecserélheti a vágólapra másolt formázott vagy formázatlan tartalommal. A szöveget akár kivágott grafikával is lecserélheti. Egyszerűen másolja a vágólapra a kívánt elemet, majd a Keresés/csere párbeszédpanelen, az Erre változtatni mező melletti legördülő menü Egyéb pontjában válasszon egy lehetőséget..
Nem kívánt szövegrészek megkeresése és eltávolítása
Ha valamilyen nem kívánt szöveget el szeretne távolítani, adja meg a Keresendő szöveg mezőben, és hagyja üresen az Erre cserélni mezőt (ügyeljen arra, hogy formázás se legyen definiálva a mezőhöz).
XML-címkék
A keresett szöveget XML-címkékkel láthatja el.
Megjegyzések szövegrészeknek az InCopy alkalmazásban való kereséséről és módosításáról
Ha a Változások követése parancs be van kapcsolva a szöveg keresése és módosítása közben, a program minden hozzáadott és törölt szöveget számon tart.
Az összes keresési és módosítási eljárás lényegében azonosképpen működik a Hasáb, a Szövegegység és az Elrendezés nézetben függetlenül attól, hogy összefűzött vagy önálló szövegegységben dolgozik. Ha összefűzött szövegegységgel dolgozik, csak az InDesign alkalmazásban definiált karakter- és bekezdésstílusokat használhatja. Hasáb vagy Szövegegység nézetben nem mindegyik alkalmazott tipográfiai hatás látható. Ezek csak az Elrendezés nézetben jeleníthetők meg.
Hasáb vagy Szövegegység nézetben a Keresés/csere parancs az összes összecsukott szövegegységet kihagyja. A Mindet módosítja gombra kattintva azonban a művelet az összecsukott szövegegységeket is érinti. A legjobb eredmény elérése végett a Keresés/csere parancsot Elrendezés nézetben futtassa.
A Jegyzetek beállítási párbeszédpanelen található Jegyzet tartalmának felvétele a keresési és módosítási műveletekbe beállítás azt határozza meg, hogy a program végezzen-e keresést a jegyzetekben. Ha aktív, a Keresés/csere paranccsal a jegyzetek szövegében is kereshet, de csak Hasáb és Szövegegység nézetben, Elrendezés nézetben nem. A program kihagyja a keresésből a lezárt jegyzeteket és lábjegyzeteket.
Szöveg keresésére és módosítására vonatkozó keresési beállítások
Keresés menü
Ez a menü a keresési tartományt meghatározó lehetőségeket tartalmazza.
Dokumentumok
Ezt a lehetőséget választva a teljes dokumentumban, a Minden dokumentum lehetőséget választva az összes megnyitott dokumentumban kereshet.
Szövegegység
Ezt a lehetőséget választva az aktuálisan kijelölt keretben (és a vele összefűzött további keretekben) lévő összes szövegben, továbbá a túlszedett szövegben kereshet. Ha az összes kijelölt keretben lévő szövegegységben szeretne keresni, válassza a Szövegegységek lehetőséget. Ez a beállítás csak akkor jelenik meg, ha szövegegység van kijelölve, vagy ha a beszúrási pont szövegben áll.
A szövegegység végéig
Ezt a lehetőséget választva a program a beszúrási ponttól folytat keresést. Csak akkor jelenik meg, ha a beszúrási pont szövegben áll.
Kijelölés
Ezt a lehetőséget választva a program csak a kijelölt szövegben folytat keresést. Csak akkor érhető el, ha kijelöl egy szövegrészt.
Zárolt rétegekkel együtt
Ezt a lehetőséget választva a program a Rétegbeállítások párbeszédpanelen zárolt rétegeken lévő szövegben is keres. Zárolt rétegen nincs mód a szöveg cseréjére.
Zárolt szövegegységekkel együtt
Szöveg keresése az InCopy munkafolyamat részeként lefoglalt szövegegységekben. Zárolt szövegegységben nincs mód a szöveg cseréjére.
Rejtett rétegekkel együtt
Ezt a lehetőséget választva a program a Rétegbeállítások párbeszédpanelen elrejtett rétegeken lévő szövegben is keres. Ha rejtett rétegen lévő szövegben találatra bukkan, a program kiemeléssel jelzi, hogy hol vannak a keresett karakterek, de magát a szöveget nem jeleníti meg. Rejtett rétegen le lehet cserélni a szöveget.
A program mindig kihagyja a keresésből a rejtett feltételekben szereplő szöveget.
Mesteroldalakkal együtt
Ezt a lehetőséget választva a program a mesteroldalakon lévő szövegben is keres.
Lábjegyzetekkel együtt
Ezt a lehetőséget választva a program a lábjegyzetekben is keres.
Kis- és nagybetűk megkülönböztetése
Ezt a jelölőnégyzetet bejelölve a program csak olyan szót vagy kifejezést keres, amelynek írásmódja a kis- és nagybetűk tekintetében megegyezik a Keresendő szöveg mezőbe írt szóval vagy kifejezéssel. Ha például a PrePress karakterekre keres, nem fogja megtalálni sem a Prepress, sem a prepress sem a PREPRESS szót.
Teljes szó
(Csak latin szöveg) Keresési karakterek figyelmen kívül hagyása, ha azok egy latin szó részei. Ha például az épület szóra keres, az InDesign nem fogja találatként jelölni az épületes szót.
Teljes szó
Ezt a lehetőséget választva a program figyelmen kívül hagyja a keresett karaktereket, ha azok egy másik szó részét képezik. Ha például teljes szóként az épület szóra keres, az InDesign nem fogja találatként jelölni az épületes szót.
Kana-érzékelés
Különbséget tesz a hiragana és katakana között. Például, ha a Tango szóra keres hiraganában, az InDesign nem veszi figyelembe a Tango szót katakanában.
Teljes és félszélesség megkülönböztetése
Különbséget tesz a félszélességű és a teljes szélességű karakterek között. Például, ha a „ka” jelre keres félszélességű katakanában, az InDesign nem veszi figyelembe a „ka” jelet teljese szélességű katakanában.
Keresés GREP kifejezésekkel
A Keresés/csere párbeszédpanel GREP lapján GREP kifejezéseket állíthat össze, amelyekkel alfanumerikus karakterláncokat és mintákat kereshet nagyméretű dokumentumokban vagy nagyszámú megnyitott dokumentumban. A GRE -metakaraktereket beírhatja kézzel, vagy kiválaszthatja őket a Különleges karakterek a kereséshez listából. A GREP keresőkifejezések alapértelmezés szerint megkülönböztetik a kis- és nagybetűket.
Az InDesign Secrets közöl egy listát a GREP forrásokról (angol nyelven): InDesign GREP.
-
A Szerkesztés menüben kattintson a Keresés/csere parancsra, majd válassza a GREP lapot.
-
A párbeszédpanel alján, a Keresés menüben adja meg a keresési tartományt, és a megfelelő ikonokra kattintva tetszés szerint vegye fel a zárolt kereteket, a mesteroldalakat, a lábjegyzeteket és más elemeket a keresésbe.
-
A Keresendő szöveg mezőben hozzon létre egy GREP-kifejezést az alábbi módszerek egyikével:
Írja be kézzel a keresőkifejezést. (Lásd: Metakarakterek használata kereséshez.)
Kattintson a Keresendő szöveg mezőtől jobbra lévő Különleges karakterek a kereséshez ikonra, és a keresőkifejezés összeállításához válasszon egy lehetőséget a Helyek, az Ismétlés, az Egyeztetés, a Módosítók és a Posix almenüből.
-
Az Erre változtatni mezőbe írja vagy illessze be azt a szöveget, amelyre a keresett szöveget cserélni szeretné.
-
Kattintson a Keresés gombra.
-
A keresés folytatásához kattintson a megfelelő gombra a következők közül: A következő keresése, Módosítás (az aktuális előfordulás cseréje), Mindet módosítja (üzenet jelzi a módosítások teljes számát), Módosítás/keresés (az aktuális előfordulás cseréje és a következő keresése.
A GREP stílusokat használhatja például olyan szövegek karakterstílussal való formázására, amely megfelel egy GREP kifejezésnek. A GREP stílusok párbeszédpanelen jól tesztelheti a GREP kifejezést. Adja hozzá egy bekezdéshez a keresni kívánt példákat, majd adja meg a karakterstílust és a GREP kifejezést a GREP stílusok párbeszédpanelen. Ha aktiválja az előnézetet, módosíthatja a kifejezést, hogy az valamennyi példát helyesen érintsen.
Tippek GREP-kifejezések összeállításához
Íme néhány tipp GREP-keresőkifejezések létrehozásához.
A GREP lapon található kifejezések egy része hasonló a Szöveg lapon lévőkhöz, ám fontos megjegyezni, hogy a használt laptól függően más kódokat kell használni. Általánosságban a Szöveg laphoz tartozó metakarakterek a ^ karakterrel (mint például a ^t tabulátorkód), a GREP-metakarakterek pedig \ karakterrel (például \t) kezdődnek. Ezt a szabályt azonban nem minden metakarakter követi. A bekezdészáró karakter például ^p a Szöveg lapon és \r a GREP lapon. A Szöveg és a GREP lapon használható metakarakterek jegyzékét a Metakarakterek használata kereséshez című részben találja meg.
Ha olyan karaktert keres, amelynek szimbolikus jelentése van a GREP szolgáltatásban, egy fordított perjelet (\) írjon a karakter elé, ezzel jelezheti, hogy a következő karakter literális lesz. A pont ( . ) használatával például a GREP szolgáltatással bármely karakterre kereshet, ezért ha egy pont karaktert keres, írjon elé egy fordított perjelet így: „\.”
Ha a GREP-kifejezést többször is futtatni szeretné, vagy meg szeretné osztani másokkal, mentse lekérdezésként. (Lásd: Keresés és csere lekérdezések alkalmazásával.)
A keresőkifejezést zárójelek segítségével tagolhatja részkifejezésekre. Például ha a „tíz” és „tűz” szavak közül szeretné bármelyiket megtalálni, használhatja a „t(í|ű)z” karakterláncot. A zárójelek különösen hasznosak kifejezéscsoportok jelölésére. Például „a (tűz) és a (víz)” kifejezés a „tűz” szót az 1. talált szövegként, a „víz” szót pedig a 2. talált szövegként azonosítja. A Talált szöveg kifejezéseket (például $1 az 1. talált szöveg jelölésére) arra használhatja, hogy a talált szövegnek csak egy részét változtassa meg.
Példák GREP-keresőkifejezésekre
Az alábbi példákat követve elsajátíthatja a GREP-kifejezések megfelelő használatát.
1. példa: Idézőjelben lévő szöveg keresése
Tegyük fel, hogy minden idézőjelbe zárt szót (például „spanyol”) meg szeretne találni, hogy azután eltávolítsa ezekről az idézőjelet és egy stílust alkalmazzon rajtuk (melynek eredményeként a „spanyol” szó a spanyol szóvá alakul). A (")(\w+)(") kifejezés három csoportot tartalmaz, amint az a zárójelezésből látható ( ). Az első és a harmadik csoport az idézőjelek keresésére, a második pedig tetszőleges számú szókarakter keresésére szolgál.
Az ilyen csoportokra Talált szöveg kifejezések használatával hivatkozhat. Például a $0 kifejezés az összes talált szövegre, a $2 pedig csak a második csoportra hivatkozik. Azzal, hogy beírja a $2 kifejezést a Módosítás erre mezőbe, és megad egy karakterstílust a Formátum módosítása mezőben, megkeresheti az idézőjelbe zárt szavakat és karakterstílusukat a megadott stílusra cserélheti. Mivel csak a $2 csoport lett megadva, a csereművelet a $1 és $3 csoportokat eltávolítja. (Ha a Módosítás erre mezőben a $0 vagy a $1$2$3 kifejezés szerepelne, a művelet az idézőjeleken is alkalmazná az új stílust.)

A. Megkeresi az összes idézőjelben lévő szókaraktert B. A karakterstílus a második karaktercsoportra (a szóra) lesz alkalmazva, míg az első és harmadik karaktercsoport (a nyitó és záró idézőjel) kimarad C. Karakterstílus megadva.

Ez a példakeresés csak az idézőjelek közé zárt egyszavas kifejezéseket keresi meg. Ha zárójelbe zárt vegyes kifejezéseket szeretne megkeresni, használjon a keresésben helyettesítő kifejezéseket, például a szóközöket, karaktereket, szókaraktereket és számjegyeket is kereső (\s*.*\w*\d*) kifejezést.
2. példa: Telefonszámok
Az InDesign Lekérdezések menüje többféle keresési beállításkészletet tartalmaz. Kiválaszthatja például a Telefonszámok átalakítása nevű lekérdezést, mely a következőképp fest:
\(?(\d\d\d)\)?[-. ]?(\d\d\d)[-. ]?(\d\d\d\d)
Az egyesült államokbeli telefonszámok számos különböző formátumban előfordulhatnak, például 206-555-3982, (206) 555-3982, 206.555.3982 és 206 555 3982. A példakifejezés e változatok bármelyikét megtalálja. A telefonszám első három számjegye (\d\d\d) lehet zárójelben is és anélkül is, ezért a zárójelek mögött egy kérdőjel szerepel: \(? és \)?. Megfigyelhető, hogy a kifejezésben a fordított perjel jelöli azt, hogy a zárójel is egy keresett karakter, nem pedig egy részkifejezést tagol. Több karakter szögletes zárójelbe ([ ]) helyezésével azok bármelyikére kereshet; esetünkben a [-. ] kifejezés kötőjelet, pontot vagy szóközt keres. A szögletes zárójelek után helyezett kérdőjel azt jelenti, hogy a zárójelben lévő elemeknek nem kell feltétlenül szerepelniük a keresett kifejezésben. Végül az utolsó számjegycsoport egy közös zárójelbe kerül, ami a Módosítás erre mezőben használható csoporthivatkozást tesz lehetővé.
A Módosítás mezőbe írt csoporthivatkozásokat igény szerint megváltoztathatja. Használhatja például az alábbi kifejezéseket:
206.555.3982 = $1.$2.$3
206-555-3982 = $1-$2-$3
(206) 555-3982 = ($1) $2-$3
206 555 3982 = $1 $2 $3
További GREP-példák
Az ebben a táblázatban található példák áttekintésével jobban megismerheti a GREP-kereséseket.
Kifejezés |
Keresési karakterlánc |
Mintaszöveg |
Egyezések (félkövérrel) |
|---|---|---|---|
Válogatott karakterek [ ] |
[abc] Az a, b és c betűket keresi meg. |
Maria cuenta bien. |
Maria cuenta bien. |
Bekezdés kezdete ^ |
^~_.+ A bekezdések kezdetén (^) keres olyan hosszú gondolatjeleket (~_), amelyeket tetszőleges karakter ( . ) követ tetszőleges számban (+). |
“Megpillantottunk egy lila tehenet – legalábbis annak véltük, amit láttunk.” —Konrad Yoes |
“Megpillantottunk egy lila tehenet – legalábbis annak véltük, amit láttunk.” —Konrad Yoes |
Követő karakterek szerinti kizárásos keresés (?!minta) |
InDesign (?!CS.*?) A követő karakterek szerinti kizárásos keresés a keresett karakterláncnak csak azokat a példányait találja meg, amelyek után nem szerepel a megadott minta. |
InDesign, InDesign 2.0, InDesign CS és InDesign CS2 |
InDesign, InDesign 2.0, InDesign CS és InDesign CS2 |
Követő karakterek szerinti keresés (?=minta) |
InDesign (?=CS.*?) A követő karakterek szerinti keresés a keresett karakterláncnak csak azokat a példányait találja meg, amelyek után szerepel a megadott minta. Hasonlóképpen alakul a megelőző karakterek szerinti kizárásos (?<!minta) és normál (?<=minta) keresés. |
InDesign, InDesign 2.0, InDesign CS és InDesign CS2 |
InDesign, InDesign 2.0, InDesign CS és InDesign CS2 |
Csoportok megadása ( ) |
(hol) (nem) (volt) |
Egyszer volt, hol nem volt... |
Egyszer volt, hol nem volt... Minden talált szöveg = hol nem volt; 1. talált szöveg = hol; 2. talált szöveg = nem; 3. talált szöveg = volt |
Csoportot nem jelölő zárójel (?:kifejezés) |
(hol) ($:nem) (volt) |
Egyszer volt, hol nem volt... |
Egyszer volt, hol nem volt... Minden talált szöveg = hol nem volt; 1. talált szöveg = hol; 2. talált szöveg = volt |
Kis- és nagybetűk megkülönböztetése bekapcsolva (?i) |
(?i)alma Másik lehetőség: (?i:alma) |
Alma alma ALMA |
Alma alma ALMA |
Kis- és nagybetűk megkülönböztetése kikapcsolva (?-i) |
(?-i)alma |
Alma alma ALMA |
Alma alma ALMA |
Sorok elkülönítése bekapcsolva (?m) |
(?m)^\w+ E példakifejezés tetszőleges számú (+), sorkezdő (^) szókaraktert (\w) keres. A (?m) kifejezés azt adja meg, hogy a keresés a talált szöveg minden sorát külön sorként kezelje. A (?m)^\w kifejezés az összes bekezdés elejét egyezteti. A (?-m)^\w kifejezés csak a szövegegység elejét egyezteti. |
Egy Kettő Három Négy Öt Hat Hét Nyolc |
Egy Kettő HáromNégy Öt HatHét Nyolc |
Sorok elkülönítése kikapcsolva (?-m) |
(?-m)^\w+ |
Egy Kettő Három Négy Öt Hat Hét Nyolc |
Egy Kettő Három Négy Öt Hat Hét Nyolc |
Egysoros keresés bekapcsolva (?s) |
(?s)c.a A kifejezés bármilyen karaktert ( . ) keres a c és a betűk között. A (?s) kifejezés révén a keresés azokat a karaktereket is megtalálja, amelyek a következő sorba esnek. (.) - a bekezdésjeleken ívül bármi. (?s)(.) - bármi, akár bekezdésjelek is. |
abc abc abc abc |
abc abcabc abc |
Egysoros keresés kikapcsolva |
(?-s)c.a |
abc abc abc abc |
abc abc abc abc |
Adott számú ismétlődés { } |
b{3} – pontosan 3 előfordulás b(3,} – legalább 3 előfordulás b{3,}? – legalább 3 előfordulás (a legrövidebb előfordulás) b{2,3} – legalább 2, de 3-nál nem több előfordulás b{2,3}? – legalább 2, de 3-nál nem több előfordulás (a legrövidebb előfordulás) |
abbc abbbc abbbbc abbbbbc |
abbc abbbc abbbbc abbbbbc abbc abbbc abbbbc abbbbbc abbc abbbc abbbbc abbbbbc abbc abbbc abbbbc abbbbbc abbc abbbc abbbbc abbbbbc |
Metakarakterek használata kereséshez
A metakarakterek az InDesign alkalmazásban egy karaktert vagy szimbólumot jelképeznek. A Keresés/csere párbeszédpanel Szöveg lapján a metakarakterek beszúrási jellel, azaz csúcsos ékezettel (^), a GREP lapon tildével (~) vagy fordított perjellel (\) kezdődnek. Metakaraktereket a Keresés/csere párbeszédpanel Szöveg és GREP lapján írhat be.
A központozási hibák javítására fordított időt megtakaríthatja, ha a keresési karakterláncokat lekérdezésekként menti.
Karakter: |
Metakarakter a Szöveg lapon |
Metakarakter a GREP lapon |
|---|---|---|
Tabulátorkarakter |
^t |
\t |
Bekezdés vége |
^p |
\r |
Szándékos sortörés |
^n |
\n |
Bármely oldalszám |
^# |
~# |
Aktuális oldalszám |
^N |
~N |
Következő oldalszám |
^X |
~X |
Előző oldalszám |
^V |
~V |
* Bármely változó |
^v |
~v |
Szakaszjelölő |
^x |
~x |
* Rögzített objektum jelölő |
^a |
~a |
* Lábjegyzet-hivatkozás jelölője |
^T |
~T |
* Tárgymutató-jelölő |
^I |
~I |
Felsorolásjel |
^8 |
~8 |
Japán felsorolásjel |
^5 |
~5 |
Beszúrási jel |
^^ |
\^ |
Fordított perjel |
\ |
\\ |
Copyright szimbólum |
^2 |
~2 |
Három pont |
^e |
~e |
Tilde |
~ |
\~ |
Bekezdésjel |
^7 |
~7 |
Bejegyzett védjegy jele |
^r |
~r |
Paragrafus |
^6 |
~6 |
Védjegy jele |
^d |
~d |
Nyitó kerek zárójel |
( |
\( |
Záró kerek zárójel |
) |
\) |
Nyitó kapcsos zárójel |
{ |
\{ |
Záró kapcsos zárójel |
} |
\} |
Nyitó szögletes zárójel |
[ |
\[ |
Záró szögletes zárójel |
] |
\] |
Kvirtmínusz |
^_ |
~_ |
Félkvirtmínusz |
^= |
~= |
Lágy elválasztójel |
^- |
~- |
Nemtörő elválasztójel |
^~ |
~~ |
Képírási térköz |
^( |
~( |
Kvirt |
^m |
~m |
Félkvirt |
^> |
~> |
Harmad |
^3 |
~3 |
Negyed szóköz |
^4 |
~4 |
Hatod |
^% |
~% |
Bő térköz |
^f |
~f |
Hajszál szóköz |
^| |
~| |
Nemtörő szóköz |
^s |
~s |
Nemtörő szóköz (rögzített szélesség) |
^S |
~S |
Keskeny szóköz |
^< |
~< |
Helyiérték köz |
^/ |
~/ |
Írásjel térköze |
^. |
~. |
^ Vágólap tartalma, formázott |
^c |
~c |
^ Vágólap tartalma, nem formázott |
^C |
~C |
Bármely dupla idézőjel |
” |
” |
Bármely szimpla idézőjel |
' |
' |
Írógépes dupla idézőjel |
^" |
~" |
Bal oldali dupla idézőjel |
^{ |
~{ |
Jobb oldali dupla idézőjel |
^} |
~} |
Írógépes szimpla idézőjel |
^' |
~' |
Bal oldali szimpla idézőjel |
^[ |
~[ |
Jobb oldali szimpla idézőjel |
^] |
~] |
Szabványos kocsivissza karakter |
^b |
~b |
Hasábtörés |
^M |
~M |
Kerettörés |
^R |
~R |
Oldaltörés |
^P |
~P |
Páratlan oldal törése |
^H |
~H |
Páros oldal törése |
^E |
~E |
Tetszés szerinti sortörés |
^k |
~k |
Jobb oldali behúzási tabulátor |
^y |
~y |
Behúzás ide |
^i |
~i |
Egymásba ágyazott stílus vége itt |
^h |
~h |
Szétválasztó |
^j |
~j |
* Futó fejléc (bekezdésstílus) változó |
^I |
~I |
* Futó fejléc (karakterstílus) változó |
^Z |
~Z |
* Egyedi szöveg változó |
^u |
~u |
* Utolsó oldalszám változó |
^T |
~T |
* Fejezetszám változó |
^V |
~V |
* Létrehozás dátuma változó |
^S |
~S |
* Módosítás dátuma változó |
^o |
~o |
* Kimenet dátuma változó |
^D |
~D |
* Fájlnév változó |
^l (kis L) |
~l (kis L) |
* Bármilyen szám |
^9 |
\d |
* Bármely karakter, ami nem számjegy |
\D |
|
* Bármilyen betű |
^$ |
[\l\u] |
* Bármilyen karakter |
^? |
. (pontot szúr be az Erre cserélni mezőbe) |
* Üres köz (bármely szóköz vagy tabulátor) |
^w |
\s (szóközt szúr be az Erre cserélni mezőbe) |
* Bármely karakter, ami nem üres köz |
\S |
|
* Bármely betű |
\w |
|
* Bármely karakter, ami nem szókarakter |
\Sz |
|
* Bármely nagybetű |
\u |
|
* Bármely karakter, ami nem nagybetű |
\U |
|
* Bármely kisbetű |
\l |
|
* Bármely karakter, ami nem kisbetű |
\H |
|
^ Minden talált szöveg |
$0 |
|
1-9. talált szöveg |
$1 (a talált kifejezés egy elemcsoportját adja meg, például a $3 a harmadik csoportot jelenti; a csoportokra tagolás zárójelekkel történik) |
|
* Kandzsi |
^K |
~K |
* Szó kezdete |
\< |
|
* Szó vége |
\> |
|
* Szóhatár |
\b |
|
* Szóhatár ellentéte |
\B |
|
* Bekezdés kezdete |
^ |
|
* Bekezdés vége [hely] |
$ |
|
* Nulla vagy egy alkalom |
? |
|
* Nulla vagy több alkalom |
* |
|
* Egy vagy több alkalom |
+ |
|
* Nulla vagy egy alkalom (legrövidebb találat) |
?? |
|
* Nulla vagy több alkalom (legrövidebb találat) |
*? |
|
* Egy vagy több alkalom (legrövidebb találat) |
+? |
|
* Jelölő alkifejezés |
( ) |
|
* Nem jelölő alkifejezés |
(?: ) |
|
* Karakterkészlet |
[ ] |
|
* Vagy |
| |
|
* Pozitív visszatekintés |
(?<= ) |
|
* Negatív visszatekintés |
(?<! ) |
|
* Pozitív előretekintés |
(?= ) |
|
* Negatív előretekintés |
(?! ) |
|
* Kis- és nagybetűk megkülönböztetése kikapcsolva |
(?i) |
|
* Kis- és nagybetűk megkülönböztetése bekapcsolva |
(?-i) |
|
* Többsoros bekapcsolva |
(?m) |
|
* Többsoros kikapcsolva |
(?-m) |
|
* Egysoros bekapcsolva |
(?s) |
|
* Egysoros kikapcsolva |
(?-s) |
|
* Bármely alfanumerikus karakter |
[[:alnum:]] |
|
* Bármely betűkarakter |
[[:alpha:]] |
|
* Bármely üres karakter (szóköz vagy tabulátor) |
[[:blank:]] |
|
* Bármely vezérlőkarakter |
[[:control:]] |
|
* Bármely grafikus karakter |
[[:graph:]] |
|
* Bármely nyomtatható karakter |
[[:nyomtatás:]] |
|
* Bármely írásjelkarakter |
[[:punct:]] |
|
* Bármely, 255-nél nagyobb kódú karakter (csak a széles karakterjegyek osztályaira vonatkozik) |
[[:unicode:]] |
|
* Bármely hexadecimális számjegykarakter: 0-9, a-f és A-F |
[[:xdigit:]] |
|
* Egy bizonyos karakterjelkészlet bármely karaktere, például a, a, á, â, a, ä, a, A, A, Á, Â, A, Ä és A |
[[=a=]] |
* Csak a Keresendő szöveg mezőbe írható, az Erre cserélni mezőbe nem.
^ Csak az Erre cserélni mezőbe írható, a Keresendő szöveg mezőbe nem.
Konvertálás kétbájtos karaktertípussá
Használja a Keresés/Csere párbeszédablakot a karaktertípus ázsiai szöveggé konvertálásához.
-
Kattintson a Szerkesztés menü Keresés/csere parancsára.
-
Lépjen az Átkódolás lapra.
-
A párbeszédpanel alján, a Keresés menüben adja meg a keresési tartományt, és a megfelelő ikonokra kattintva tetszés szerint vegye fel a zárolt kereteket, a mesteroldalakat és a lábjegyzeteket a keresésbe.
-
Határozza meg a karaktertípust a Keresendő szöveg mezőben.
-
Adja meg a helyettesítő karaktertípust a Módosítás erre részben. A Keresendő szöveg részben megadott karaktertípustól függően néhány beállítás a Módosítás erre mezőben nem érhető el. Például, ha teljes szélességű hiraganát választott a Keresendő szöveg mezőben, nem választhat teljes szélességű latin szimbólumokat a Módosítás erre mezőben.
-
Kattintson a Következő keresése gombra, majd a Változtatás gombra.
Objektumok keresése és módosítása
A Keresés/csere parancs használatával megkeresheti és lecserélheti az objektumokra, grafikakeretekre és szövegkeretekre alkalmazott jellemzőket és hatásokat. Ha például a vetett árnyékoknak egységes színt, áttetszőséget és eltolási távolságot szeretne megadni, a Keresés/csere paranccsal az egész dokumentumban megkeresheti és módosíthatja a vetett árnyékokat.
-
Kattintson a Szerkesztés menü Keresés/csere parancsára.
-
Kattintson az Objektumok lapra.
-
Kattintson az Objektumformátum keresése mezőbe vagy a Keresendő attribútumok megadása ikonra
 .
.
-
Az Objektum formázási beállításainak keresése párbeszédpanel bal szélén jelöljön ki egy formázástípust, adja meg a formátumjellemzőket, és kattintson az OK gombra.
Ellenőrizze, hogy a keresni kívánt kategóriák a megfelelő állapotúak-e. Az egyes hatáskategóriákban a következő három állapotbeállítás használható: Bekapcsolás, Kikapcsolás vagy Kihagyás. Ha például a Vetett árnyék esetében a Bekapcsolás választógombot jelöli be, a keresést kiterjeszti a vetett árnyékra; ha a Vetett árnyék esetében a Kikapcsolás választógombot jelöli be, a program olyan objektumokat keres, amelyeknél a vetett árnyék ki van kapcsolva; ha a Kihagyás választógombot jelöli be, a vetett árnyékokat kihagyhatja a keresésből.
-
Ha a talált objektumokra formázást szeretne alkalmazni, kattintson az Objektumformátum módosítása mezőbe vagy a Formázási beállítások megváltoztatása részben a Módosítandó attribútumok megadása ikonra
 . Jelölje ki a kívánt formátumtípust, adja meg a formázási jellemzőket, és kattintson az OK gombra.
. Jelölje ki a kívánt formátumtípust, adja meg a formázási jellemzőket, és kattintson az OK gombra.
-
Az objektumok formázásához kattintson a Keresés és a Csere gombra.
Karakterjelek keresése és cseréje
A Keresés/csere párbeszédpanel Karakterjel lapja különösen hasznos, ha azonos Unicode-értékű karakterjeleket más hasonló jelekre, például karakterjel-változatokra szeretne cserélni.
Az InDesign Secrets közérthető példája a karakterjelek kereséséről és cseréjéről (angol nyelven): Finding and Changing Glyphs.
-
Kattintson a Szerkesztés menü Keresés/csere parancsára.
-
A párbeszédpanel alján, a Keresés menüben adja meg a keresési tartományt, és a megfelelő ikonokra kattintva tetszés szerint vegye fel a zárolt kereteket, a mesteroldalakat és a lábjegyzeteket a keresésbe.
-
A Karakterjel keresése csoportban, a Betűcsalád és a Betűstílus legördülő listában jelölje ki, hogy a keresett karakterjel hol található.
A Betűcsalád listában csak azok a betűtípusok szerepelnek, amelyek az aktuális dokumentumban a szövegre vannak alkalmazva. A nem használt stílusok betűtípusait a lista nem tartalmazza.
-
Vegye fel a keresett karakterjeleket a Karakterjel mezőbe az alábbi módszerek egyikével:
Kattintson a Karakterjel mező melletti ikonra, majd a megjelenő panelen kattintson duplán a kívánt karakterjelre. Ez a panel a Karakterjel panelhez hasonlóan működik.
Válassza a Unicode vagy a GID/CID lehetőséget, és írja be a karakterjel kódját.
Megjegyzés:A keresett karakterjelet más módszerekkel is felveheti a Karakterjel mezőbe. A dokumentumablakban jelölje ki a kívánt karakterjelet, és a helyi menüben válassza a Keresés – Kijelölt karakterjel betöltése parancsot; vagy a Karakterjel panelen jelölje ki a megfelelő karakterjelet, és a helyi menüben válassza a Keresés – Karakterjel betöltése parancsot.
-
A Karakterjel módosítása csoportban a keresett karakterjel kijelölésére alkalmazott eljárásokkal írja be azt a karakterjelet, amelyre a keresett jelet le szeretné cserélni.
-
Kattintson a Keresés gombra.
-
A keresés folytatásához kattintson a megfelelő gombra a következők közül: A következő keresése, Módosítás (a legutóbb talált karakterjel cseréje), Mindet módosítja (üzenet jelzi a módosítások teljes számát), Módosítás/keresés (az aktuális előfordulás cseréje és a következő keresése).
-
Kattintson a Kész gombra.
Betűtípusok keresése és módosítása
A Betűtípus keresése parancs segítségével megkeresheti és listázhatja a dokumentumban használt betűtípusokat. Ezután (az importált grafikákon lévőkön kívül) bármely betűtípust lecserélhet a rendszerben telepített bármely betűtípusra. Szövegstílus részét képező betűtípus cseréjére is van lehetőség. Ne feledkezzen el a következőkről:
A program az elrendezésben szereplő betűtípusok nevét csak egyszer veszi fel a listára, míg az importált grafikákon található betűtípusokat minden előfordulásuk esetén listázza. Ha például ugyanazt a betűtípust háromszor használja az elrendezésben és háromszor az importált grafikákon, a Betűtípus keresése párbeszédpanelen négyszer fog szerepelni a neve: egyszer az elrendezésben való összes előfordulása, háromszor pedig az importált grafikákon való előfordulása miatt. Ha egy betűtípus nincs teljesen képbe ágyazva, akkor előfordulhat, hogy neve nem lesz megtalálható a Betűtípus keresése panelen.
A Betűtípus keresése funkció a szövegegység-szerkesztő ablakban nem használható.
A Betűtípus keresése párbeszédpanelen ikonok jelzik a különböző betűfajtákat és állapotokat. Ilyenek például a következők: Type 1 betűtípusok
 , importált képek
, importált képek  , TrueType betűtípusok
, TrueType betűtípusok  , OpenType betűtípusok
, OpenType betűtípusok  , hiányzó betűtípusok
, hiányzó betűtípusok  .
.Megkereshet és megváltoztathat összetett betűtípusokat, de nem változtathat meg összetevő betűtípusokat, melyek az összetett betűtípusok részei.
A Szöveg menü Betűtípus keresése parancsának futtatásával biztosíthatja a következetes eredményt, mivel ilyenkor a program elemzi a betűtípus-használatot az oldalakon és az importált grafikákon. Különleges szövegjellemzők, karakterek és stílusok megkereséséhez és módosításához futtassa inkább a Szerkesztés menü Keresés/csere parancsát.
-
Kattintson a Szöveg menü Betűtípus keresése parancsára.
-
Jelöljön ki egy vagy több betűtípusnevet a Dokumentumban szereplő betűtípusok listából.
-
Tegye a következők egyikét:
Ha meg szeretné keresni a listában kijelölt betűtípus első előfordulását az elrendezésben, kattintson az Első keresése gombra. A képernyőn megjelenik a keresett betűtípusú szöveg. Az Első keresése gomb nem érhető el, ha a kijelölt betűtípus importált grafikán található, vagy ha a listában több betűtípust jelölt ki.
Ha meg szeretne keresni egy olyan importált grafikát, amely a listában „importált kép” ikonnal
 jelölt betűtípust használ, kattintson a Grafika keresése gombra. A képernyőn megjelenik a keresett grafika. A Grafika keresése gomb nem érhető el, ha a kijelölt betűtípus csak az elrendezésben fordul elő, vagy ha a Dokumentumban szereplő betűtípusok listában több betűtípust jelölt ki.
jelölt betűtípust használ, kattintson a Grafika keresése gombra. A képernyőn megjelenik a keresett grafika. A Grafika keresése gomb nem érhető el, ha a kijelölt betűtípus csak az elrendezésben fordul elő, vagy ha a Dokumentumban szereplő betűtípusok listában több betűtípust jelölt ki.
-
Ha meg szeretné ismerni a kijelölt betűtípus adatait, kattintson a További információk gombra. A részletek elrejtéséhez kattintson a Kevesebb információ gombra. Az információs terület üres, ha a listában több betűtípust jelölt ki.
Ha egy betűtípusról a kijelölt grafika fájlja nem nyújt információkat, akkor a neve mellett az „Ismeretlen” megjegyzés állhat. A bittérképalapú (például TIFF formátumú) képeken lévő betűtípusok egyáltalán nem jelennek meg a listában, mert azok nem valódi karakterek.
-
Ha egy betűtípust le szeretne cserélni, jelölje ki a használni kívánt új betűtípust a Csere erre listában, és tegye az alábbiak egyikét:
Ha a betűtípusnak csak egy előfordulását szeretné lecserélni, kattintson a Módosítás gombra. Ez a lehetőség nem érhető el, ha több betűtípust jelölt ki.
Ha egy betűtípust az adott előfordulásában le szeretne cserélni, egyúttal a következő előfordulására szeretne lépni, kattintson a Módosítás/keresés gombra. Ez a lehetőség nem érhető el, ha több betűtípust jelölt ki.
Ha a listában kijelölt betűtípus összes előfordulását le szeretné cserélni, kattintson a Mindet módosítja gombra. Ha egy keresett betűtípust tartalmazó bekezdést vagy karakterstílust újra szeretne definiálni, válassza a Stílus újradefiniálása az összes módosításakor lehetőséget.
Ha a listában kijelölt betűtípus összes előfordulását le szeretné cserélni, kattintson a Mindet módosítja gombra. Ha egy keresett betűtípust tartalmazó bekezdésstílust, karakterstílust vagy elnevezett rácsot újra szeretne definiálni, válassza a Stílus és elnevezett rács újradefiniálása az összes módosításakor lehetőséget.
Ha az adott betűtípus már nem fordul elő többször a fájlban, neve eltűnik a Dokumentumban szereplő betűtípusok listából.
Megjegyzés:Ha importált grafikán lévő betűtípusokat szeretne lecserélni, nyissa meg a grafika exportálására eredetileg használt alkalmazást, majd cserélje le a grafikát, vagy a Hivatkozások panelen frissítse a rá mutató csatolást.
-
Ha a Módosítás gombra kattintott, a Következő keresése gombra kattintva léphet a betűtípus legközelebbi előfordulására.
-
Kattintson a Kész gombra.
A Betűtípus keresése párbeszédpanelt a dokumentum ellenőrzése folyamán is megnyithatja. Az Ellenőrzés párbeszédpanelen váltson a Betűtípusok lapra, és kattintson a Betűtípusok keresése gombra.
Ha meg szeretné tekinteni az adott betűtípust tároló rendszermappát, a Betűtípus keresése párbeszédpanelen jelölje ki a betűtípust, majd kattintson a Megjelenítés az Intézőben (Windows), illetve a Megjelenítés a Keresőben (Mac OS) gombra.
Keresés és csere lekérdezések alkalmazásával
Lekérdezések használatával vagy összeállításával szövegrészeket, objektumokat és karakterjeleket kereshet és cserélhet le. A lekérdezések definiált keresési és lecserélési műveletek. Az InDesign több előre meghatározott lekérdezést tartalmaz központozási paradigmák megváltoztatásához és más hasznos műveletekhez, például telefonszám-formátumok módosításához. A létrehozott lekérdezéseket mentheti, így bármikor újrafuttathatja vagy másokkal megoszthatja.
Keresés lekérdezések alkalmazásával
-
Kattintson a Szerkesztés menü Keresés/csere parancsára.
-
A Lekérdezés listából válasszon egy lekérdezést.
A lekérdezések típus szerint vannak csoportosítva.
-
A Keresés menüben adja meg a keresési tartományt.
A program a keresési tartományt nem tárolja a lekérdezéssel.
-
Kattintson a Keresés gombra.
-
A keresés folytatásához kattintson a megfelelő gombra a következők közül: A következő keresése, Módosítás (a legutóbb talált szövegelem vagy írásjel cseréje), Mindet módosítja (üzenet jelzi a módosítások teljes számát), Módosítás/keresés (a szövegelem vagy írásjel cseréje és a következő keresése).
Miután kiválasztotta a kívánt keresőlekérdezést, beállításokkal pontosíthatja a keresést.
Lekérdezés mentése
Erre az ikonra kattintva a Keresés/csere párbeszédpanelen mentheti a lekérdezést, ha később újra szeretné futtatni, vagy másokkal meg szeretné osztani. A mentett lekérdezések megjelennek a párbeszédpanel Lekérdezés listájában.
-
Kattintson a Szerkesztés menü Keresés/csere parancsára.
-
A megfelelő keresés futtatásához kattintson a Szöveg, a GREP vagy más lapra.
-
Keresés menü alatt található ikonokra kattintva tetszés szerint vegye fel a zárolt kereteket, a mesteroldalakat, a lábjegyzeteket és más elemeket a keresésbe.
A program ezeket az elemeket a lekérdezéssel együtt menti; a keresési tartományt azonban nem tárolja a lekérdezéssel.
-
Töltse ki a Keresendő szöveg és az Erre cserélni mezőt. (Lásd: Metakarakterek használata kereséshez és Keresés GREP-kifejezésekkel.)
-
Kattintson a Keresés/csere párbeszédpanel Lekérdezés mentése ikonjára, és írjon be egy nevet a lekérdezés számára.
Ha egy létező lekérdezés nevét adja meg, a program megkérdezi, hogy lecseréli-e. Ha frissíteni szeretné a meglévő lekérdezést, kattintson az Igen gombra.
Lekérdezés törlése
-
Jelölje ki a törölni kívánt lekérdezést a Lekérdezés listában, majd kattintson a Lekérdezés törlése ikonra.
Lekérdezések betöltése
A program a testreszabott lekérdezéseket XML formátumú fájlokban tárolja. Ezek a testreszabott lekérdezések a Keresés/csere párbeszédpanel Lekérdezés listájában jelennek meg.
-
Ha egy mástól kapott lekérdezést be szeretne tölteni (hogy megjelenjen a Lekérdezés listában), másolja a fájlt a megfelelő helyre:
Mac OS:
Users\[felhasználónév]\Library\Preferences\Adobe InCopy\\[verzió száma]\[nyelv]\Find-Change Queries\[lekérdezés típusa]
Windows XP rendszerben:
Documents and Settings\[felhasználónév]\Application Data\Adobe\InCopy\[verziószám]\[nyelv]\Find-Change Queries\[lekérdezés típusa]
Windows Vista és Windows 7:
Users\[felhasználónév]\AppData\Roaming\Adobe\InCopy\[verzió száma]\[nyelv]\Find-Change Queries\[lekérdezés típusa]