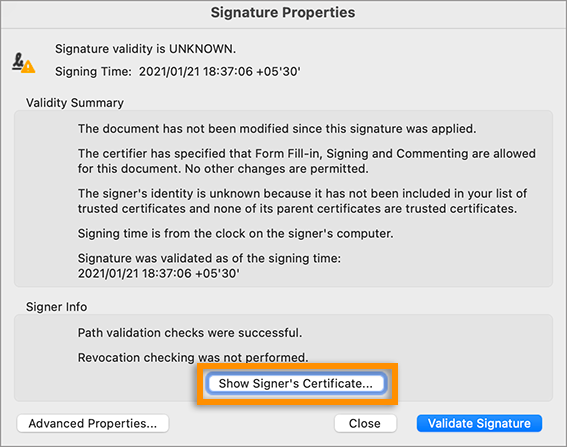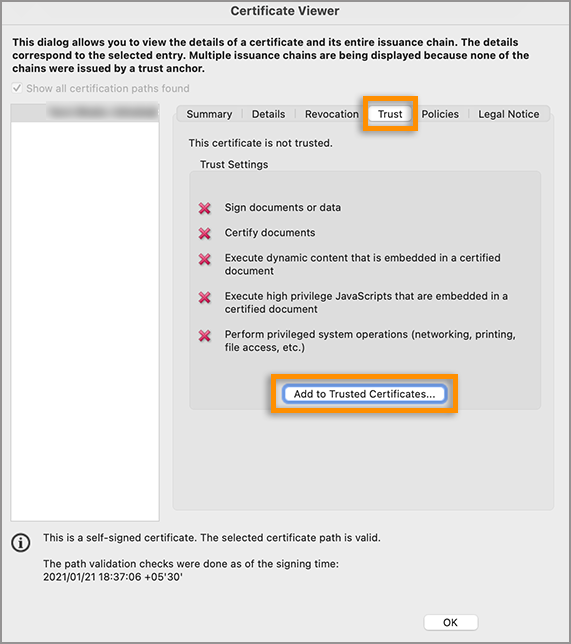קבע את העדפות האימות שלך מראש. כך תוכל לוודא שהחתימות הדיגיטליות חוקיות כאשר אתה פותח PDF ופרטי האימות מופיעים עם החתימה. לפרטים, ראה קביעת העדפות אימות חתימות.
כשחתימות דיגיטליות מאומתות, מוצג סמל בשרות ההודעות של המסמך כדי לציין את מצב החתימה. פרטים נוספים על מצב החתימה מופיעים בחלונית Signatures ובתיבת הדו-שיח Signature Properties.
הגדרת אימות חתימות
כאשר מתקבל מסמך חתום, כדאי לאמת את החתימות שלו כדי לאמת את החותם ואת התוכן החתום. האימות יכול להתרחש באופן אוטומטי, אם כך קבעת את תצורת היישום. כדי לקבוע את חוקיות החתימה יש לבדוק את המקוריות של מצב אישור המזהה הדיגיטלי של החתימה ואת שלמות המסמך:
אימות המקוריות מעיד על כך שאישור החותם או אישורי ההורה שלו קיימים ברשימת הזהויות האמינות של המאמת. האימות גם מציין אם אישור החתימה חוקי בהתבסס על תצורת Acrobat או Reader של המשתמש.
אימות שלמות המסמך מציין אם התוכן החתום השתנה לאחר שנחתם. כאשר התוכן משתנה, אימות שלמות המסמך קובע אם החותם מאשר שינויים מסוג זה.
-
פתח את תיבת הדו-שיח Preferences.
-
תחת Categories, בחר Signatures.
-
כדי להגיע אל Verification, לחץ על More.
-
כדי לבצע אימות אוטומטי של כל החתימות ב-PDF בשעת פתיחת המסמך, בחר Verify Signatures When The Document Is Opened. אפשרות זו נבחרה כברירת מחדל.
-
בחר אפשרויות אימות לפי הצורך ולחץ על OK.
Verification Behavior
When Verifying
אפשרויות אלו מציינות שיטות שקובעות באיזה תוסף להשתמש לאימות חתימה. התוסף הנכון נבחר, בדרך כלל, אוטומטית. פנה למנהל המערכת לגבי דרישות מיוחדות של תוספים לאימות חתימות.
Require Certificate Revocation Checking To Succeed Whenever Possible ...
במהלך האימות, בדוק שהאישורים לא נמצאים ברשימת האישורים האסורים. אפשרות זו נבחרה כברירת מחדל. אם תבטל את בחירת אפשרות זו, המערכת תתעלם ממצב הפסילה לגבי חתימות מאשרות. באישור חתימות, מצב הפסילה נבדק תמיד.
Use Expired Timestamps
אפשרות זו משתמשת בתאריך ובשעה שמספקת חותמת הזמן או בתאריך ובשעה המוטמעים בחתימה, גם אם פג התוקף של אישור החתימה. אפשרות זו נבחרה כברירת מחדל. ביטול הבחירה של אפשרות זו מאפשר להתעלם מחותמות זמן שפג תוקפן.
Verification Time
Verify Signatures Using
בחר אפשרות כדי לציין כיצד לבדוק את החתימה הדיגיטלית לצורך אימות. כברירת מחדל, ניתן לבדוק את התאריך והשעה בהתבסס על התאריך והשעה שבהם נוצרה החתימה. לחלופין, ניתן לערוך בדיקה המתבססת על התאריך והשעה הנוכחיים או על התאריך והשעה שקבע שרת חותמות הזמן כאשר המסמך נחתם.
Verification Information
מציין אם יש להוסיף פרטי אימות ל-PDF החתום. ברירת המחדל היא להתריע בפני המשתמש כאשר פרטי האימות תופסים נפח גדול מדי.
Windows Integration
ניתן לתת אמון בכל אישורי הבסיס בחנות האישורים של Windows עבור
ציין אם ניתן לתת אמון בכל אישורי הבסיס במאגר האישורים של Windows עבור:
- אימות חתימות: אישורים הם מהימנים עבור אימות של חתימות אישור.
- אימות מסמכים מאושרים: אישורים הם מהימנים עבור אימות חתימות של אישורים.
בחירה באפשרויות אלה עלולה לפגוע באבטחה.
אזהרה:לא מומלץ לתת אמון בכל אישורי הבסיס במאגר האישורים של Windows. אישורים רבים המופצים עם Windows נועדו למטרות אחרות מאשר קביעת זהויות אמינות.
ב-Acrobat או ב-Reader, חתימה של מסמך שאושר או נחתם היא חוקית אם יש יחסי אמון ביניכם לבין החותם. רמת האמון של האישור מצביעה על הפעולות שבגינן אתה נותן אמון בחותם.
ניתן לשנות את קביעות האמון של אישורים כדי לאפשר פעולות ספציפיות. לדוגמה, ניתן לשנות את ההגדרות כדי להפעיל תוכן דינמי ו-JavaScript מוטמע במסמך המאושר.
-
פתח את תיבת הדו-שיח Preferences.
-
תחת Categories, בחר Signatures.
-
כדי להגיע אל Identities & Trusted Certificates, לחץ על More.
-
בחר באפשרות Trusted Certificates מצד שמאל.
-
בחר אישור מתוך הרשימה ולחץ על Edit Trust.
-
בכרטיסייה Trust, בחר באילו מהפריטים הבאים כדי לתת אמון באישור זה:
Use This Certificate As A Trusted Root
אישור בסיס הוא הרשות המקורית בשרשרת רשויות האישורים שהנפיקו את אישור זה. האמון שניתן באישור שורש יחול על כל האישורים שהנפיקה אותה רשות.
Signed Documents Or Data
הכרה בזהות החותם.
Certified Documents
המערכת תיתן אמון במסמכים שאושרו על ידי המחבר בחתימה. מתן אמון בחותם לאישור מסמכים, וקבלת פעולות שהמסמך המאושר מבצע.
בבחירה באפשרות זו, האפשרויות הבאות הופכות זמינות:
Dynamic content
אפשרות להפעלת סרטים, צלילים ורכיבים דינאמיים אחרים במסמך מאושר.
Embedded High Privilege JavaScript
התרת הפעלת JavaScript הדורשת זכויות מיוחדות שמוטמעת במסמכי PDF. קובצי JavaScript עלולים לשמש למטרות מזיקות. כאמצעי זהירות, מומלץ לבחור באפשרות זו רק בשעת הצורך ובאישורים אמינים בלבד.
Privileged System Operations
אפשרות המאפשרת חיבורי אינטרנט, קובצי Script חוצי תחומים, הדפסות שקטות, הפניות לעצמים חיצוניים ופעולות של מתודולוגיית ייבוא/ייצוא במסמכים מאושרים.
הערה:בחר באפשרויות Embedded High Privilege JavaScript ו-Privileged System Operations עבור מקורות שאתה נותן בהם אמון ועובד איתם באופן הדוק בלבד. לדוגמה, השתמש באפשרויות אלה עבור המעסיק או ספק השירות שלך.
-
לחץ על OK, סגור את תיבת הדו-שיח Digital ID and Trusted Certificate Settings ולאחר מכן לחץ על OK בתיבת הדו-שיח Preferences.
לקבלת מידע נוסף, עיין במדריך לחתימות דיגיטליות בכתובת www.adobe.com/go/acrodigsig.
שימוש בחלונית Signatures לחתימות דיגיטליות
החלונית Signatures מציגה מידע אודות כל חתימה דיגיטלית במסמך הנוכחי ואת היסטוריית השינויים שבוצעו במסמך מאז החתימה מבוססת האישור הראשונה. לכל חתימה דיגיטלית יש סמל המזהה את מצב האימות שלה. פרטי האימות מוצגים מתחת לכל חתימה, וניתן לצפות בהם בעזרת הרחבת החתימה. כמו כן, החלונית Signatures מספקת מידע אודות זמן החתימה על המסמך, פרטי אמינות ופרטי החותם.


-
בחר View > Show/Hide > Navigation Panes > Signatures או לחץ על הלחצן Signature Panel בסרגל ההודעות של המסמך.
ניתן ללחוץ לחיצה ימנית על שדה חתימה בחלונית Signatures כדי לבצע את רוב המשימות הקשורות לחתימות, כולל הוספה, ניקוי ואימות של חתימות. במקרים מסוימים, שדה החתימה ננעל לאחר החתימה.
חתימה במצב תצוגה מקדימה של מסמך
אם שלמות המסמך חיונית לתהליך העבודה, השתמש בתכונה Preview Document לצורך חתימה על מסמכים. תכונה זו מנתחת את המסמך כדי לגלות תוכן שעלול לשנות את מראה המסמך. לאחר מכן היא משמיטה תוכן מסוג זה, ומאפשרת לצפות במסמך ולחתום עליו כשהוא נמצא במצב סטטי ומאובטח.
התכונה Preview Document מאפשרת לך לברר אם המסמך מכיל תוכן דינאמי או יחסי תלות חיצוניים. היא גם מאפשרת לך לברר אם המסמך מכיל מבנים כגון שדות טפסים, מולטימדיה או JavaScript שעשויים להשפיע על המראה שלו. לאחר צפייה בדוח, ניתן ליצור קשר עם מחבר המסמך לגבי בעיות שצוינו בדוח.
-
פתח את תיבת הדו-שיח Preferences.
-
תחת Categories, בחר Signatures.
-
עבור Creation & Appearance, לחץ על More.
-
עבור When Signing, בחר View Documents In Preview Mode ולחץ על OK.
-
ב-PDF, לחץ על שדה החתימה ובחר Sign Document.
תופיע שורת ההודעות של המסמך ובה תיאור של מצב העמידה בתקנים ואפשרויות.
-
(אופציונלי) לחץ על View Report בשורת ההודעות של המסמך (אם זמינה) ובחר בכל פריט ברשימה כדי להציג פרטים. כשתסיים, סגור את תיבת הדו-שיח PDF Signature Report.
-
אם אתה סבור כי המסמך עומד בכל הדרישות לשביעות רצונך, לחץ על Sign Document בסרגל ההודעות של המסמך והוסף את החתימה הדיגיטלית שלך.
-
שמור את ה-PDF בשם שונה מהשם המקורי וסגור את המסמך בלי להכניס בו שינויים נוספים.
אישור PDF
בעת אישור קובץ PDF, אתה מאשר את תוכנו. ניתן גם לציין את סוגי השינויים המותרים במסמך מבלי לפגוע באישורו. לדוגמה, נניח שמשרד ממשלתי יוצר טופס שבו שדות לחתימה. לאחר השלמת הטופס, המשרד מאשר את המסמך ומתיר למשתמשים רק לשנות שדות טופס ולחתום על המסמך. משתמשים יכולים למלא את הטופס ולחתום על המסמך. עם זאת, אם יסירו עמודים או יוסיפו הערות, ישתנה מצב האישור של המסמך.
ניתן להחיל אישור חתימה רק אם קובץ PDF עדיין אינו כולל חתימות כלשהן. חתימת אישור יכולה להיות גלויה או מוסתרת. סמל של סרט כחול ![]() בחלונית Signatures מעיד על חתימת אישור חוקית. דרושה חתימה דיגיטלית כדי להוסיף את חתימת האישור הדיגיטלית.
בחלונית Signatures מעיד על חתימת אישור חוקית. דרושה חתימה דיגיטלית כדי להוסיף את חתימת האישור הדיגיטלית.
-
הסר תוכן שעשוי לפגוע באבטחת המסמך, כגון JavaScript, פעולות או מדיה מוטבעת.
-
בחר Tools > Certificates כדי לפתוח את החלונית.
-
לחץ על אחת מהאפשרויות הבאות:
Certify (Visible Signature)
 ממקם חתימה מאושרת בשדה קיים של חתימה דיגיטלית (אם זמין) או במיקום שתקצה לכך.
ממקם חתימה מאושרת בשדה קיים של חתימה דיגיטלית (אם זמין) או במיקום שתקצה לכך.Certify (Invisible Signature)
 מאשר את המסמך, אך החתימה שלך מופיעה בחלונית Signatures בלבד.
מאשר את המסמך, אך החתימה שלך מופיעה בחלונית Signatures בלבד. -
פעל לפי ההנחיות על-גבי המסך כדי להוסיף את החתימה (אם רלוונטי), ציין חתימה דיגיטלית וקבע אפשרות עבור Permitted Actions After Certifying.
הערה:אם הפעלת את האפשרות When Signing: View Documents In Preview Mode מתוך Signature preferences, לחץ על Sign Document בשורת ההודעות של המסמך.
-
שמור קובץ PDF בשם אחר משמו המקורי, וסגור את המסמך בלי להכניס בו שינויים נוספים. כדאי לשמור אותו כקובץ אחר כדי שתוכל לשמור על המסמך הלא חתום המקורי.
הוספת חותמת זמן למסמך
Acrobat מספק למשמשים את היכולת להוסיף חותמת זמן של מסמך ל-PDF מבלי לדרוש לצידה גם חתימה מבוססת זהות. כדי להוסיף חותמת זמן ל-PDF, נדרש שרת חותמת זמן. (ראה קביעת תצורה של שרת חותמת זמן.) חותמת זמן מבטיחה את אמינות המסמך ואת קיומו בזמן מסוים. חותמות זמן אלה עומדות בדרישות של תכונות חותמת הזמן והפסילה המתוארות בחלק 4 של תקן ETSI 102 778 PDF Advanced Electronic Signatures (PAdES). משתמשי Reader X (ואילך) יכולים גם להוסיף חותמת זמן למסמך אם הוא כולל תכונות תואמות Reader.
לקבלת מידע נוסף על PAdES, ראה blogs.adobe.com/security/2009/09/eliminating_the_penone_step_at.html.
-
פתח את המסמך שברצונך להוסיף לו חותמת זמן.
-
בחר Tools > Certificates > Time Stamp.
-
בתיבת הדו-שיח Choose Default Timestamp Server, בחר מהרשימה את שרת חותמות הזמן שנקבע כברירת מחדל, או הוסף שרת חותמות זמן חדש וקבע אותו כברירת מחדל.
-
לחץ על Next ושמור את המסמך עם חותמת הזמן.
אימות של חתימה דיגיטלית
אם מצב החתימה אינו ידוע או לא אומת, אמת את החתימה ידנית כדי לקבוע מה הבעיה ופתרון אפשרי. אם מצב החתימה אינו חוקי, צור קשר עם בעל החתימה.
לקבלת מידע נוסף אודות אזהרות בנושא חתימות חוקיות ולא חוקיות, עיין במדריך לחתימות דיגיטליות בכתובת www.adobe.com/go/acrodigsig.
עליך להעריך את התוקף של חתימה דיגיטלית וחותמת זמן על-ידי בדיקת Signature Properties.
-
קבע העדפות לאימות חתימות. למידע נוסף, ראה קביעת העדפות לאימות חתימות.
-
פתח את קובץ ה-PDF שכולל את החתימה ולחץ עליה. תיבת הדו-שיח Signature Validation Status מתארת את תקפות החתימה.
-
לקבלת מידע נוסף אודות Signature ו-Timestamp, לחץ על Signature Properties.
-
עיין ב-Validity Summary בתיבת הדו-שיח Signature Properties. ייתכן שהסיכום יציג אחת מההודעות הבאות:
Signature date/time are from the clock on the signer's computer
השעה מבוססת על הזמן המקומי במחשב של החותם.
Signature is timestamped
החותם השתמש בשרת חותמות זמן, ולפי הקביעות שלך, יש לך יחסי אמון עם שרת חותמת זמן זה.
Signature is timestamped but the timestamp could not be verified
כדי שתוכל לאמת חותמות זמן, עליך להשיג את האישור של שרת חותמות הזמן ולהוסיף אותו לרשימת הזהויות האמינות שלך. בדוק זאת עם מנהל המערכת.
Signature is timestamped but the timestamp has expired
Acrobat ו-Reader מאמתים חותמות זמן בהתבסס על התאריך והשעה הנוכחיים. ההודעה מוצגת אם תוקף האישור של החותם שהוסיף את חותמת הזמן פג לפני השעה הנוכחית. כדי לאפשר ל-Acrobat או Reader לקבל חותמת זמן שפג תוקפה, בחר באפשרות Use Expired Timestamps בתיבת הדו-שיח Signature Verification Preferences (Preferences > Signatures > Verification: More). Acrobat ו-Reader מציגים הודעת אזהרה כאשר מאמתים חתימות עם חותמות זמן שפג תוקפן.
-
לקבלת פרטים אודות האישור של החותם, כגון קביעות אמון או מגבלות חוקיות של החתימה, לחץ על Show Signer’s Certificate בתיבת הדו-שיח Signature Properties.
אם המסמך השתנה לאחר שנחתם, בדוק את הגרסה החתומה של המסמך והשווה אותה לגרסה הנוכחית.
הסרת חתימה דיגיטלית
לא ניתן להסיר חתימה, אלא אם כן אתה הוספת אותה ומותקן במחשב שלך המזהה הדיגיטלי המאפשר להוסיף אותה.
-
בצע אחת מהפעולות הבאות:
- כדי להסיר חתימה דיגיטלית, לחץ לחיצה ימנית על שדה החתימה ובחר Clear Signature.
- כדי להסיר את כל החתימות הדיגיטליות ב-PDF, בחר Clear All Signature Fields בתפריט האפשרויות בחלונית Signatures. (כדי לפתוח את החלונית Signatures, בחר View > Show/Hide > Navigation Panes > Signatures.)
הצגת גרסאות קודמות של מסמך שנחתם בחתימה דיגיטלית
בכל פעם שאתה חותם על מסמך באמצעות אישור, גרסה חתומה של ה-PDF בנקודת זמן זו נשמרת עם ה-PDF. כל גרסה נשמרת במצב של צירוף בלבד, כך שלא ניתן לשנות את המקור. ניתן לגשת לכל החתימות הדיגיטליות והגרסאות המתאימות להן מהחלונית Signatures.
-
בחלונית Signatures, בחר חתימה והרחב אותה ובחר באפשרות View Signed Version מתוך התפריט Option
 .
.הגרסה הקודמת נפתחת בקובץ PDF חדש ונתוני הגרסה ושם החותם מופיעים בשורת הכותרת.
-
כדי לחזור למסמך המקור, בחר בשם המסמך בתפריט Window.
השוואת גרסאות של מסמך חתום
לאחר שמסמך נחתם, ניתן להציג רשימה של השינויים שבוצעו במסמך לאחר הגרסה האחרונה.
-
בחר חתימה בחלונית Signatures.
-
בחר באפשרות Compare Signed Version To Current Version מתוך התפריט Option
 .
. -
לסיום, סגור את המסמך הזמני.
מתן אמון באישור של חותם
כדי לתת אמון באישור יש צורך להוסיף אותו לרשימת הזהויות האמינות של המשתמש ב-Trusted Identity Manager ולקבוע את רמת האמון שלו באופן ידני. פעמים רבות, משתמשי קצה מחליפים אישורים לפי הצורך כאשר הם משתמשים באבטחת אישורים. לחלופין, הם מוסיפים אישורים ישירות מחתימות במסמכים חתומים ולאחר מכן קובעים רמות אמון. עם זאת, ארגונים רבים דורשים מהעובדים לאמת חתימות של אחרים מבלי לבצע כל פעולה ידנית. Acrobat נותן אמון בכל האישורים בפעולות חתימה ואישור כאשר הם כבולים לעוגן אמון. לכן מנהלי מערכת צריכים לקבוע מראש התקנות לקוח או לאפשר למשתמשי הקצה שלהם להוסיף עוגן אמון או כמה עוגנים. לקבלת מידע נוסף לגבי מתן אמון באישורים, ראה אודות חתימות מבוססות אישור.
חתימות דיגיטליות שנוספו באמצעות אישור בעל חתימה עצמית לא ניתנות לאימות אוטומטי על-ידי Adobe משום שהאישור לא מופיע ברשימת Trusted Identities ש-Adobe משתמשת בה לאימות חתימות. אישור בעל חתימה עצמית הוא אישור שיצרת בעצמך באמצעות יישום של צד שלישי. לא תוכל לאמת ידנית את החתימה עד אשר האישור יזכה לאמון של Adobe. אם תפתח PDF כזה, תראה אזהרה At least one signature has problems.


מטעמי אבטחה, Adobe אינה ממליצה להוסיף אישור בעל חתימה עצמית, או כל אישור אקראי לרשימת Trusted Identities של Adobe.
כדי להוסיף את האישור ששימש להחלת החתימה הדיגיטלית על רשימת Trusted Identities של Adobe, בצע את הפעולות הבאות:
-
לחץ על הלחצן Signatures בחלונית השמאלית.
-
לחץ לחיצה ימנית על החתימה ולאחר מכן לחץ על Show Signature Properties.


-
בתיבת הדו-שיח Signature Properties, לחץ על Show Signer's Certificate.


-
בתיבת הדו-שיח Certificate Viewer, לחץ על הכרטיסייה Trust ולאחר מכן לחץ על Add To Trusted Certificates.


-
לחץ על OK בתיבת הדו-שיח של הגדרות האמון ולאחר מכן לחץ על OK.
תיקי PDF וחתימות דיגיטליות
ניתן להוסיף חתימה לקובצי PDF של רכיבים בתוך תיק PDF או להוסיף חתימה לתיק ה-PDF כולו. הוספת חתימה ל-PDF של רכיבים נועלת אותו כדי לא לאפשר עריכה ומאבטחת את התוכן שלו. לאחר שתוסיף חתימה לכל קובצי ה-PDF של רכיבים, תוכל להוסיף חתימה לתיק ה-PDF כולו כדי להפוך אותו לסופי. לחלופין, באפשרותך להוסיף חתימה לתיק ה-PDF כולו כדי לנעול את התוכן של כל קובצי ה-PDF בו-זמנית.
כדי להוסיף חתימה ל-PDF של רכיבים, ראה חתימה על קובצי PDF. ה-PDF החתום נשמר אוטומטית בתיק ה-PDF.
כדי לחתום על תיק ה-PDF כולו, חתום על עמוד השער (View > Portfolio > Cover Sheet). לאחר שתוסיף חתימה לתיק ה-PDF כולו, לא תוכל להוסיף חתימות למסמכים בקובצי PDF של רכיבים. עם זאת, תוכל להוסיף חתימות נוספות לעמוד השער.
חתימות דיגיטליות בקבצים מצורפים לקובצי PDF שהם רכיב בתיק
ניתן להוסיף חתימות לקבצים מצורפים לפני חתימה על עמוד השער. כדי להחיל חתימות על קובצי PDF מצורפים, פתח את ה-PDF בחלון נפרד. לחץ לחיצה ימנית על הקובץ המצורף ובחר Open File בתפריט ההקשר. כדי להציג חתימות בתיק ה-PDF, נווט לעמוד השער כדי להציג את סרגל ההודעות של המסמך ואת החלון Signatures.
תיקי PDF חתומים ומאושרים
לתיק PDF שנחתם או אושר כראוי יש חתימה אחת או יותר המאשרת או מאמתת את תיק ה-PDF. החתימה בעלת החשיבות הרבה ביותר מוצגת ב-Signature Badge בסרגל הכלים. פרטי כל החתימות מופיעים בעמוד השער.


כדי להציג את שם הארגון או האדם שחתמו על תיק ה-PDF, רחף עם העכבר מעל ל-Signature Badge.
כדי להציג פרטים על חתימה המופיעה ב-Signature Badge, לחץ על ה-Signature Badge. עמוד השער והחלון Signatures משמאל נפתחים ומציגים פרטים.
אם האישור של תיק ה-PDF הוא לא חוקי או שיש בעיה לגביו, ה-Signature Badge יציג סמל אזהרה. כדי להציג הסבר של הבעיה, רחף עם העכבר מעל ל-Signature Badge שבו מופיע סמל האזהרה. קיימים סמלי אזהרה שונים למצבים שונים.
לקבלת רשימת אזהרות והסבר על כל אזהרה, עיין ב-DigSig Admin Guide בכתובת www.adobe.com/go/acrodigsig.
חתימות בנתוני XML
Acrobat ו-Reader תומכים בחתימות בנתוני XML המשמשות לחתימה על נתונים בתבניות XML Forms Architectures (XFA). מחבר הטופס מספק הוראות לחתימה, אימות וניקוי ב-XML עבור אירועי טפסים, כגון לחיצה על לחצן, שמירת קובץ או שליחה.
חתימות בנתוני XML עומדות בתקן W3C XML-Signature. בדומה לחתימות דיגיטליות בקובצי PDF, חתימות דיגיטליות ב-XML מבטיחות שלמות, אימות ומניעת דחייה במסמכים.
עם זאת, לחתימות PDF יש כמה מצבי אימות נתונים. חלק מהמצבים מופעלים כאשר משתמש משנה את התוכן החתום ב-PDF. לעומת זאת, לחתימות ב-XML יש רק שני מצבי אימות נתונים, חוקי ולא חוקי. המצב הלא חוקי מופעל כאשר משתמש משנה את התוכן החתום ב-XML.
קביעת אימות חותמות זמן לטווח ארוך
אימות חותמות לטווח ארוך מאפשר לך לבדוק אם החתימה חוקית זמן רב לאחר שהמסמך נחתם. כדי להשיג אימות לטווח ארוך, יש להטמיע ב-PDF החתום את כל הרכיבים הנדרשים לאימות החתימה. הטמעת הרכיבים יכולה להתרחש בעת החתימה על המסמך או לאחר יצירת החתימה.
ללא מידע מסוים המצורף ל-PDF, ניתן לאמת את החתימה לזמן מוגבל בלבד. מגבלה זו מתרחשת מפני שבמוקדם ובמאוחר, פג התוקף של האישורים הקשורים לחתימה או שהם נפסלים. כאשר פג תוקף של אישור, הרשות שהנפיקה אותו כבר אינה חייבת לציין את מצב הפסילה שלו. ללא אישור מצב הפסילה, לא ניתן לאמת את החתימה.
הרכיבים הדרושים לקביעת מצב החוקיות של חתימה כוללים את שרשרת אישורי החתימה, מצב פסילת האישורים וייתכן שגם חותמת זמן. אם הרכיבים הדרושים זמינים ומוטמעים במהלך החתימה, ניתן לאמת את החתימה עם דרישה למשאבים חיצוניים לצורך האימות. Acrobat ו-Reader יכולים להטמיע את הרכיבים הדרושים, אם הם זמינים. יוצר ה-PDF חייב להפעיל זכויות שימוש עבור משתמשי Reader (File > Save As Other > Reader Extended PDF).
כדי להטמיע פרטי חותמת זמן, יש צורך בשרת חותמות זמן עם תצורה מתאימה. בנוסף, יש לבחור בקביעה Secure Time עבור זמן אימות החתימה (Preferences > Security > Advanced Preferences > הכרטיסייה Verification). אישורי CDS יכולים להוסיף פרטי אימות, כגון פרטי פסילה וחותמת זמן למסמך מבלי לדרוש מהחותם לבצע פעולות של קביעת תצורה. עם זאת, החותם חייב להיות מחובר לאינטרנט כדי להשיג את המידע המתאים.
הוספת פרטי אימות בעת החתימה
-
ודא שהמחשב יכול להתחבר למשאבי הרשת המתאימים.
-
ודא שההעדפה Include Signature’s Revocation Status עדיין מסומנת (Preferences > Signatures > Creation & Appearances: More). העדפה זו נבחרה כברירת מחדל.
-
חתום על ה-PDF.
אם כל הרכיבים של שרשרת האישורים זמינים, המידע יתווסף ל-PDF באופן אוטומטי. אם נקבע שרת חותמות זמן, תתווסף גם חותמת הזמן.
הוספת פרטי אימות לאחר החתימה
בתהליכי עבודה מסוימים, פרטי אימות החתימה אינם זמינים בשלב החתימה, אך ניתן להשיג אותם בשלב מאוחר יותר. לדוגמה, עובד חברה יכול לחתום על חוזה באמצעות מחשב נייד בזמן טיסה. המחשב לא יכול לקיים תקשורת עם האינטרנט כדי להשיג מידע על חותמות זמן ומצב פסילה ולהוסיף אותו לחתימה. כאשר הגישה לאינטרנט מתאפשרת בשלב מאוחר יותר, כל מי שמאמת את החתימה יכול להוסיף את המידע ל-PDF. כל אימות עתידי של החתימה יוכל להשתמש במידע זה.
-
ודא שהמחשב יכול להתחבר למשאבי הרשת המתאימים ולאחר מכן לחץ לחיצה ימנית על החתימה ב-PDF.
-
בחר Add Verification Information.
המידע והשיטות ששימשו כדי לכלול את פרטי האימות לטווח ארוך (LTV) ב-PDF תואמים לחלק 4 של התקן ETSI 102 778 PDF Advanced Electronic Signatures (PAdES). לקבלת מידע נוסף, ראה blogs.adobe.com/security/2009/09/eliminating_the_penone_step_at.html. הפקודה אינה זמינה אם החתימה לא חוקית או אם החתימה נחתמה באמצעות אישור בחתימה עצמית. הפקודה אינה זמינה גם במקרה שהתאריך והשעה של האימות זהים לתאריך ולשעה הנוכחיים.