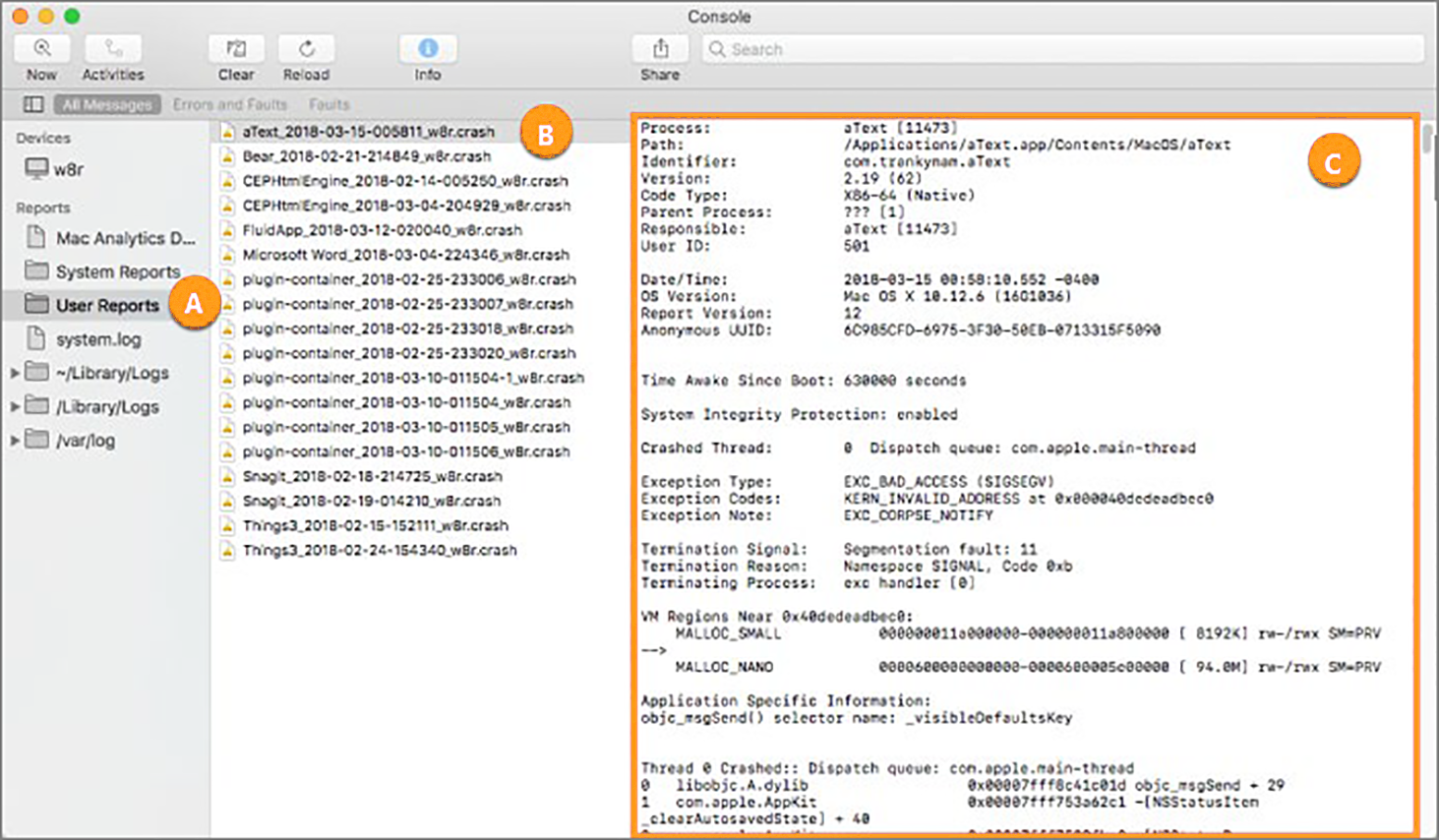לחץ על התחלה > הפעל.
כאשר Acrobat/Reader קורס, קופא או נתקע, ניתן ליצור קובץ Dump של תהליך שעוזר לאתר את הבאגים שהובילו לבעיה. קובץ ה-Dump של התהליך הוא תצלום בזק של היישום בנקודה שבה הוא קורס או קופא.
- Crash - קריסה היא תהליך שבו היישום או המערכת מפסיקים לפעול ולאחר מכן נסגרים.
- Hang/Freeze - תקיעה או קיפאון מתרחשים כאשר היישום או המערכת מפסיקים להגיב לערכי קלט שמזין המשתמש.
איסוף יומנים בעת קריסה של Acrobat/Reader
אם היישום Acrobat/Reader קורס לעתים תכופות, יומני קריסה נדרשים כדי לעזור באבחון הבעיה. יומני קריסה מכילים מידע המתאר את הפעולה שבוצעה ביישום לפני תחילת הקריסה.
ב-Windows
ניתן לאסוף את יומני הקיסה באמצעות אחת מהשיטות הבאות:
אחרי הקריסה שלAcrobat/Reader, תיבת הדו-שיח Crash Report מוצגת. לחץ על Send Report.


אם תיבת הדו-שיח Crash Report לא מופיעה, ייתכן שבחרת באפשרות שמונעת את הצגת תיבת הדו-שיח. כדי להציג את תיבת הדו-שיח Crash Report, בצע את הפעולות הבאות והגדר את ההעדפה:
קובצי Dump של קריסה אינם מופעלים כברירת מחדל ב-Windows. הפעלה של תכונה זו דורשת הרשאות מנהל. להלן השלבים להפעלה ולאיסוף של קובצי Dump בעת קריסה של Acrobat/Reader. לקבלת מידע נוסף, ראה Microsoft | איסוף קובצי Dump של מצב משתמש, או פנה לתמיכה של Microsoft.
-
צא מיישום Acrobat/Reader אם הוא כבר פועל.
-
תחת Start > Search, הקלד RegEdit והקש Enter. Registry Editor מופיע.
-
גבה את המפתח Windows Error Reporting:
- נווט אל HKEY_LOCAL_MACHINE\SOFTWARE\Microsoft\Windows\
- לחץ באמצעות לחצן העכבר הימני על המפתח Windows Error Reporting.
- בחר Export ושמור את הקובץ .reg בשולחן העבודה.
-
צור מפתח LocalDumps.
- נווט אל המיקום HKEY_LOCAL_MACHINE\SOFTWARE\Microsoft\Windows\Windows Error Reporting
- בחר את המפתחWindows Error Reporting וצור מפתח חדש בשם LocalDumps אם הוא אינו מופיע כבר:
1. לחץ באמצעות לחצן העכבר הימני על Windows Error Reporting.
2. בחר New ולאחר מכן Key.
3. תן למפתח את השם LocalDumps.
-
צור ערכי רישום במפתח LocalDumps. בחר את המפתח LocalDumpsוצור שלושה ערכי רישום כמפורט להלן:
- ערך רישום DumpFolder
1. לחץ באמצעות לחצן העכבר הימני על האזור הריק בצד ימין ובחר New > Expandable String Value.
2. תן לו את השם DumpFolder.
3. לחץ לחיצה כפולה והזן %LOCALAPPDATA%\CrashDumps בשדה הנתונים Value.
- ערך רישום DumpCount
1. לחץ באמצעות לחצן העכבר הימני על האזור הריק בצד ימין ובחר את הערך New > DWORD (32-bit).
2. תן לו את השם DumpCount.
3. לחץ לחיצה כפולה והזן 10 בשדה הנתונים Value.
- ערך רישום DumpType
1. לחץ באמצעות לחצן העכבר הימני על האזור הריק בצד ימין ובחר את הערך New > DWORD (32-bit).
2. תן לו את השם DumpType.
3. לחץ לחיצה כפולה והזן 2 בשדה הנתונים Value.
- ערך רישום DumpFolder
-
הפעל את Acrobat/Reader ובצע את השלבים האמורים לשחזור הקריסה. כאשר Acrobat/Reader קורס, קובץ ה-Dump של הקריסה נשמר בתיקייה %LocalAppData%/crashdumpsעם שם התוכנה.
-
תחת Start > Search, הקלד %LocalAppData% והקש Enter. עבור לתיקייה CrashDumps. שלח את הקובץ Acrobat.exe.dmp או AcroRd32.exe.dmp לתמיכה של Adobe.
ב-macOS
ניתן לאסוף את יומני הקיסה באמצעות אחת מהשיטות הבאות:
כאשר Acrobat קורס, תיבת הדו-שיח הבאה מופיעה כאזהרה, “Acrobat Pro has quit unexpectedly.” דוח הקריסה זמין לקריאה באופן מיידי בעת לחיצה על לחצן Report... .


תיבת הדו-שיח Adobe Crash Report מופיעה לאחר תיבת הדו-שיח לאזהרה שצוינה לעיל. לחץ על Send Report.


הכלי לדיווח קריסות של Adobe אוסף יומנים המתארים איזו פעולה ביצע היישום לפני הקריסה. הוא מעלה את המידע למסד נתונים שצוות ההנדסה של Adobe משתמש בו כדי לנתח קריסות ולפתח פתרונות. הכלי לדיווח קריסות של Adobe הוא כלי חסר תקדים שעוזר לצוות ההנדסה של Acrobat לעקוב אחר הבאגים הקשורים לקריסה ולתקן אותם.
הערה: אל תבלבל בין הכלי לדיווח קריסות של Adobe לבין הכלים לדיווח קריסות של Apple או של Microsoft, שאינם שולחים מידע כלשהו ישירות ל-Adobe.
אם אינך רואה את תיבת הדו-שיח Adobe Crash Reporter, ייתכן שבחרת אפשרות שלא להציג את תיבת הדו-שיח. כדי להפעיל את הכלי לדיווח קריסות של Adobe, בצע את הפעולות הבאות:
-
לחץ על Cmd + click על סמל היישום Acrobat/Reader ובחר Show Package Contents.
-
בחר Contents > Frameworks > AdobeCrashReporter.framework.
-
לחץ על Cmd + click על הכינוי AdobeCrashReporter ולאחר מכן בחר Show Original.
-
לחץ לחיצה כפולה על Adobe Crash Reporter.
הערה: זהו סמל יישום של A אדום. אל תבלבל בינו לבין קובץ ההפעלה השחור של AdobeCrashReporter UNIX. -
בחר Always Show This Dialog ולחץ על Done.
ניתן למצוא את דוח הקריסה ביישום Console.
-
פתח את היישום Console. עבור אל Application > Utilities > Console.app. לחלופין, ניתן להקליד Console ב-Spotlight ולהקיש Enter.
-
בחלונית השמאלית, לחץ על User Reports ולאחר מכן לחץ על דוח הקריסה שברצונך להציג. כל הקבצים מסתיימים בסיומת .crash. שם הקובץ כולל את שם היישום שקרס ואת התאריך. הפרטים של דוח הקריסה זמינים בחלונית הימנית.

A. דוחות משתמש B. שם קובץ C. פרטים

-
דוחות האבחון ממוקמים בנתיב ~/Library/Logs/DiagnosticReports/. לפתיחת התיקייה, הקלד את המיקום ב-Finder.
-
שלח את קובצי היומן הקשורים של Acrobat/Reader אל התמיכה של Adobe.
איסוף יומנים כאשר Acrobat/Reader נתקע או קופא
אם היישום Acrobat/Reader קורס או קופא לעתים תכופות, קובצי ה-Dump של היישום נדרשים כדי לעזור באבחון הבעיה.
ב-Windows
כאשר Acrobat/Reader נתקע או קופא, צור קובץ Dump לשמירת פרטי התוכנית. קובצי ה-Dump שימושיים להמשך איתור הבאגים במסגרת הבעיה. קח שניים או שלושה קובצי Dump במרווחי זמן שונים כאשר היישום נתקע/קופא כך שהוא לוכד את תמונת הבזק המלאה במצב של חוסר התגובה.
-
פתח את Task Manager. ניתן ללחוץ באמצעות לחצן העכבר הימני על אזור ריק בשורת המשימות ולאחר מכן ללחוץ על Task Manager או להשתמש בקיצור המקשים CTRL + SHIFT + ESC.
-
לחץ על הכרטיסייה Processes, ולאחר מכן אתר את התהליך Acrobat/Reader. עבור Acrobat Professional/Standard, שם התהליך הוא Acrobat.exe, ועבור Reader השם הוא Acrord32.exe.
-
לחץ באמצעות לחצן העכבר הימני על התהליך Acrobat/Reader ולאחר מכן לחץ על Create Dump File. אם התבקשת למלא סיסמת מנהל, הקלד את הסיסמה שלך ולחץ על Continue.
-
תיבת הדו-שיח Dumping Process תציג את המיקום של קובץ ה-Dump לאחר שזה נוצר. שים לב למיקום ולחץ על OK. המיקום של קובץ ה-Dump הוא \Users\{UserName}\AppData\Local\Temp.
אם אינך יכול לראות את התיקייה AppData, ראה כיצד להציג קבצים ותיקיות נסתרים ב-Windows.
-
דחוס את קובץ ה-.DMP שנוצר בקובץ .zip או .rar ושתף את הקובץ עם התמיכה של Adobe באמצעות Adobe Document Cloud או מיקום SharePoint.
לקבלת מידע נוסף, ראה כיצד ליצור קובץ Dump של תהליכי מצב משתמש ב-Windows.
ב-macOS
-
עבור אל Finder > Applications > Utilities > Activity Monitor.
-
לחץ על תהליך ה-Acrobat/Reader שעליך לבצע דגימה שלו. לחץ על סמל גלגל השיניים ולאחר מכן לחץ על Sample Process.
-
המתן עד ליצירת הדגימה. שמור את המסמך בשולחן העבודה.
-
פתח את Terminal על-ידי מעבר אל Finder > Applications > Utilities > Terminal. הקלד את הפקודה:
sudo spindump -file ~/Desktop/spindump.txt
-
הקובץ spindump.txt נשמר בשולחן העבודה. אסוף את קובץ הדגימה בשלב 3 ואת הקובץ spindump.txt ושלח אותם לתמיכה של Adobe.
שלח מידע מפורט ל-Adobe
המידע הבא נדרש בעת שליחת היומנים לתמיכה של Adobe:
- ספק תיאור מפורט. אם אתה יכול לשחזר באופן עקבי את הבעיה עם שלבים ספציפיים, פרט את השלבים. גם אם הרצף המדויק של השלבים אינו ידוע, ספק פרטים רבים ככל שתוכל בנוגע לפעולה שביצעת כשאירעה הבעיה.
לדוגמה, איזו פעולה ביצעת כאשר הבעיה הופיעה? באיזה סוג מסמך השתמשת? האם השתמשת לאחרונה בתוספים? אם הבעיה ספציפית לקובץ מסוים, אל תהסס לשתף את הקובץ דרך Adobe Document Cloud, Adobe Creative Cloud, Dropbox, או כל שירות אחר לשיתוף מסמכים ולכלול קישור לקובץ בתיאור הבעיה. - כלול את כתובת הדוא"ל שלך. ייתכן שצוות ההנדסה ירצה לפנות אליך כדי לאסוף מידע נוסף, או שהצוות יודיע לך על תיקון או על פתרון באמצעות דואר אלקטרוני.
- Always send crash reports to Adobe. ישנה העדפה ב-Acrobat לפיה דוחות קריסה נשלחים תמיד באופן אוטומטי אל Adobe.