בחירת טקסט
-
באמצעות הכלי Type, בצע אחת מהפעולות הבאות:
גרור את הסמן I-bar מעל תו, מילה או קטע טקסט שלם כדי לבחור אותם.
לחץ פעמיים על מילה כדי לבחור אותה. רווחים שליד המילה אינם נבחרים.
לחץ לחיצה כפולה על תו כלשהו כדי לבחור תווים רציפים מאותו סוג. לדוגמה, כאשר באותה פסקה קיים טקסט באותיות לטיניות, ב-kanji וב-hiragana, לחיצה כפולה על הטקסט ב-kanji גורמת לבחירת כל תווי ה-kanji הסמוכים באותה מחרוזת.
לחץ שלוש פעמים בכל מקום בשורה כדי לבחור שורה. אם ההעדפה Triple Click To Select A Line אינה מסומנת, לחיצה משולשת תגרום לבחירת כל הפסקה.
אם האפשרות Triple Click To Select A Line מסומנת, לחץ ארבע פעמים בכל מקום בפסקה לבחירת כל הפסקה.
לחץ חמש פעמים כדי לבחור את הכתבה כולה, או לחץ בכל מקום בכתבה ובחר Edit > Select All.
אם אתה בוחר טקסט המכיל עוגן הערה באמצעות אחד מהצעדים לעיל, גם ההערה ותוכן ההערה נבחרים.
אם לא ניתן לבחור טקסט במסגרת, ייתכן שמסגרת הטקסט נמצאת בשכבה נעולה או בדף מאסטר. נסה להסיר את הנעילה מהשכבה או לעבור לעמוד מאסטר. ייתכן גם שמסגרת הטקסט נמצאת מתחת למסגרת טקסט אחרת או מתחת לאובייקט שקוף. ראה בחירת טקסט במסגרת מכוסה.
שינוי פעולת לחיצה משולשת
-
בחר Edit > Preferences > Type (ב-Windows) או InCopy > Preferences > Type (ב-Mac OS).
-
בחר Triple Click To Select A Line כדי להפעיל פונקציה זו (זוהי אפשרות ברירת המחדל). בטל את הסימון באפשרות זו אם ברצונך שלחיצה משולשת תגרום לבחירת פסקה.
בחירת טקסט במסגרת מכוסה
-
באמצעות הכלי Selection
 , יש להחזיק על Ctrl (Windows) או Command (Mac OS) וללחוץ לבחירת מסגרת הטקסט.
, יש להחזיק על Ctrl (Windows) או Command (Mac OS) וללחוץ לבחירת מסגרת הטקסט.
-
בחר את הכלי Type, ולחץ בתוך מסגרת הטקסט או בחר טקסט.
הדבקת טקסט
ניתן להדביק טקסט מיישום אחר או מתוך Adobe InCopy.
אם נקודת ההכנסה אינה נמצאת במסגרת טקסט בעת הדבקת טקסט ב-InDesign, נוצרת מסגרת טקסט רגילה חדשה. אם נקודת ההכנסה נמצאת בתוך מסגרת טקסט, הטקסט מודבק במסגרת זו. אם טקסט כלשהו מסומן בעת ההדבקה, הטקסט המודבק דורש את הטקסט שנבחר.
בעת שימוש באפשרות Edit > Paste Without Grid Format להדבקת טקסט לתוך רשת מסגרת, הגופן, גודל הגופן והגדרות ריווח התווים של הטקסט שהועתק לא משתנות בהדבקה. כדי לעצב את הטקסט המודבק בהתאם למאפייני התווים של רשת המסגרת, באפשרותך לבחור טקסט ואת הפקודה Edit > Apply Grid Format.
הדבקת טקסט מיישום אחר
-
לשמירה על עיצוב ומידע כגון סגנונות וסמני אינדקס, פתח את המקטע Clipboard Handling בתיבת הדו-שיח Preferences ובחר באפשרות All Information תחת Paste. להסרת פריטים אלה ועיצוב אחר בעת ההדבקה, בחר Text Only.
-
גזור או העתק טקסט ביישום אחר או במסמך של InCopy.
-
אם תרצה, תוכל לבחור טקסט או ללחוץ בתוך מסגרת טקסט. אחרת, הטקסט יודבק במסגרת חדשה משלו.
-
בצע אחת מהפעולות הבאות:
בחר Edit > Paste. אם הטקסט המודבק אינו כולל את כל העיצוב, ייתכן שיהיה עליך לשנות את ההגדרות בתיבת הדו-שיח Import Options עבור מסמכי RTF.
בחר Edit > Paste Without Formatting. (האפשרות Paste Without Formatting אינה זמינה בעת הדבקת טקסט מיישום אחר והאפשרות Text Only מסומנת תחת Clipboard Handling Preferences.)
בחר Edit > Paste Without Grid Format.
ניתן גם לגרור טקסט מיישום אחר ולשחרר אותו במסמך InDesign, או להוסיף קובץ טקסט או קובץ של מעבד תמלילים לתוך מסמך InDesign ישירות מתוך Windows Explorer או Mac OS Finder. הטקסט נוסף למסגרת חדשה. גרירה תוך כדי הקשה על Shift מסירה את העיצוב. האפשרות שנבחרה באזור Clipboard Handling של תיבת הדו-שיח Preferences קובעת אם מידע כגון סמני אינדקס ודוגמיות צבע נשמר.
התאמה אוטומטית של ריווח בעת הדבקת טקסט
בעת הדבקת טקסט, ניתן להוסיף או להסיר רווחים באופן אוטומטי לפי ההקשר. לדוגמה, אם תגזור מילה ולאחר מכן תדביק אותה בין שתי מילים אחרות, יופיע רווח לפני המילה ואחריה. בעת הדבקת מילה בסוף משפט לפני הנקודה, לא נוסף רווח אחרי המילה.
תכונה זו משמשת בעיקר לעבודה עם טקסט בשפה לטינית. כמו כן, תכונה זו זמינה רק כאשר טקסט באותיות לטיניות להדבקה מוגדר לשפה לטינית בחלונית Character.
-
בחר Edit > Preferences > Type (ב-Windows) או InCopy > Preferences > Type (ב-Mac OS).
-
בחר Adjust Spacing Automatically When Cutting And Pasting Words, ולאחר מכן לחץ על OK.
הדבקת טקסט ברשת מסגרת
ניתן להדביק טקסט ששומר על מאפייני העיצוב של המקור. בעת העתקת טקסט עם מאפייני עיצוב מוגדרים מרשת מסגרת אחת והדבקתו ברשת מסגרת אחרת, הטקסט יודבק רק עם המאפיינים השונים. ניתן לבצע את ההדבקה גם ללא עיצוב מבוסס-רשת.
-
גזור או העתק טקסט ביישום אחר או במסמך של InCopy.
-
ברשת המסגרת, הצג את נקודת ההוספה של הטקסט או בחר גוש טקסט.
-
בצע אחת מהפעולות הבאות:
כדי להדביק טקסט שמתאים לעיצוב הרשת, בחר Edit > Paste.
כדי להדביק טקסט ללא עיצוב הרשת, בחר Edit > Paste Without Grid Format.
תמיד ניתן להחיל את עיצוב הרשת בשלב מאחור יותר, על-ידי בחירה באפשרות Edit > Apply Grid Format. מאפייני עיצוב הרשת שמצוינים בחלונית Named Grids יוחלו על הטקסט.
החלת עיצוב רשת על טקסט
ניתן להחיל את עיצוב הרשת על כל טקסט שלא תואם לעיצוב הרשת.
-
בחר את הטקסט.
-
בחר Edit > Apply Grid Format.
שינוי של כיוון הטקסט
-
בחר את מסגרת הטקסט.
-
בצע אחת מהפעולות הבאות:
בחר Type > Writing Direction > Horizontal or Vertical.
בחר Type > Story להצגת החלונית Story. בחר Horizontal או Vertical עבור Story Direction.
בתצוגת Galley או Story, טקסט מופיע כאופקי, גם אם בחרת בערך Vertical. בתצוגת Layout, טקסט מופיע כאנכי אם נבחר הערך Vertical.
מסגרת טקסט או רשת טקסט אנכית מומרת למסגרת/רשת טקסט אופקית, או מסגרת טקסט או רשת טקסט אופקית מומרת למסגרת/רשת טקסט אנכית. שינוי זה גורם לשינוי של כל הכתבה, וכל המסגרות שמשורשרות למסגרות שנבחרו מושפעות מכך.
כדי לשנות את הכיוון של תווים בודדים במסגרת, השתמש בתכונה Tate-chu-yoko, או השתמש בתכונה Character Rotation בחלונית Character.
גרירה ושחרור של טקסט
ניתן להשתמש בעכבר כדי לגרור ולשחרר טקסט ב-Story Editor או בתצוגת Layout. ניתן גם לגרור טקסט מ-Story Editor לחלון הפריסה (או להיפך), או לתיבות דו-שיח כגון Find/Change. גרירת טקסט מכתבה נעולה או מכתבה שהוכנסה לאחסון גורמת להעתקה של הטקסט ולא להעברתו. ניתן גם להעתיק טקסט או ליצור מסגרת חדשה בעת גרירה ושחרור של טקסט.
ניתן להשתמש בעכבר כדי לגרור ולשחרר טקסט בתצוגת Galley, בתצוגת Story או בתצוגת Layout. ניתן גם לגרור טקסט לתיבות דו-שיח, כגון Find/Change. גרירת טקסט מכתבה נעולה או מכתבה שהוכנסה לאחסון גורמת להעתקה של הטקסט ולא להעברתו. ניתן גם להעתיק טקסט במהלך גרירה.
Jeff Witchel מספק ערכת לימוד בווידאו בנושא גרירה ושחרור בשם שימוש בגרירה ושחרור של טקסט ב-InDesign.
-
להפעלת גרירה ושחרור, בחר Edit > Preferences > Type (ב-Windows) או InCopy > Preferences > Type (ב-Mac OS), בחר Enable In Layout View, Enable In Story Editor (ב-InDesign) או Enable In Galley/Story View (ב-InCopy) ולאחר מכן לחץ על OK.
-
בחר את הטקסט שברצונך להעביר או להעתיק.
-
יש לשים את המצביע מעל הטקסט שנבחר עד להופעת סמל של גרירה ושחרור
 ואז לגרור את הטקסט.
ואז לגרור את הטקסט.
בעת הגרירה, הטקסט שנבחר נשאר במקומו, אך סרגל אנכי מציין את המקום שבו הטקסט יופיע לאחר שחרור לחצן העכבר. הסרגל האנכי מופיע בכל מסגרת טקסט שגוררים מעליה את המצביע.
-
בצע אחת מהפעולות הבאות:
לשחרור הטקסט במיקום חדש, מקם את הסרגל האנכי במיקום הרצוי ושחרר את לחצן העכבר.
לשחרור הטקסט במסגרת חדשה, הקש Ctrl (Windows) או Command (Mac OS) תוך כדי הגרירה, ולאחר מכן שחרר את לחצן העכבר לפני שחרור המקש.
לשחרור טקסט ללא עיצוב, הקש Shift לאחר תחילת הגרירה, ולאחר מכן שחרר את לחצן העכבר לפני שחרור המקש.
להעתקת הטקסט, הקש Alt (Windows) או Option (Mac OS) תוך כדי הגרירה, ולאחר מכן שחרר את לחצן העכבר לפני שחרור המקש.
ניתן גם להשתמש בשילוב של מקשי העזר. לדוגמה, להעתקת טקסט לא מעוצב למסגרת חדשה, הקש Alt+Shift+Ctrl (Windows) או Option+Shift+Command (Mac OS) לאחר תחילת הגרירה.
אם הטקסט ששחררת אינו מרווח כראוי, בחר Adjust Spacing Automatically option ב-Type Preferences.
שינוי סדר של תווים
אם מחליפים את הסדר של שני תווים סמוכים בעת ההקלדה, ניתן לתקן זאת בעזרת הפקודה Transpose. לדוגמה, אם הקלדת 1243 במקום 1234, הפקודה Transpose מחליפה את הספרות 4 ו-3 זו בזו.
-
מקם את נקודת ההכנסה בין שני התווים שברצונך להחליף זה בזה.
-
בחר Edit > Transpose.
הפקודה Transpose מוחלת רק על תווים ומספרים בכתבות. היא אינה יכולה להזיז עוגני הערות, טבלאות, רווחים או תווים אחרים של InCopy שאינם מיועדים להדפסה. לא ניתן להשתמש בשינוי סדר בכתבה נעולה.
הצגת תווים מוסתרים
בעת עריכת טקסט, לעתים נוח להציג תווים שאינם מיועדים להדפסה, כגון רווחים, טאבים וסמלי פסקה. תווים אלה גלויים רק בחלון המסמך, הם אינם מופיעים בפלט ובהדפסה.


-
בצע אחת מהפעולות הבאות:
בחר בתפריט Type > Show Hidden Characters. סימן תיוג מופיע ליד הפקודה בתפריט.
לחץ על הלחצן 'הצג תווים מוסתרים'
 בסרגל הכלים האופקי.
בסרגל הכלים האופקי.
עריכת טקסט בעמוד מאסטר
במסמכי InDesign, עמוד מאסטר הוא סוג של תבנית שמוחלת על עמודים מרובים. בדרך כלל, עמודי מאסטר מציינים רק רכיבי פריסה משותפים שמופיעים בכל העמודים במסמך, כגון שוליים, מספרי עמודים, כותרות עליונות וכותרות תחתונות. ניתן להשתמש ב-InCopy לעריכת הטקסט בעמוד מאסטר של InDesign אם הטקסט הוא קובץ מקושר. עם זאת, לא ניתן לשנות את תכונות המסגרת שנשלטות על-ידי עמוד המאסטר, ולא ניתן לערוך טקסט של עמוד מאסטר מעמודים אחרים (רגילים) במסמך.
אם אינך מצליח ללחוץ למיקום נקודת הכנסה במסגרת טקסט שאינה נעולה בעמוד רגיל, ייתכן שטקסט זה נמצא בעמוד מאסטר. ברר זאת עם האדם שהגדיר את המסגרות ועם חברי צוות העיצוב.
-
בחר View > Layout View אם המסמך אינו נמצא בתצוגת פריסה.
-
בחר בעמוד המאסטר מתיבת העמוד בפינה השמאלית התחתונה של חלון המסמך.
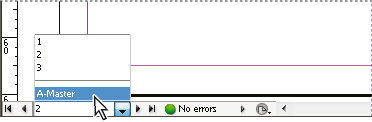
בחירת עמוד המאסטר של InDesign 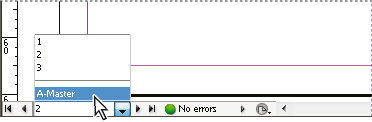
בחירת עמוד המאסטר של InDesign -
בעמוד המאסטר, בחר בטקסט שברצונך לערוך ובצע את השינויים הדרושים.
לעריכת טקסט בעמוד מאסטר, עמוד המאסטר חייב לכלול כתבות מנוהלות שהוצאו מאחסון.
ביטול פעולות
ניתן לבטל או לבצע מחדש עד מאות פעולות אחרונות שבוצעו. מספר הפעולות המדויק שניתן לבטל מוגבל על-ידי כמות זיכרון RAM הזמינה וסוגי הפעולות שביצעת. הקלטת הפעולות האחרונות שבוצעו נמחקת בעת שמירה, סגירה או יציאה, כך שלא ניתן לבטל אותן. ניתן גם לבטל פעולה לפני השלמתה, או לחזור למצב האחרון שנשמר.
-
בצע אחת מהפעולות הבאות:
לביטול השינוי האחרון, בחר Edit > Undo [פעולה]. (לא ניתן לבטל פעולות מסוימות, כגון גלילה).
לחזרה על פעולה שביטלת זה עתה, בחר Edit > Redo > [פעולה].
לביטול כל השינויים שבוצעו מאז שמירת הפרוייקט בפעם האחרונה, בחר File > Revert Content.
לעצירת שינוי ש- InCopy לא סיים לעבד (לדוגמה, אם מופיע פס התקדמות), הקש על המקש Escape.
לסגירת תיבת דו-שיח מבלי לבצע שינויים, לחץ על Undo.
דילוג לסמן מיקום
סמן מיקום דומה לסימניה, ומשמש לסימון מיקום במסמך. הדבר יכול להיות שימושי אם ברצונך לחזור למקום מסוים במהירות או לעתים קרובות. מסמך יכול לכלול סמן מיקום אחד בלבד.
-
הצב את נקודת ההכנסה במקום שברצונך למקם בו את סמן המיקום.
-
בחר Edit > Position Marker > Insert Marker. (אם כבר הוספת סמן מיקום, בחר Replace Marker).
לדילוג לסמן מכל מקום במסמך, בחר Edit > Position Marker > Go To Marker.
למחיקת הסמן, בחר Edit > Position Marker > Remove Marker. הסמן מוסר אוטומטית בעת סגירה ופתיחה מחדש של מסמך.
הוספת מעברי טור, מסגרת ועמוד
ניתן לשלוט במעברי טור, מסגרת ועמוד על-ידי הוספת תווי מעבר מיוחדים לטקסט.
-
באמצעות הכלי Type, לחץ להצבת נקודה ההכנסה במקום שברצונך לבצע בו מעבר.
-
בחר Type > Insert Break Character ולאחר מכן בחר אפשרות מעבר מתפריט המשנה.
ניתן גם ליצור מעברים על-ידי הקשת Enter בלוח הספרות. להוספת מעבר טור, הקש Enter. למעבר מסגרת, הקש Shift+Enter. למעבר עמוד, הקש Ctrl+Enter (Windows) או Command+Return (Mac OS).
להסרת תו מעבר, בחר Type > Show Hidden Characters כך שתוכל לראות את התווים שאינם מיועדים להדפסה, ולאחר מכן בחר את תו המעבר ומחק אותו.
אם אתה יוצר מעבר על-ידי שינוי הגדרות הפסקה (כמו בתיבת הדו-שיח Keep Options), המעבר קודם לפסקה שכוללת את ההגדרה. אם אתה יוצר מעבר באמצעות תו מיוחד, המעבר חל מיד לאחר התו המיוחד.
אפשרויות מעבר
האפשרויות הבאות מופיעות בתפריט Type > Insert Break Character:
Column break
גורם לגלישת טקסט לטור הבא במסגרת הטקסט הנוכחית. אם המסגרת כוללת טור אחד בלבד, הטקסט עובר למסגרת המשורשרת הבאה.
Frame break
גורם לגלישת טקסט למסגרת המשורשרת הבאה, ללא קשר להגדרת הטור במסגרת הטקסט הנוכחית.
Page break
גורם לגלישת טקסט לעמוד הבא, כשמסגרת טקסט משורשרת למסגרת הטקסט הנוכחית.
Odd page break
גורם לגלישת טקסט לעמוד האי-זוגי הבא, כשמסגרת טקסט משורשרת למסגרת הטקסט הנוכחית.
Even page break
גורם לגלישת טקסט לעמוד הזוגי הבא, כשמסגרת טקסט משורשרת למסגרת הטקסט הנוכחית.
Paragraph Return
מוסיף סימן סוף פסקה (כמו בעת הקשת Enter או Return).
Forced Line Break
כופה מעבר שורה במקום שבו נוסף תו, ומתחיל שורה חדשה מבלי להתחיל פסקה חדשה (אותה פעולה כמו בהקשת Shift+Enter או Shift+Return). מעבר שורה מאולץ נקרא גם מעבר רך.
Discretionary Line Break
מציין אם יתבצע מעבר שורה כשיש צורך בכך. מעבר שורה מנחה שבירה דומה למקף מנחה שבירה, אלא שלא נוסף מקף במקום שבו מתבצע מעבר השורה.
אפשרויות מעבר קשורות זמינות בתיבת הדו-שיח Keep Options ובתיבת הדו-שיח Paragraph Style Options.
שימוש בטקסט מותנה
טקסט מותנה הוא דרך ליצור גרסאות שונות של אותו מסמך. לאחר יצירת תנאים, ניתן להחיל אותם על טווחי טקסט. לאחר מכן ניתן ליצור גרסאות שונות של מסמכים על-ידי הצגה והסתרה של תנאים. לדוגמה, אם אתה יוצר מדריך בתחום המחשבים, ניתן ליצור תנאים נפרדים למערכות Mac OS ו-Windows. לפני הדפסת גרסת Mac OS של המדריך למשתמש, ניתן להציג את כל הטקסט שהוחל עליו התנאי Mac ולהסתיר את כל הטקסט שהוחל עליו התנאי Windows. לאחר מכן ניתן להפוך את מצב התנאים כדי להדפיס את המדריך למשתמש ל-Windows.

A. כל התנאים מוצגים B. מצייני תנאי


A. התנאי Mac מוסתר B. סמלי תנאי מוסתר

ניתן להחיל תנאים על טקסט בלבד. ניתן להתנות אובייקטים מעוגנים, אך רק על-ידי בחירת סמן האובייקט המעוגן. ניתן להחיל תנאים על טקסט בתוך תאים בטבלה, אך לא ניתן להחיל תנאים על תאים, עמודות או שורות בטבלה. לא ניתן להחיל תנאים על טקסט בכתבות נעולות של InCopy.
לצפייה בערכת לימוד בווידאו בנושא שימוש בטקסט מותנה, ראה www.adobe.com/go/lrvid4026_id.
תכנון מסמכים מותנים
בעת תכנון פרוייקט עם טקסט מותנה, בדוק את אופי החומר ובדוק כיצד כמה אנשים יכולים לעבוד לפי תור בחומר אם המסמך נמסר הלאה לטיפול. תכנן כיצד להתייחס בעקביות לטקסט מותנה כדי שיהיה קל יותר להשתמש ולתחזק את המסמך. היעזר בהנחיות הבאות:
Number of versions
הגדר כמה גרסאות יכלול הפרוייקט הסופי. לדוגמה, אם אתה יוצר מדריך המתאר תוכנית הפועלת ב-Windows וב-Mac OS, ייתכן שתרצה להפיק לפחות שתי גרסאות: אחת ל-Windows ואחת ל-Mac OS. אם ברצונך להפיק גרסאות אלה עם הערות עריכה המפוזרות בטקסט במהלך תהליך הסקירה, ייתכן שתרצה להפיק יותר גרסאות: גרסה ל-Mac OS עם הערות, גרסה ל-Mac OS בלי הערות, גרסה ל-Windows עם הערות וגרסה ל-Windows בלי הערות.
למסמכים עם תנאים רבים, ניתן להגדיר ערכות תנאים שניתן להחיל אותן על המסמך לצורך יצירה מהירה של גרסאות.
Number of condition tags required
קבע כמה תגי תנאי דרושים ליצירת הגרסאות הרצויות. גרסת מסמך מוגדרת כערכה ייחודית של תגי תנאי. לדוגמה, ניתן להגדיר גרסה של מדריך סופי לסביבת Windows ככוללת תג תנאי Windows מוצג, תג תנאי Mac OS מוסתר ותג תנאי הערות מוסתר. בדוגמה זו, יהיה עליך להחליט כיצד להשתמש בתג תנאי אחד להערות ל-Windows ובתג תנאי אחר להערות ל-Mac OS, או אם להשתמש בתג תנאי אחד להערות ל-Windows ול-Mac OS.
Organization of content
הערך באיזו מידה יכול המסמך להיות מותנה, וכיצד ניתן לארגן את החומר כדי לפשט את תהליכי הפיתוח והתחזוקה. לדוגמה, ייתכן שתוכל לסדר ספר כך שהטקסט המותנה יהיה מוגבל לכמה מסמכים. ניתן גם לבחור לשמור גרסאות של פרק מסוים בקבצים נפרדים במקום בטקסט מותנה, ולהשתמש בקובץ ספר אחר לכל גרסה של הספר.
במקרים מסוימים, כגון בעת העבודה בכמה שפות, כדאי ליצור שכבות נפרדות שניתן להציג או להסתיר במקום להשתמש בתנאים, כשכל שכבה כוללת טקסט בשפה אחרת.
Tagging strategy
קבע את היחידה הקטנה ביותר של טקסט מותנה. לדוגמה, אם מסמך יתורגם לשפה אחרת, משפט שלם צריך להיות מוגדר כיחידה הקטנה ביותר של טקסט מותנה. מאחר שסדר המילים משתנה לעתים קרובות בתרגום, שימוש בטקסט מותנה לחלק ממשפט עלול לסבך את התרגום.
חוסר עקביות בהחלת תנאים על רווחים וסימני פיסוק עלול לגרום לרווחים מיותרים או למילים באיות שגוי. קבע אם להגדיר רווחים וסימני פיסוק כטקסט מותנה. אם הטקסט המותנה מתחיל או מסתיים בסימן פיסוק, הגדר גם את סימני הפיסוק כטקסט מותנה. הדבר מקל על הקריאה בעת הצגת יותר מגרסה אחת.
כדי להימנע מבעיות בריווח, כגון שאחרי רווח לא מותנה יופיע רווח מותנה, הגדר סטנדרטים לטיפול ברווחים לאחר טקס מותנה (מותנים תמיד או לא מותנים תמיד).
כדי למנוע בלבול, החלט על הסדר שבו יופיע טקסט מותנה והשתמש בסדר זה לכל אורך המסמך.
Indexes and cross-references
בעת הוספת אינדקס למסמך, שים לב אם סמני אינדקס ממוקמים בתוך טקסט מותנה או מחוצה לו. זכור שסמני אינדקס בטקסט מותנה מוסתר לא ייכללו באינדקס שיופק.
אם אתה יוצר הפניה מקושרת לטקסט מותנה, ודאי שהטקסט המקורי כולל אותו תנאי. לדוגמה, אם אתה מוסיף הפניה מקושרת לפסקה של Windows ונקודת העיגון של הטקסט מופיעה בתנאי Mac, ההפניה המקושרת מנותקת כשהתנאי Mac מוסתר. HT (טקסט מוסתר) מוצג ליד ההפניה המקושרת בחלונית Hyperlinks.
אם תיצור הפניה מקושרת לפסקה שבה חלק מהטקסט מותנה, ואז תשנה את הגדרות התצוגה של תנאי זה, עדכן את ההפניה המקושרת.
יצירת תנאים
התנאים שאתה יוצר נשמרים במסמך הנוכחי. אם אין מסמך פתוח בעת יצירת תנאי, התנאי יופיע בכל המסמכים החדשים שתיצור.
ניתן להקל על זיהוי טקסט מותנה על-ידי ציון מצייני תנאי, כגון קו תחתון גלי אדום.
בקובצי InCopy מנוהלים, ניתן להחיל תנאים קיימים, אך לא ניתן ליצור או למחוק תנאים. ניתן להציג או להסתיר טקסט מותנה ב-InCopy, אך השינויים לא יופיעו ב-InDesign בעת הכנסת הקובץ המנוהל לאחסון. במסמכים עצמאיים של InCopy, ניתן ליצור, להחיל ולשנות את התצוגה של תנאים כמו ב-InDesign.
-
בחר Window > Type & Tables > Conditional Text כדי להציג את החלונית Conditional Text.
-
בחר New Condition מתפריט החלונית Conditional Text והקלד שם עבור התנאי.
-
בקבוצה Indicator, ציין את מראה המציין שעליו חל התנאי.
כברירת מחדל, מציינים (כגון קווים אדומים גליים) מוגדרים להצגה במסמך, אך הם אינם מודפסים או מופקים בפלט. ניתן לבחור אפשרות מתפריט Indicator בחלונית Conditional Text כדי להסתיר מציינים או כדי להדפיס ולהפיק אותם בפלט, אפשרות שימושית לצורכי סקירה.
-
לחץ על OK.
החלת תנאים על טקסט
ניתן להחיל תנאים מרובים על אותו טקסט. כברירת מחדל, מצייני תנאים מזהים טקסט מותנה. עם זאת, אם המציינים מוסתרים, ניתן להשתמש בחלונית Conditional Text כדי לקבוע אילו תנאים הוחלו על הטקסט הנוכחי. סימן אישור מלא מציין שהתנאי הוחל על הטקסט הנוכחי. סימן אישור מעומעם מציין שהתנאי הוחל רק על חלק מהבחירה.
-
בחר את הטקסט שברצונך להחיל עליו את התנאי.
-
בחלונית Conditional Text (Windows > Type & Tables > Conditional Text), בצע אחת מהפעולות הבאות:
להחלת תנאי, לחץ על התנאי או לחץ על התיבה ליד שם התנאי.
להחלת תנאי והסרת תנאים אחרים שהוחלו על הטקסט, הקש Alt (Windows) או Option (Mac OS) תוך כדי לחיצה על התנאי.
להסרת תנאי, לחץ על התיבה שליד שם התנאי כדי להסיר את סימן האישור. לחלופין, לחץ על [Unconditional] כדי להסיר את כל התנאים מהטקסט שנבחר.
לא ניתן להקצות קיצורי מקשים לתנאים מסוימים. עם זאת, ניתן להחיל תנאים בעזרת Quick Apply.
הצגה או הסתרה של תנאים
בעת הסתרת תנאי, כל הטקסט שתנאי זה הוחל עליו מוסתר. הסתרת תנאים גורמת לעתים קרובות לשינוי מספר העמודים במסמך או בספר. ניתן להשתמש בתכונה Smart Text Reflow כדי להוסיף ולהסיר עמודים באופן אוטומטי בעת הסתרה והצגה של תנאים.
המערכת מתעלמת בדרך כלל מטקסט מותנה מוסתר במסמך. לדוגמה, טקסט מוסתר אינו מודפס או מיוצא, סמני אינדקס בטקסט מותנה מוסתר אינם נכללים באינדקס שמופק, וטקסט מותנה מוסתר אינו נכלל בעת חיפוש או בדיקת איות של טקסט.
בעת הסתרת תנאי, הטקסט המוסתר מאוחסן בסמל תנאי מוסתר ![]() . אם תבחר טקסט הכולל סמל של תנאי מוסתר ותנסה למחוק אותו, InCopy יבקש ממך לאשר שברצונך למחוק את הטקסט המותנה המוסתר. לא ניתן להחיל תנאים אחרים, סגנונות או עיצוב על טקסט מותנה מוסתר.
. אם תבחר טקסט הכולל סמל של תנאי מוסתר ותנסה למחוק אותו, InCopy יבקש ממך לאשר שברצונך למחוק את הטקסט המותנה המוסתר. לא ניתן להחיל תנאים אחרים, סגנונות או עיצוב על טקסט מותנה מוסתר.
אם הטקסט כולל כמה תנאים ולפחות אחד מהם מוצג ואילו אחר מוסתר, הטקסט לא יוסתר.
- כדי להציג או להסתיר תנאים בודדים, לחץ על תיבת התצוגה שליד שם התנאי. סמל העין מציין שהתנאי מוצג.
- כדי להציג או להסתיר את כל התנאים, בחר Show All או Hide All מתפריט החלונית Conditional Text.
שימוש בערכות תנאים
ערכות תנאים מכילות את הגדרות התצוגה של כל התנאים, כך שניתן לעבד את המסמך בצורות שונות במהירות. לדוגמה, נניח שיש לך מסמך מורכב עם תנאי פלטפורמה ל-Mac OS, Windows XP, Vista, UNIX, תנאי שפה לאנגלית, לצרפתית, לגרמנית ולספרדית, ותנאי עריכה בסגנון סקירת עריכה והערות פנימיות. כדי לעיין בגרסה של Vista בצרפתית, ניתן ליצור ערכה שתציג רק את התנאים של Vista, צרפתית וסקירת עריכה ותסתיר את כל השאר.
גם אם אין זה הכרחי להשתמש בערכות לשם כך, הן עוזרות לשנות במהירות ובמהימנות הגדרות תצוגה של תנאים שונים.
-
החל תנאים על הטקסט לפי לצורך.
-
אם התפריט Set אינו מוצג בחלונית Conditional Text, בחר Show Options מתפריט החלונית Conditional Text.
-
בחלונית Conditional Text, קבע אם להציג או להסתיר את התנאים, לפי לצורך.
-
בחר Create New Set מהתפריט Set, ציין שם עבור הערכה ולחץ על OK.
הערכה החדשה הופכת לערכה הפעילה.
-
בצע אחת מהפעולות הבאות:
להחלת ערכת התנאים על המסמך, בחר בשם ערכת התנאים מתפריט Set.
לדריסת ערכת תנאים, בחר את הערכה כדי להפוך אותה לפעילה ושנה את הגדרת התצוגה של כל אחד מהתנאים. סימן פלוס (+) מוצג ליד ערכת התנאים. בחר שוב בערכת התנאים כדי להסיר את הדריסות. בחר Redefine "[Condition Set]" כדי לעדכן את ערכת התנאים בהגדרות התצוגה החדשות.
למחיקת ערכת תנאים, בחר בערכת התנאים, ולאחר מכן בחר Delete [Condition Set]. מחיקת ערכת תנאים אינה מוחקת את התנאים שבערכה, והיא אינה מסירה את התנאים מהמקומות שבהם הם מוחלים.
ניהול תנאים
-
בצע אחת מהפעולות הבאות:
Delete a condition
בחר תנאי ולחץ על הסמל Delete Condition בתחתית החלונית Conditional Text. ציין תנאי להחלפת התנאי שנמחק ולחץ על OK. התנאי שציינת יוחל על כל הטקסט שעליו הוחל התנאי שנמחק.
למחיקת תנאים מרובים, הקש Shift כדי לבחור תנאים סמוכים, או הקש Ctrl (Windows) או Command (Mac OS) לבחירת תנאים שאינם סמוכים, ולחץ על הסמל Delete Condition.
Remove a condition from text
הסרת תג תנאי מטקסט שונה ממחיקת תג ממסמך. בעת הסרת תג מטקסט, התג נשאר במסמך כך שניתן יהיה להחיל אותו שוב בהמשך.
להסרת תנאי מטקסט, בחר את הטקסט ולחץ על התיבה שליד התנאי להסרת סימן האישור, או לחץ על [Unconditional] להסרת כל התנאים מהטקסט שנבחר.
Load (import) conditions
בחר Load Conditions (לטעינת תנאים בלבד) או Load Conditions And Sets מתפריט החלונית Conditional Text. בחר את מסמך InDesign שברצונך לייבא ממנו את התנאים ולחץ על Open. התנאים והערכות שנטענו מחליפים את תנאים או ערכות בעלי שם זהה.
לא ניתן לטעון תנאים מקובץ InCopy ב-InDesign, אך ניתן לטעון תנאים מקובץ InDesign הן ב-InDesign והן ב-InCopy.
ערכות שנטענו מתעלמות מהגדרות התצוגה של התנאים המופיעים כרגע בחלונית Conditional Text.
Synchronize conditions in a book
כדי לוודא שאתה משתמש באותם תנאים בכל המסמכים בספר, צור את התנאים הרצויים במסמך המקור של הסגנון, בחר Conditional Text Settings בתיבת הדו-שיח Synchronize Options וסנכרן את הספר.
Show or hide condition indicators
בחר Show או Hide מתפריט Indicators בחלונית Conditional Text כדי להציג או להסתיר מצייני תנאים. אם אתה מציג גרסה אחת וברצונך לראות אילו אזורים הם מותנים, הצג את מצייני התנאי. אם מצייני התנאי מסיחים את דעתך בעת העיון בפריסה, הסתר את מצייני התנאי. בחר Show And Print אם ברצונך שמצייני התנאי יודפסו ויופקו בפלט.
Change a condition name
בחלונית Conditional Text, לחץ על תנאי, המתן לרגע, ולאחר מכן לחץ על שם התנאי כדי לבחור אותו. הקלד שם אחר.
Edit condition indicators
בחלונית Conditional Text, לחץ פעמיים על תנאי או בחר תנאי ובחר Condition Options מתפריט החלונית. ציין את הגדרות המציין ולחץ על OK.
חיפוש והחלפה של טקסט מותנה
היעזר בתיבת הדו-שיח Find/Change כדי למצוא טקסט שהוחל עליו תנאי אחד או יותר, והחלף אותו בתנאי אחר אחד או יותר.
-
הצג כל טקסט מותנה שברצונך לכלול בחיפוש.
טקסט מוסתר אינו נכלל בחיפוש.
-
בחר Edit > Find/Change.
-
אם התיבות Find Format ו-Change Format לא מופיעות בתחתית תיבת הדו-שיח, לחץ על More Options.
-
לחץ על הלחצן Find Format כדי להציג את תיבת הדו-שיח Find Format Settings. תחת Conditions, בחר [Any Condition] לחיפוש טקסט שהוחל עליו תנאי כלשהו, בחר [Unconditional] לחיפוש טקסט שלא הוחל עליו שום תנאי, או בחר את התנאי או התנאים הספציפיים שברצונך לחפש. לחץ על OK.
תכונה זו מוצאת טקסט המתאים לחלוטין לתנאים שנבחרו. לדוגמה, אם בחרת את Condition 1 ואת Condition 2, התכונה לא תמצא טקסט שהוחל עליו רק אחד מהתנאים, וגם לא טקסט שהוחלו עליו שני תנאים אלה ותנאי נוסף.
-
לחץ על הלחצן Change Format כדי להציג את תיבת הדו-שיח Change Format Settings. ציין אפשרות עיצוב אחרת, כגון תנאי או סגנון תו, ולחץ על OK.
אם בחרת את המקטע Conditions בתיבת הדו-שיח Change Format Settings, האפשרות [Any Condition] אינה מחליפה את הטקסט המותנה שנמצא. אפשרות זו היא שימושית אם ברצונך להחיל עיצוב שונה, כגון סגנון תו. בחר [Unconditional] כדי להסיר את כל התנאים מהטקסט שנמצא. אם בחרת תנאי מסוים, ציין אם ברצונך שהוא יחליף כל תנאי שהוחל על הטקסט שנמצא או יתווסף לו.
-
לחץ על Find ולאחר מכן השתמש בלחצנים Change, Change/Find או Change All כדי להחליף את התנאי.