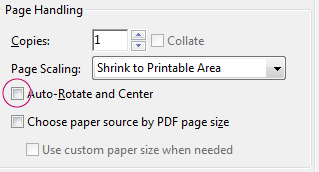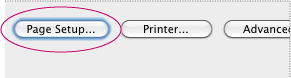You can change the orientation of a page when it prints. For example, you can print a page horizontally (landscape) or vertically (portrait). You can:


Automatically rotate pages when printing
The Auto-Rotate And Center option in the Print dialog box automatically selects the page orientation that best matches the content and paper. For example, a spreadsheet could print horizontally, while a newsletter could print vertically. The Auto-Rotate And Center option overrides the orientation selected in Page Setup (Acrobat 10.x) or Print Setup (Acrobat 9.x).
Reader or Acrobat (Windows)
-
Choose File > Print.
-
In the Page Handling area of the Print dialog box, make sure that Auto-Rotate and Center is selected. (This option is selected by default.)


-
Click OK to print.
Reader or Acrobat (Mac OS)
-
Click the Printer icon in the toolbar.
-
In the Page Handling area of the Print dialog box, make sure that Auto-Rotate and Center is selected. (This option is selected by default.)


-
Click OK or Print.
Manually rotate pages when printing
Only the orientation of the paper changes; the orientation of the content does not change.
Reader or Acrobat 10.x (Windows)
-
Choose File > Print.
-
In the Page Handling area of the Print dialog box, deselect Auto-Rotate And Center.


-
Click the Page Setup button in the lower-left corner of the Print dialog box.


-
Select the new page orientation and click OK.


-
Click OK to print.
Reader or Acrobat 10.x (Mac OS)
-
Click the Printer icon in the toolbar.
-
In the Page Handling area of the Print dialog box, deselect Auto-Rotate and Center.


-
Click the Page Setup button in the lower-left corner of the Print dialog box.


-
Select the new page orientation and click OK.
-
Click OK to print.
Reader or Acrobat 9.x (Windows)
-
Choose File > Print Setup.
-
Select the new page orientation and click OK.


-
Choose File > Print.
-
In the Page Handling area of the Print dialog box, deselect Auto-Rotate And Center.


-
Click OK to print.
Reader or Acrobat 9.x (Mac OS)
-
Choose File > Page Setup.
-
Select the new page orientation and click OK.


-
Choose File > Print.
-
Make sure that the Print dialog box is in the expanded mode by clicking the arrow to the right of the Printer pop-up menu.


-
In the Page Handling area of the Print dialog box, deselect Auto-Rotate And Center.


-
Click Print.