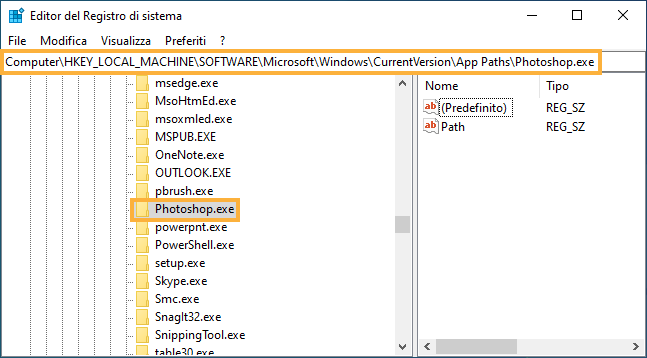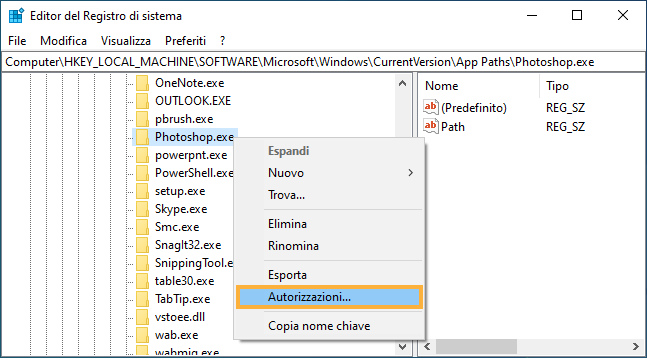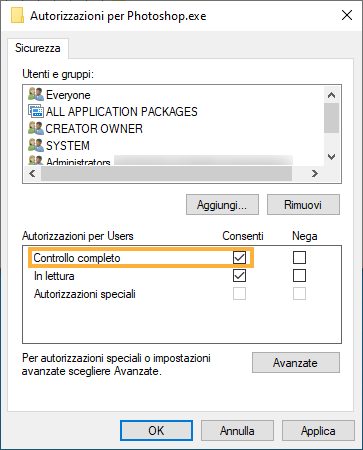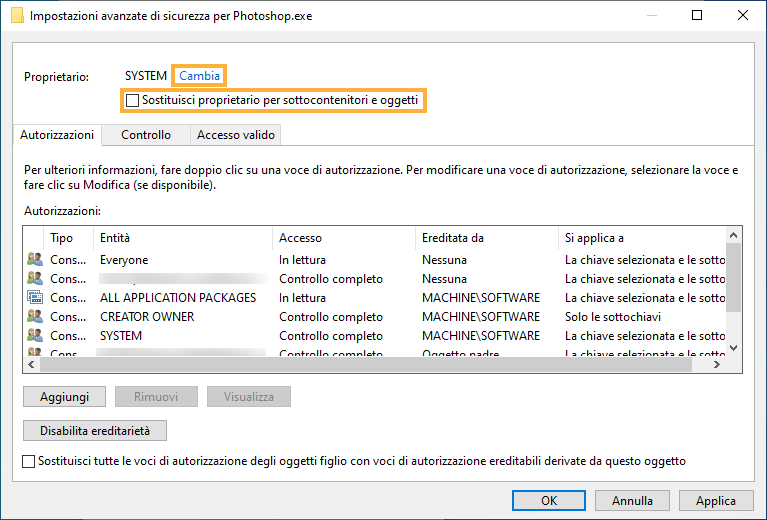Premi Windows + R per aprire la finestra di comando Esegui. Nel campo Apri, digita regedit, quindi fai clic su OK.
Ricevi l’errore 160 durante l’installazione di un’app Creative Cloud in Windows? Se sei un utente esperto, segui i passaggi indicati.
Cosa significa ricevere l’errore 160?
Quando provi ad installare o ad avviare un’app Creative Cloud, ricevi uno dei seguenti errori:
Exit Code: 160
-------------------------------------- Summary --------------------------------------
- 2 fatal error(s), 0 error(s), 2 warnings(s)
FATAL: Error (Code = 160) executing in command ’SetRegistryValueCommand’ for package:
’AdobePhotoshop17-Core_x64’, version:17.0.1.159
FATAL: Error occurred in install of package (Name: AdobePhotoshop17-Core_x64 Version: 17.0.1.159).
Error code: ’160’
WARN: Error Setting Registry - Start 64-bit:1 root:2
key:SOFTWARE\Microsoft\Windows\CurrentVersion\App Paths\Photoshop.exe name:Default
type:REG_SZ data:C:\Program Files\Adobe\Adobe Photoshop CC 2015.5\Photoshop.exe. Controlla le
autorizzazioni di registro. (Error: Error 5 Access is denied.)
Questo problema si verifica quando non si dispone delle autorizzazioni necessarie per le chiavi di registro.
Come correggo l’errore 160?
-
-
Accedi alla chiave del registro di sistema che vedi nell’errore menzionato nel messaggio.


-
Fai clic con il pulsante destro del mouse sulla chiave e scegli Autorizzazioni.


-
Sotto i nomi di gruppi o degli utenti, seleziona l’utente al quale desideri concedere il pieno controllo della chiave del registro.
-
Alla voce Autorizzazioni per [nome], dove [nome] rappresenta il nome dell’utente a cui si concede il controllo completo della chiave, seleziona la casella di controllo Consenti per il controllo completo.


-
Se non è possibile concedere le autorizzazioni, seleziona Avanzate e controlla il proprietario del registro. Cambialo da “System” all’account utente con cui hai effettuato l’accesso. Seleziona Sostituisci proprietario in sottocontenitori e oggetti, quindi fai clic su OK.


-
Ripeti questi passaggi per l’intera struttura del registro.
Ad esempio, nell’esempio precedente effettua le seguenti operazioni i per ogni sottoalbero in SOFTWARE\Microsoft\Windows\CurrentVersion\App Paths.