Le funzioni per capilettera e stili nidificati possono essere usate in tre modi principali: per applicare uno stile di carattere a un capolettera; per applicare uno stile nidificato al testo all’inizio di un paragrafo e per applicare uno stile riga nidificato a una o più righe di un paragrafo.
Applicare uno stile di carattere a un capolettera
Potete applicare uno stile di carattere a uno o più capilettera di un paragrafo. Se ad esempio volete attribuire al capolettera un colore e un font diverso rispetto al resto del paragrafo, potete definire uno stile di carattere con questi attribuiti. Potete poi applicarlo direttamente a un paragrafo oppure potete nidificarlo in uno stile di paragrafo.
Non potete creare nuovi stili in contenuti InCopy collegati a un layout di InDesign.


-
Create uno stile di carattere con la formattazione che volete usare per il capolettera.
-
Effettuate una delle seguenti operazioni:
Per applicare un capolettera a un singolo paragrafo, scegliete Capilettere e stili nidificati dal menu del pannello Paragrafo.
Per nidificare lo stile di carattere in uno stile di paragrafo, fate doppio clic sullo stile di paragrafo e poi fate clic su Capilettere e stili nidificati.
-
Specificate il numero di righe e caratteri del capolettera e poi scegliete lo stile di carattere.
-
Se il capolettera è allineato troppo lontano dal bordo sinistro, selezionate Allinea bordo di sinistra.
Quando selezionate questa opzione, viene usato l’orientamento originale del lato sinistro del capolettera e non il valore più grande. È particolarmente utile per capilettera formattati con font sans serif.
-
Se il carattere del capolettera si sovrappone al testo sottostante, selezionate Scala per discendenti.
-
Per controllare in che modo il testo che contorna il capolettera viene regolato rispetto alla griglia cornice, scegliete un’opzione dal menu.
Ignora griglia cornice
Il capolettera e il testo non vengono regolati, quindi il testo potrebbe non essere allineato alla griglia della cornice.
Allinea alla griglia cornice
Il capolettera non viene ridimensionato e il testo è allineato alla griglia, quindi potrebbe essere presente uno spazio bianco superfluo tra il capolettera e il testo attorno ad esso.
Adatta alla griglia ingrandendo
Questa opzione consente di ridimensionare il capolettera in modo da aumentarne l’ampiezza per il testo orizzontale o l’altezza per il testo verticale e allineare il testo alla griglia.
Adatta alla griglia riducendo
Questa opzione consente di ridimensionare il capolettera in modo da diminuirne l’ampiezza per il testo orizzontale o l’altezza per il testo verticale e allineare il testo alla griglia.
-
Fate clic su OK.
Se volete applicare un diverso stile nidificato a qualsiasi carattere dopo il capolettera, usate l’opzione Nuovo stile nidificato. Consultate Creare stili nidificati.
Creare stili nidificati
Potete specificare formattazione a livello di carattere per uno o più intervalli di testo all’interno di un paragrafo o di una riga. Potete anche impostare due o più stili nidificati in modo che uno inizi nel punto in cui termina l’altro. Per i paragrafi con una formattazione ripetitiva e prevedibile, potete anche rimandare al primo stile della sequenza.
Gli stili nidificati sono particolarmente utili per i titoli incorporati a inizio frase. Ad esempio, potete applicare uno stile di carattere alla prima lettera di un paragrafo e un altro stile di carattere che ha effetto fino ai primi due punti (:). Per ogni stile nidificato, potete definire un carattere che termina lo stile, ad esempio una tabulazione o la fine di una parola.
Potete creare nuovi stili in un documento InCopy indipendente, ma non nel contenuto collegato a un layout di InDesign.


È disponibile un articolo di Michael Murphy sugli stili nidificati: InDesign’s Nested Styles Auto-Format Multiple Paragraphs (Formattazione automatica di più paragrafi con gli stili nidificati di InDesign).
Creare uno o più stili nidificati
-
Create uno o più stili di carattere con cui formattare il testo.
-
Effettuate una delle seguenti operazioni:
Per aggiungere stili nidificati a uno stile di paragrafo, fate doppio clic sullo stile di paragrafo e poi fate clic su Capilettere e stili nidificati.
Per aggiungere stili nidificati a un singolo paragrafo, scegliete Capilettere e stili nidificati dal menu del pannello Paragrafo.
Nota:per ottenere risultati ottimali, applicate gli stili nidificati all’interno degli stili di paragrafo. Se applicate gli stili nidificati come modifiche locali a un paragrafo, successive modifiche al testo o alla formattazione nello stile nidificato possono introdurre una formattazione dei caratteri imprevista nel testo a cui è applicato lo stile.
-
Fate clic una o più volte su Nuovo stile nidificato.
-
Per ogni stile, effettuate una delle seguenti operazioni, poi fate clic su OK:
Fate clic nell’area dello stile di carattere e selezionate uno stile di carattere per determinare l’aspetto di quella sezione del paragrafo. Se non avete creato uno stile di carattere, scegliete Nuovo stile di carattere e definite la formattazione desiderata.
Specificate l’elemento che termina la formattazione dello stile di carattere. Potete anche digitare il carattere, ad esempio i due punti (:), una lettera o un numero specifico. Non potete digitare una parola.
Specificate quante istanze dell’elemento selezionato (ad esempio caratteri, parole o frasi) sono necessarie.
Scegliete “compresa” o “fino a”. Se scegliete “compresa”, viene incluso il carattere che termina lo stile nidificato, mentre se scegliete “fino a” vengono formattati solo i caratteri che precedono tale carattere.
Selezionate uno stile e fate clic sul pulsante Freccia su
 o Freccia giù
o Freccia giù  per cambiare l’ordine degli stili nell’elenco. L’ordine degli stili determina la sequenza in cui viene applicata la formattazione. La formattazione definita dal secondo stile inizia nel punto in cui termina la formattazione del primo stile. Se applicate uno stile di carattere al capolettera, questo è il primo stile nidificato.
per cambiare l’ordine degli stili nell’elenco. L’ordine degli stili determina la sequenza in cui viene applicata la formattazione. La formattazione definita dal secondo stile inizia nel punto in cui termina la formattazione del primo stile. Se applicate uno stile di carattere al capolettera, questo è il primo stile nidificato.
Creare stili di riga nidificati
Potete applicare uno stile di carattere ad alcune righe di un paragrafo. Come per gli stili nidificati, potete impostare due o più stili di riga nidificati da usare insieme e creare una sequenza di ripetizione.
Gli attributi applicati agli stili di riga nidificati possono coesistere con gli attributi applicati dagli stili nidificati. Ad esempio, uno stile di linea nidificato può applicare un colore mentre un altro stile nidificato può applicare il corsivo. Se i set hanno impostazioni diverse per uno stesso attributo, ad esempio rosso e blu, lo stile nidificato ha la precedenza rispetto allo stile di riga nidificato.
-
Create uno o più stili di carattere con cui formattare il testo.
-
Effettuate una delle seguenti operazioni:
Per aggiungere stili di riga nidificati a uno stile di paragrafo, fate doppio clic sullo stile di paragrafo e poi fate clic su Capilettere e stili nidificati.
Per aggiungere stili di riga nidificati a un singolo paragrafo, scegliete Capilettere e stili nidificati dal menu del pannello Paragrafo.
-
Fate clic una o più volte su Nuovo stile di riga nidificato.
-
Fate clic nell’area dello stile di carattere e selezionate uno stile di carattere per determinare l’aspetto di quella sezione. Se non avete creato uno stile di carattere, scegliete Nuovo stile di carattere e definite la formattazione desiderata.
-
Specificate il numero di righe di paragrafo a cui applicare lo stile di carattere.
Selezionate uno stile e fate clic sul pulsante Freccia su
 o Freccia giù
o Freccia giù  per cambiare l’ordine degli stili nell’elenco. L’ordine determina la sequenza in cui viene applicata la formattazione.
per cambiare l’ordine degli stili nell’elenco. L’ordine determina la sequenza in cui viene applicata la formattazione. -
Fate clic su OK.
Creare un ciclo di ripetizioni di stili nidificati
Potete ripetere una serie di due o più stili nidificati in un paragrafo. Ad esempio, potete semplicemente alternare parole rosse e verdi nel paragrafo. Oppure, negli stili di riga nidificati potete alternare righe di paragrafo con testo rosso o verde. Il motivo ripetuto viene conservato anche se aggiungete o eliminate parole dal paragrafo.
-
Create gli stili di carattere che desiderate usare.
-
Modificate o create uno stile di paragrafo oppure inserite il cursore testo nel paragrafo da formattare.
-
Nella sezione o nella finestra di dialogo Capilettere e stili nidificati, fate clic almeno due volte su Nuovo stile nidificato (o Nuovo stile di riga nidificato) e scegliete le impostazioni per ogni stile.
-
Effettuate una delle seguenti operazioni:
Per gli stili nidificati, fate di nuovo clic su Nuovo stile nidificato, scegliete [Ripeti] nell’area dello stile di carattere e specificate quanti stili nidificati verranno ripetuti.
Per gli stili di riga nidificati, fate di nuovo clic su Nuovo stile di riga nidificato, scegliete [Ripeti] nell’area dello stile di carattere e specificate quante righe verranno ripetute.
In alcuni casi potete ignorare il primo o i primi stili. Ad esempio, un paragrafo di un calendario eventi può includere le parole “Eventi della settimana” seguite dai giorni della settimana e dagli eventi corrispondenti. In questo caso potete creare cinque stili nidificati: uno per “Eventi della settimana”, uno per i giorni, uno per gli eventi, uno per l’orario dell’evento e uno stile finale con un valore [Ripeti] pari a 3, che esclude il primo stile nidificato dal ciclo di applicazione ripetuta.
La voce [Ripeti] deve essere l’ultima dell’elenco. Eventuali stili nidificati sotto a [Ripeti] vengono ignorati.
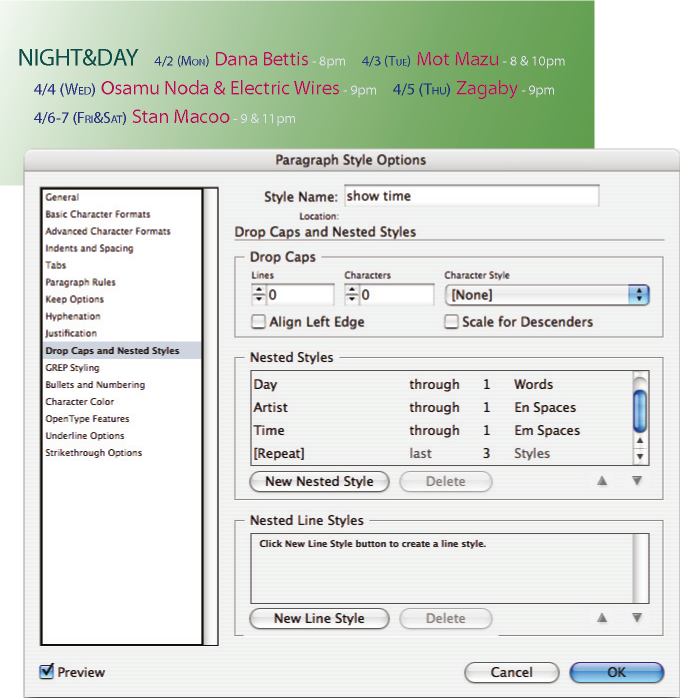
Applicazione ripetuta di stili nidificati 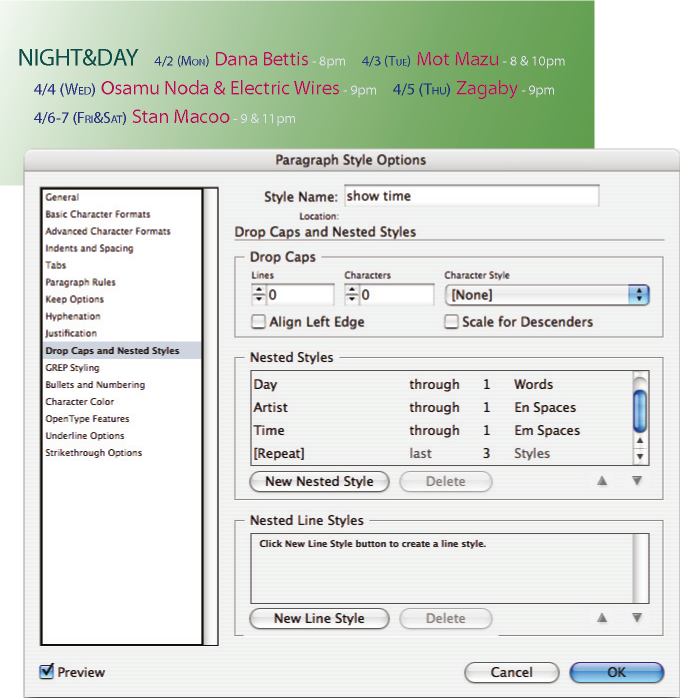
Applicazione ripetuta di stili nidificati -
Fate clic su OK.
Opzioni per gli stili di carattere nidificati
Per stabilire il modo in cui deve terminare uno stile di carattere nidificato, selezionate una delle seguenti opzioni:
Se non volete che il carattere venga compreso nella formattazione dello stile nidificato, scegliete “fino a” invece di “compresa” quando definite lo stile nidificato.
Frasi
La fine di una frase è indicata da un punto, un punto interrogativo o un punto esclamativo. Se tale segno di punteggiatura è seguito da virgolette, queste vengono considerate parte della frase.
Parole
La fine di una parola è rappresentata da qualsiasi spazio o carattere di spazio vuoto.
Alfabeto
Il punto finale dei numeri arabi è definito da uno spazio. Per i caratteri a doppio byte valgono le stesse caratteristiche delle lettere.
Caratteri
Include qualsiasi carattere ad eccezione degli indicatori a larghezza zero (per punti di ancoraggio, voci indice, tag XML e così via).
se selezionate Caratteri, potete anche digitare un carattere che terminerà lo stile nidificato, ad esempio un punto e virgola o un punto. Se digitate più caratteri, uno qualsiasi di essi terminerà lo stile. Ad esempio, se i titoli incorporati a inizio frase terminano con un trattino, due punti o un punto interrogativo, potete digitare -:? in modo che lo stile nidificato termini in corrispondenza di uno di questi caratteri.
Lettere
Include qualsiasi carattere ad eccezione di segni di punteggiatura, spazi vuoti, cifre e simboli.
Cifre
Include i numeri arabi 0–9.
Carattere fine stile nidificato
Estende lo stile nidificato fino al carattere di fine stile nidificato che inserite, compreso o escluso. Per inserire tale carattere, scegliete Testo > Inserisci carattere speciale > Altro > Fine stile nidificato.
Caratteri tabulazione
Estende lo stile nidificato fino al carattere di tabulazione (non il punto di tabulazione), compreso o escluso.
Interruzione di riga forzata
Estende lo stile nidificato fino all’interruzione di riga forzata, compresa o esclusa (scegliete Testo > Inserisci carattere di interruzione > Interruzione di riga forzata).
Carattere Rientra fin qui
Estende lo stile nidificato fino al carattere Rientra fin qui, compreso o escluso (scegliete Testo > Inserisci carattere speciale > Altro > Rientra fin qui.)
Spazi lunghi, Spazi brevi o Spazi unificatori
Estende lo stile nidificato fino al carattere dello spazio, compreso o escluso (scegliete Testo > Inserisci spazio vuoto > [spazio vuoto]).
Indicatore oggetto ancorato
Estende lo stile nidificato fino all’indicatore che compare nel punto in cui è inserito un elemento grafico agganciato, compreso o escluso.
Numero di pagina automatico/Indicatore di sezione
Estende lo stile nidificato fino al numero di pagina automatico o all’indicatore di sezione, compreso o escluso.
Terminare uno stile nidificato
Nella maggior parte dei casi, uno stile nidificato termina quando si verifica la condizione dello stile definito, ad esempio dopo tre parole o quando compare un punto. Tuttavia potete anche terminare uno stile nidificato prima che si verifichi tale condizione usando il carattere di fine stile nidificato.
-
Posizionate il cursore nel punto in cui desiderate far terminare lo stile nidificato.
-
Scegliete Testo > Inserisci carattere speciale > Altro > Fine stile nidificato.
Questo carattere termina immediatamente lo stile nidificato, indipendentemente dalla definizione dello stile.
Rimuovere la formattazione di uno stile nidificato
- Nella finestra di dialogo Capilettere e stili nidificati o nella sezione Capilettere e stili nidificati della finestra di dialogo Opzioni stile paragrafo, selezionate lo stile nidificato e fate clic su Elimina.
- Applicate uno stile di paragrafo diverso.
Creare stili GREP
GREP è una tecnica di ricerca avanzata basata su pattern. Potete usare gli stili GREP per applicare uno stile di carattere al testo in base all’espressione GREP specificata. Ad esempio, se desiderate applicare uno stile di carattere a tutti i numeri di telefono nel testo, quando create uno stile GREP, selezionate lo stile di carattere e specificate l’espressione GREP. Tutti i paragrafi che corrispondono all’espressione GREP vengono formattati con questo stile di carattere.

A. Stile di carattere B. Espressione GREP

Al seguente indirizzo è disponibile un’esercitazione video sulla creazione degli stili GREP: www.adobe.com/go/lrvid4028_id_it.
David Blatner condivide alcuni esempi di utilizzo reale degli stili GREP: 5 Cool Things You Can Do with GREP Styles (5 applicazioni interessanti degli stili GREP). Cari Jansen ha realizzato una serie in 4 parti sugli stili GREP, che inizia con Introducing GREP Styles (Introduzione agli stili GREP).
-
Effettuate una delle seguenti operazioni:
Per applicare lo stile GREP a singoli paragrafi, selezionateli e scegliete Stili GREP dal menu del pannello Paragrafo o Carattere.
Per applicare lo stile GREP a singoli paragrafi, selezionateli e scegliete Stili GREP dal menu del pannello Paragrafo.
Per usare gli stili GREP in uno stile di paragrafo, create o modificate lo stile di paragrafo, quindi fate clic sulla scheda Stile GREP nella parte sinistra della finestra di dialogo Opzioni stile paragrafo.
-
Fate clic su Crea nuovo stile GREP.
-
Fate clic a destra di Applica stile e specificate uno stile di carattere. Se non è ancora stato creato, scegliete Nuovo stile di carattere e definite la formattazione desiderata.
-
Fate clic a destra di Al testo ed effettuate le seguenti operazioni per costruire l’espressione GREP:
Specificate manualmente l’espressione da cercare. Consultate Metacaratteri per le ricerche.
Fate clic sull’opzione Caratteri speciali per ricerca, a destra del campo Al testo. Scegliete le opzioni dai sottomenu Posizioni, Ripeti, Con corrispondenza, Modificatori e Posix per realizzare l’espressione GREP.
-
Fate clic su OK.