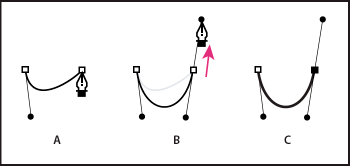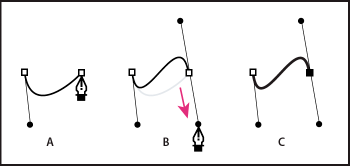Puoi usare gli strumenti di disegno in Titolazione per creare diverse forme, ad esempio rettangoli, ellissi e linee.
Creare delle forme
Potete usare gli strumenti di disegno in Titolazione per creare diverse forme, ad esempio rettangoli, ellissi e linee. In Titolazione sono disponibili strumenti penna standard analoghi a quelli usati in Illustrator e Photoshop.
In questo video disponibile sul sito Web Creative Cow, Jon Barrie mostra come usare la funzione Titolazione di Adobe Premiere Pro per creare maschere con bordi sfumati.

A. Rettangolo con angoli ritagliati B. Cuneo C. Strumento penna D. Ellisse E. Rettangolo con angoli arrotondati F. Rettangolo con angoli arrotondati G. Arco H. Linea I. Rettangolo

-
Selezionate uno strumento forma.
Per vincolare le proporzioni della forma, tenete premuto Maiusc e trascinate.
Per disegnare dal centro della forma, tenete premuto Alt (Windows) oppure Opzione (Mac OS) e trascinate.
Per vincolare le proporzioni e disegnare dal centro, tenete premuto Maiusc+Alt (Windows) oppure Maiusc+Opzione (Mac OS) e trascinate.
Trascinate diagonalmente tra i punti angolo per capovolgere la forma in diagonale durante il disegno.
Trascinate verso l’alto o verso il basso per capovolgere la forma in orizzontale o verticale durante il disegno.
Nota:Per capovolgere la forma dopo averla disegnata, con lo strumento selezione trascinate un punto angolo nella direzione in cui intendete capovolgerla.
Modificare la forma di un oggetto grafico o di un logo
-
Selezionate uno o più oggetti o loghi in un titolo.
-
Nel pannello Proprietà titolo, fate clic sul triangolino accanto a Proprietà per espanderne l’elenco, quindi scegliete un’opzione dal menu Tipo di figura.Nota:
Quando modificate le forme, i punti di ancoraggio oggetto originali potrebbero andare perduti. Per visualizzare i punti di ancoraggio oggetto prima o dopo la modifica della forma, selezionate l’oggetto con lo strumento selezione.
Disegnare segmenti retti con lo strumento penna
Potete disegnare linee rette facendo clic sullo strumento penna nell’area di disegno. Con lo strumento penna potete creare punti di ancoraggio oggetto collegati da segmenti retti.
-
Selezionate lo strumento penna.
-
Posizionate la punta della penna nel punto in cui dovrà iniziare il segmento retto e fate clic per definire il primo punto di ancoraggio oggetto. Il punto di ancoraggio oggetto rimane selezionato (quadratino pieno) finché non aggiungete il punto successivo.Nota:
Il primo segmento disegnato non sarà visibile finché non fate clic su un secondo punto di ancoraggio oggetto. Inoltre, se le linee si estendono da entrambi i lati del punto, significa che avete trascinato accidentalmente lo strumento penna. Scegliete Modifica > Annulla e fate nuovamente clic.
-
Fai clic nel punto in cui il segmento dovrà terminare. (per limitare l’angolo del segmento a multipli di 45°, tenete premuto Maiusc e fate clic). Viene creato un altro punto di ancoraggio oggetto.
-
Continuate a fare clic con lo strumento penna per creare altri segmenti retti. L’ultimo punto di ancoraggio oggetto viene visualizzato come un quadratino più grande, a indicare che è selezionato.
-
Completate il tracciato effettuando una delle seguenti operazioni:
Per chiudere il tracciato, fate clic sul punto di ancoraggio oggetto iniziale. Quando il puntatore della penna si trova sul punto di ancoraggio oggetto iniziale, viene visualizzato un cerchietto sotto di esso.
Per lasciare il tracciato aperto, tenete premuto Ctrl (Windows) o Comando (Mac OS) e fate clic in qualsiasi punto fuori dagli oggetti oppure selezionate un altro strumento nel pannello Strumenti.
Disegnare curve con lo strumento penna
Per disegnare segmenti curvi, trascinate i punti di ancoraggio oggetto con lo strumento penna. Quando utilizzate lo strumento selezione per selezionare un punto di ancoraggio oggetto che collega segmenti curvi, i segmenti presentano linee di direzione che terminano con punti di direzione. L’angolo e la lunghezza delle linee di direzione determinano la forma e la dimensione dei segmenti curvi. Spostando le linee di direzione le curve vengono rimodellate. Un punto curva ha sempre due linee di direzione che si spostano insieme come singola unità retta. Quando trascinate il punto di direzione di una delle linee di direzione di un punto curva, entrambe le linee di direzione si spostano simultaneamente. In corrispondenza di tale punto di ancoraggio oggetto viene mantenuta una curva continua. Un punto angolo, invece, può avere due, una o nessuna linea di direzione, a seconda che unisca rispettivamente due, uno o nessun segmento curvo.
Le linee di direzione dei punti angolo mantengono gli angoli lavorando in modo indipendente l’una dall’altra. Quando trascinate un punto di direzione su una linea di direzione di un punto angolo, l’altra linea di direzione, se presente, non si sposta. Le linee di direzione sono sempre tangenti alla curva (perpendicolari al raggio della curva) in corrispondenza dei punti di ancoraggio oggetto. L’angolazione di ogni linea di direzione determina l’inclinazione della curva. La lunghezza di ogni linea di direzione determina l’altezza o la profondità della curva.
-
Selezionate lo strumento penna.
-
Posizionate il cursore nel punto in cui dovrà iniziare la curva. Tenete premuto il pulsante del mouse.
-
Trascinate per creare le linee di direzione che determinano l’inclinazione del segmento curvo che state creando. In generale, prolungate la linea di direzione di circa un terzo della distanza che la separa dal successivo punto di ancoraggio oggetto. Per limitare la linea di direzione a multipli di 45°, tenete premuto Maiusc e trascinate.
-
Rilasciate il pulsante del mouse.Nota:
Il primo segmento diventa visibile solo dopo che è stato disegnato il secondo punto di ancoraggio oggetto.
-
Posizionate lo strumento penna nel punto in cui desiderate che termini il segmento curvo.
Per creare una curva a forma di C, trascinate in senso opposto rispetto alla direzione di trascinamento del punto di ancoraggio oggetto precedente.

Disegnare il secondo punto nelle curve 
Disegnare il secondo punto nelle curve Per creare una curva a forma di S, trascinate nella stessa direzione di trascinamento del punto di ancoraggio oggetto precedente.

Disegnare curve a S 
Disegnare curve a S -
Continuate a trascinare lo strumento penna da posizioni diverse per creare altri punti.
Per chiudere il tracciato, posizionate lo strumento penna sul primo punto di ancoraggio oggetto. Fate clic o trascinate per chiudere il tracciato.
Per lasciare il tracciato aperto, tenete premuto Ctrl e fate clic in qualsiasi punto fuori dagli oggetti o selezionate lo strumento selezione.
Regolare i punti di ancoraggio oggetto e le curve
La funzione Titolazione comprende strumenti per modificare i tracciati esistenti. Potete aggiungere o eliminare i punti di ancoraggio oggetto su un tracciato. Potete anche spostare i punti di ancoraggio oggetto e manovrare le linee di direzione per modificare la curva dei segmenti di linea adiacenti. Potete specificare sia lo spessore del tracciato, sia la forma di ciascun punto terminale. Inoltre, potete specificarne le estremità e gli angoli o spigoli.
Aggiungere un punto di ancoraggio oggetto a un tracciato
-
Selezionate il tracciato.
-
Selezionate lo strumento aggiungi punto di ancoraggio
 .
.
Per aggiungere un punto di ancoraggio oggetto senza creare o modificare manualmente una curva, fate clic nel punto in cui desiderate aggiungerlo.
Per aggiungere un punto di ancoraggio oggetto e allo stesso tempo spostare il nuovo punto, trascinate sul tracciato.
Eliminare un punto di ancoraggio oggetto
-
Selezionate il tracciato contenente il punto di ancoraggio oggetto da eliminare.
-
Selezionate lo strumento elimina punto di ancoraggio
 .
.
-
Fate clic sul punto da eliminare.
Regolare un punto di ancoraggio oggetto
-
Selezionate il tracciato contenente il punto di ancoraggio oggetto da eliminare.
-
Selezionate lo strumento penna
 .
.
-
Posizionate il cursore sul punto e, quando diventa una freccia con un quadratino, trascinate il punto di ancoraggio oggetto per modificarlo.
Convertire un punto di ancoraggio oggetto in un altro tipo
È possibile cambiare il tipo di punto di ancoraggio oggetto creato per un segmento.
-
Selezionate il tracciato da modificare.
-
Selezionate lo strumento cambia punto di ancoraggio
 e posizionate il cursore sul punto di ancoraggio oggetto da convertire.
e posizionate il cursore sul punto di ancoraggio oggetto da convertire.
Per cambiare un punto di ancoraggio in punto curva, trascinate un punto di direzione fuori dal punto angolo.
Per cambiare un punto curva in punto angolo senza linee di direzione, fate clic sul punto curva.
Per cambiare un punto angolo senza linee di direzione in punto angolo con linee di direzione indipendenti, trascinate un punto di direzione fuori dal punto angolo. Se si trascina un punto di direzione, questo diventa un punto curva con linee di direzione. Rilasciate il pulsante del mouse e trascinate uno dei punti di direzione.
Per cambiare un punto curva in punto angolo con linee di direzione indipendenti, trascinate uno dei punti di direzione.
Nota:Per passare temporaneamente dallo strumento penna allo strumento cambia punto di ancoraggio, portate lo strumento penna su un punto di ancoraggio oggetto e premete il tasto Alt (Windows) o Opzione (Mac OS).
Modificare la curva di un segmento
-
Selezionate il tracciato da modificare.
-
Selezionate lo strumento penna e trascinate un segmento per modificarne la curva.Nota:
Quando trascinate un segmento, la curva viene modificata regolando della stessa quantità le linee di direzione a ogni estremità del segmento. Questa tecnica può modificare un segmento retto in uno curvo.
Impostare le opzioni per aprire e chiudere le forme di Bezier
-
Selezionate una linea o una forma di Bezier aperta o chiusa e specificate una delle opzioni seguenti nel pannello Proprietà titolo:
Tipo di figura
Regola le forme di curva Bezier aperta e chiusa in forme standard. Il tipo di figura può anche modificare una forma di curva Bezier chiusa in aperta e viceversa. Il tipo di figura deve essere impostato su “Curva Bezier piena” per aggiungere il riempimento a una forma chiusa. Per ulteriori informazioni sull’aggiunta di riempimento a una forma chiusa, consultate Impostare un riempimento per testo e oggetti.
Spessore linea
Specifica la larghezza del tracciato in pixel.
Tipo estremità
Specifica il tipo di estremità alla fine dei tracciati. Mozza chiude i tracciati con estremità quadrate. Arrotondata chiude i tracciati con estremità semicircolari. Quadrata chiude i tracciati con estremità quadrate che si estendono oltre l’estremità per metà dello spessore della linea. Lo spessore della linea si estende in modo uniforme in tutte le direzioni attorno alla linea.
Tipo unione
Specifica la modalità di unione dei segmenti dei tracciati contigui. Ad angolo unisce i segmenti dei tracciati mediante angoli a punta. Arrotondata unisce i segmenti dei tracciati mediante angoli arrotondati. Smussata unisce i segmenti dei tracciati mediante angoli squadrati.
Limite angolo
Specifica il punto in cui il tipo di unione passa da angolare (a punta) a smussato (quadrato). Il limite angolo predefinito è 4. Per impostazione predefinita, il tipo di unione passa da Ad angolo a Smussata quando la lunghezza della punta è pari al quadruplo dello spessore della traccia. Un limite angolo pari a 1 crea un’unione smussata.
Nota:Potete applicare queste opzioni alle forme create con lo strumento penna o linea. Potete applicare un tratto interno o esterno a qualsiasi oggetto grafico o di testo.