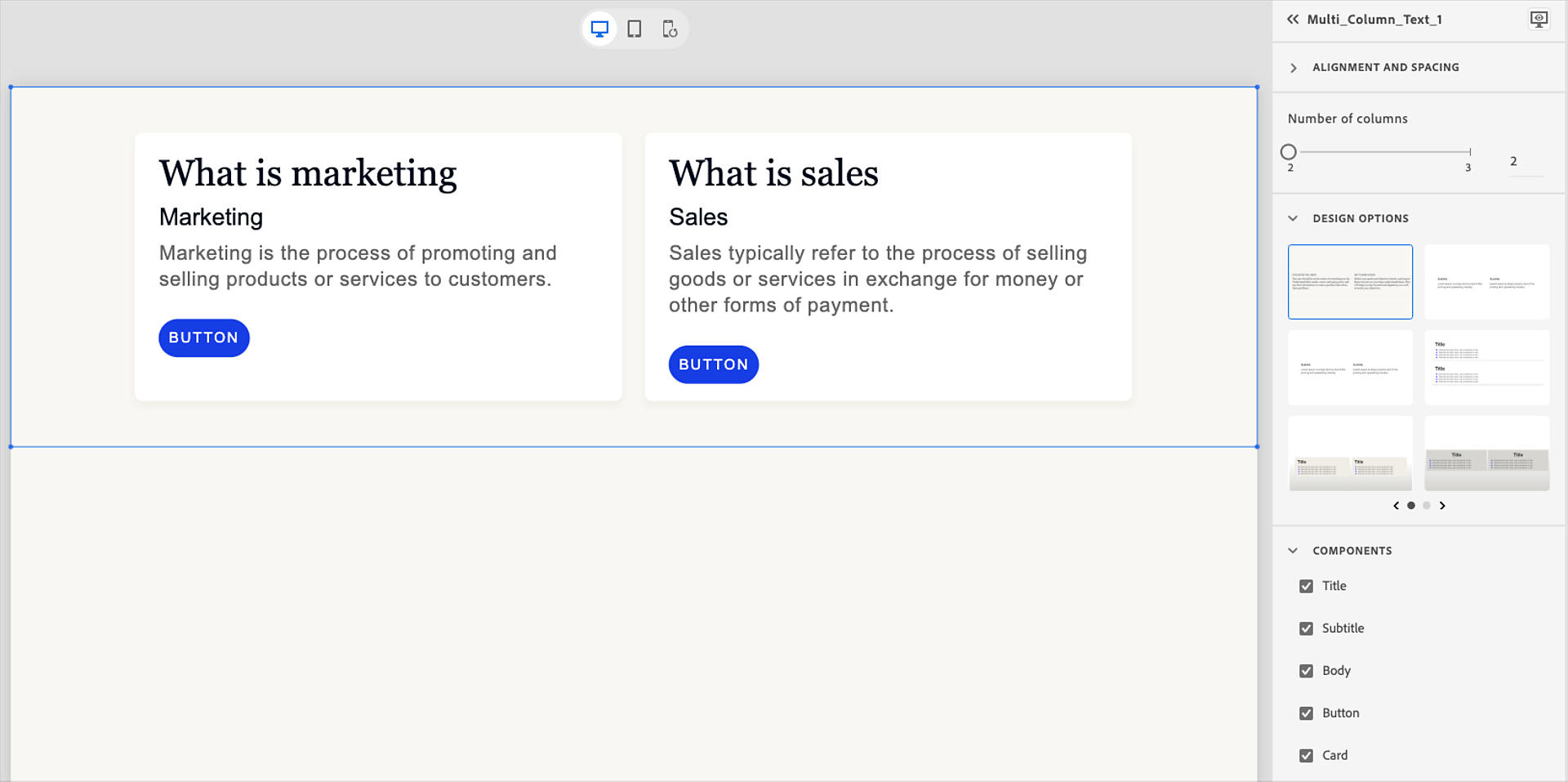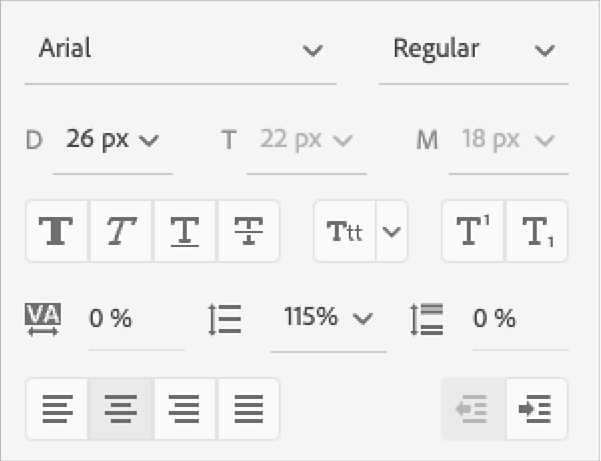段落
- Captivate ユーザーガイド
- Captivate の紹介
- スライドを追加
- テキストブロックを追加
- メディアブロックを追加
- インタラクティブなコンポーネント
- ウィジェット
- クイズを作成
- プロジェクトに音声を追加
- インタラクション
- アニメーション
- アクセシビリティ
- タイムラインのカスタマイズ
- 目次および再生バーのカスタマイズ
- プロジェクトプロパティを編集
- シミュレーションプロジェクトの作成
- プロジェクトのプレビュー
- レビュー用にプロジェクトを共有する
- プロジェクトのパブリッシュ
- Adobe Captivate でプロジェクトをアップグレードする
Adobe Captivate プロジェクトにテキストを追加する方法について説明します。
Adobe Captivate では、テキスト、画像、ボタンなどのコンポーネントを含むテキストや画像ブロックなどのコンテンツブロックを導入しています。 このビデオを再生して、コンテンツブロックとコンポーネントについてご覧ください。
新しくなった Adobe Captivate では、テキストコンテンツブロックの挿入とテキストの書式設定が簡単になります。 テキストを編集したり、定義済みのスタイルを使用してテキストを書式設定したり、必要に応じてフォントスタイルを作成したりして、e ラーニングプロジェクトのデザインを充実させることができます。
テキストのコンテンツブロック
テキストコンテンツブロックを追加したら、コンテンツブロックレベルとテキストレベルの 2 つのレベルでプロパティをカスタマイズできます。 次のセクションでは、これらのレベルで使用できるさまざまなプロパティについて説明します。
Captivate で利用可能なテキストコンテンツブロックは、次の 3 種類です。
- 段落
- 複数列のコンテンツ
- 一覧
テキストコンテンツブロックを追加する
左側のツールバーで、テキストブロックを追加/段落、複数列のコンテンツまたは一覧を選択します。


選択したテキストブロックのタイプに基づいて、次のプレースホルダーテキストブロックが作成されます。
|
|
段落コンテンツブロックには、段落としてのテキストが含まれます。 |


|
|
複数列のコンテンツ |
複数列のコンテンツブロックには、2 つの列のテキストが含まれます。 |


|
|
リストコンテンツ |
リストコンテンツブロックには、リストとしてのテキストが含まれます。 |


|
テキストのコンテンツブロックのプロパティを変更
Adobe Captivate では、ブロックレベルおよびテキストレベルでプロパティを変更できます。 ブロックレベルでは、コンポーネントの全体的なデザインを変更したり、タイトル、サブタイトルなどの要素をコンポーネントに追加または削除したり、コンテンツブロックに色、境界線、シャドウの効果を追加してコンテンツブロックの全体的な外観を変更したりできます。
-
スライドでコンテンツブロック(例:複数列)を選択します。
複数列のコンテンツブロックを選択する 複数列のコンテンツブロックを選択する -
複数列のレイアウトでは、最小で 2 列、最大 3 列にすることができます。 列数を変更するには、ビジュアルプロパティパネルの列の数スライダーを使用します。
-
任意のデザインオプションを選択します。デザインオプションは、テキストコンテンツブロックに適用する、よりクリアなデザイン要素を備えた事前設定されたレイアウトを表示します。
詳細については、「Adobe Captivate のデザインオプション」を参照してください。
-
「コンポーネント」セクションでは、次の項目を変更できます。
- タイトル:タイトルテキストを追加または削除します。
- 字幕:字幕を追加または削除します。
- 本文:テキストの本文を追加または削除します。
- ボタン:ボタンを追加または削除します。
- カード:テキストを囲むカードを追加または削除します。
テキストブロックのコンポーネント テキストブロックのコンポーネント -
タイトル、字幕、本文またはボタンの配置を変更します。 配置(左揃え、中央揃え、右揃え)を変更するには、タイトルの上にマウスポインターを置き、任意の配置を選択します。
-
「外観」セクションでは、背景色、線状グラデーション、放射状グラデーション、または画像をテキストコンテンツブロックに追加できます。 境界線やシャドウを追加することもできます。
-
カードを有効にしている場合は、余白、境界線の半径、背景色、境界線、シャドウなど、コンテンツブロックのカードのプロパティを変更できます。
コンテンツブロックのテキストの書式設定
Adobe Captivate では、テキストレベルでプロパティを変更できます。 テキストレベルでは、プリセットの適用、フォントの変更、テキストの色の変更、箇条書きと番号付けの適用などを行うことができます。
-
テキストコンテンツブロック内の任意のテキストオブジェクトを選択します。 ビジュアルプロパティパネルには、テキストに適用できるすべてのプロパティが表示されます。
テキスト書式設定オプション テキスト書式設定オプション -
ビジュアルプロパティパネルで、透明度スライダーを動かして、選択したテキストの不透明度を増減します。
-
「外観」セクションで、プリセットを適用します。プリセットとは、事前に構成された設定またはテンプレートのことです。選択したテキストに事前に定義されたスタイルのセットを適用することができます。
プリセットを上書きする
フォントやサイズを変更したり、ボールドやイタリックなどをかけたりなど、プリセットを変更した場合はプリセットを更新できます。 プリセットでプリセットを更新アイコンを選択すると、プリセットに新しいプロパティが継承されます。
プリセットの作成方法については、「テキストプリセットを作成する」セクションを参照してください。
-
フォントファミリー、サイズ、およびスタイルを変更します。 テキスト、段落、行の間隔を調整します。また、テキストを整列させたり、インデントを増減したりすることもできます。
デバイスでテキストの表示を変えたい場合は、デスクトップ、モバイル、タブレットのフォントサイズを変更することもできます。
フォントの編集と間隔の調整 フォントの編集と間隔の調整 注意:使用したフォントに対応していないコンピューターでプロジェクトを開くと、標準フォントの Arial が使用されます。
-
テキストの大文字と小文字の区別を変更します。 ドロップダウンから「センテンスケース」、「タイトルケース」、「大文字」、「小文字」を選択します。
-
テキストにカラーを追加します。 カラーピッカーから任意のカラーを選択します。 テキストにアウトラインを追加したり、ハイライトを適用したり、シャドウを追加したりすることもできます。
-
「箇条書きと番号付け」を選択して、選択したテキストを箇条書きに変換します。複数の箇条書きと番号付きリストのデザインを利用することができます。
-
テキストにリンクを挿入する場合は、リンクを追加するテキストを選択し、「リンク」セクションを展開して、Web ページまたは電子メールアドレスへのリンクを追加するか、ファイルを開くまたはダウンロードするためのハイパーリンクを追加します。「新しいウィンドウで開く」を選択して、新しいブラウザーウィンドウでリンクを開きます。
テキストにリンクを追加する テキストにリンクを追加する
-
テキストコンテンツブロック内の任意のテキストオブジェクトを選択します。 ビジュアルプロパティパネルには、テキストに適用できるすべてのプロパティが表示されます。
-
プリセットパネルで、テキストプリセット(例えば本文 2)を選択します。
-
選択したテキストのプロパティ(フォントファミリ、サイズ、カラー、間隔など)を変更します。
-
プリセットパネルの + アイコンをクリックして、プリセットを作成します。
テキストブロックに適用したプロパティを含む新しいプリセットが作成されます。