ビジュアルプロパティパネルで、「単色の背景」ドロップダウンを選択して、スライドの背景を変更するオプションを表示します。スライドの背景として、背景色、線状グラデーション、放射状グラデーション、または画像を追加できます。
- Captivate ユーザーガイド
- Captivate の紹介
- スライドを追加
- テキストブロックを追加
- メディアブロックを追加
- インタラクティブなコンポーネント
- ウィジェット
- クイズを作成
- プロジェクトに音声を追加
- インタラクション
- アニメーション
- アクセシビリティ
- タイムラインのカスタマイズ
- 目次および再生バーのカスタマイズ
- プロジェクトプロパティを編集
- シミュレーションプロジェクトの作成
- プロジェクトのプレビュー
- レビュー用にプロジェクトを共有する
- プロジェクトのパブリッシュ
- Adobe Captivate でプロジェクトをアップグレードする
プロジェクトに会話スライドを追加する方法を もう探す必要はありません。 会話スライドを追加および変更する方法については、こちらの情報を参照してください。
会話スライドでは、単独または複数のキャラクターが登場します。 キャラクターはスライド上に一緒に配置され、吹き出しによって各キャラクターが会話している様子が表現されています。
会話スライドの追加
左側のツールバーで、+/会話の順に選択します。


スライドのプロパティの変更
スライドのプロパティ(背景色など)の変更、境界線の追加、スライドのデザインオプションの変更などを実行できます。
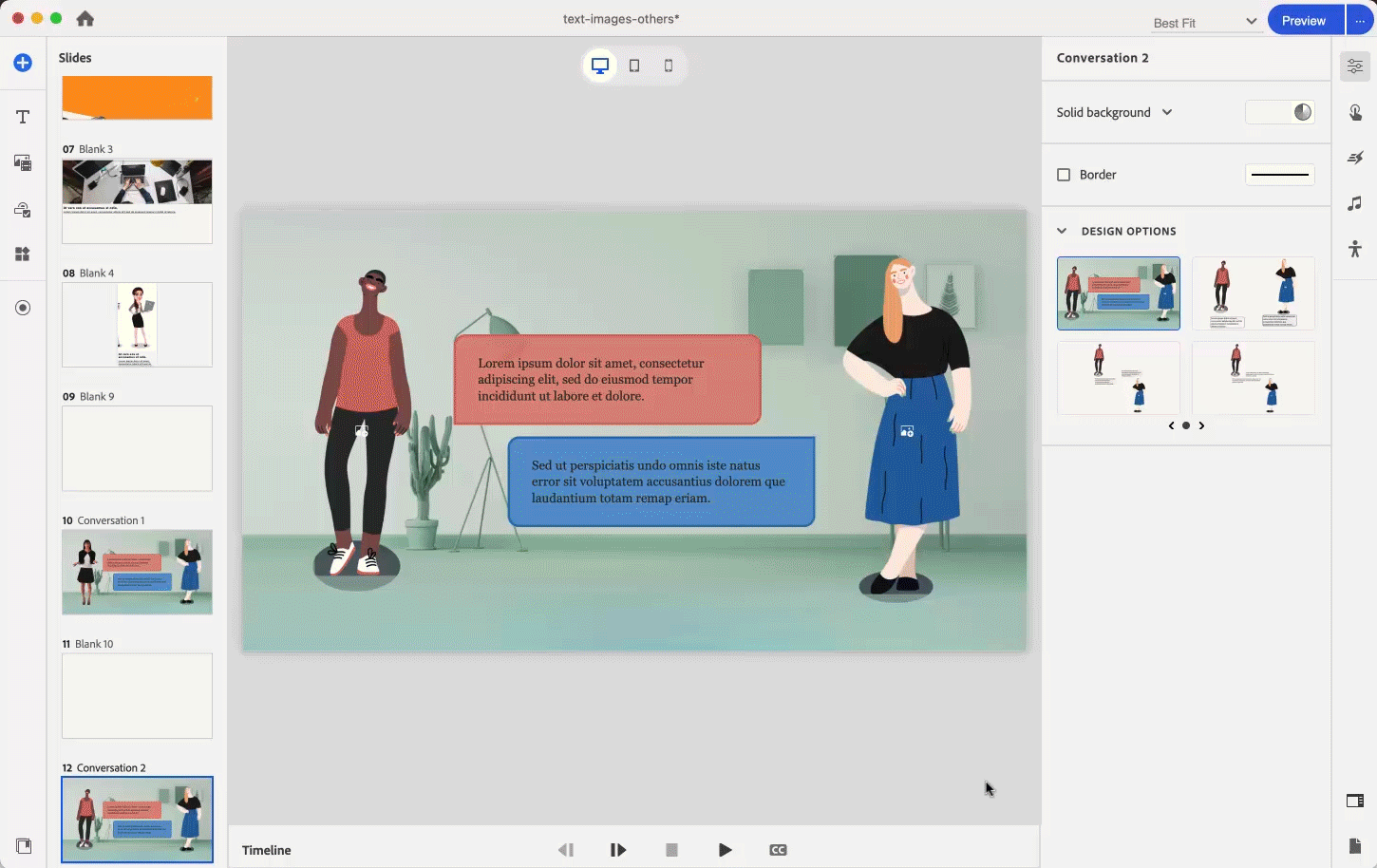
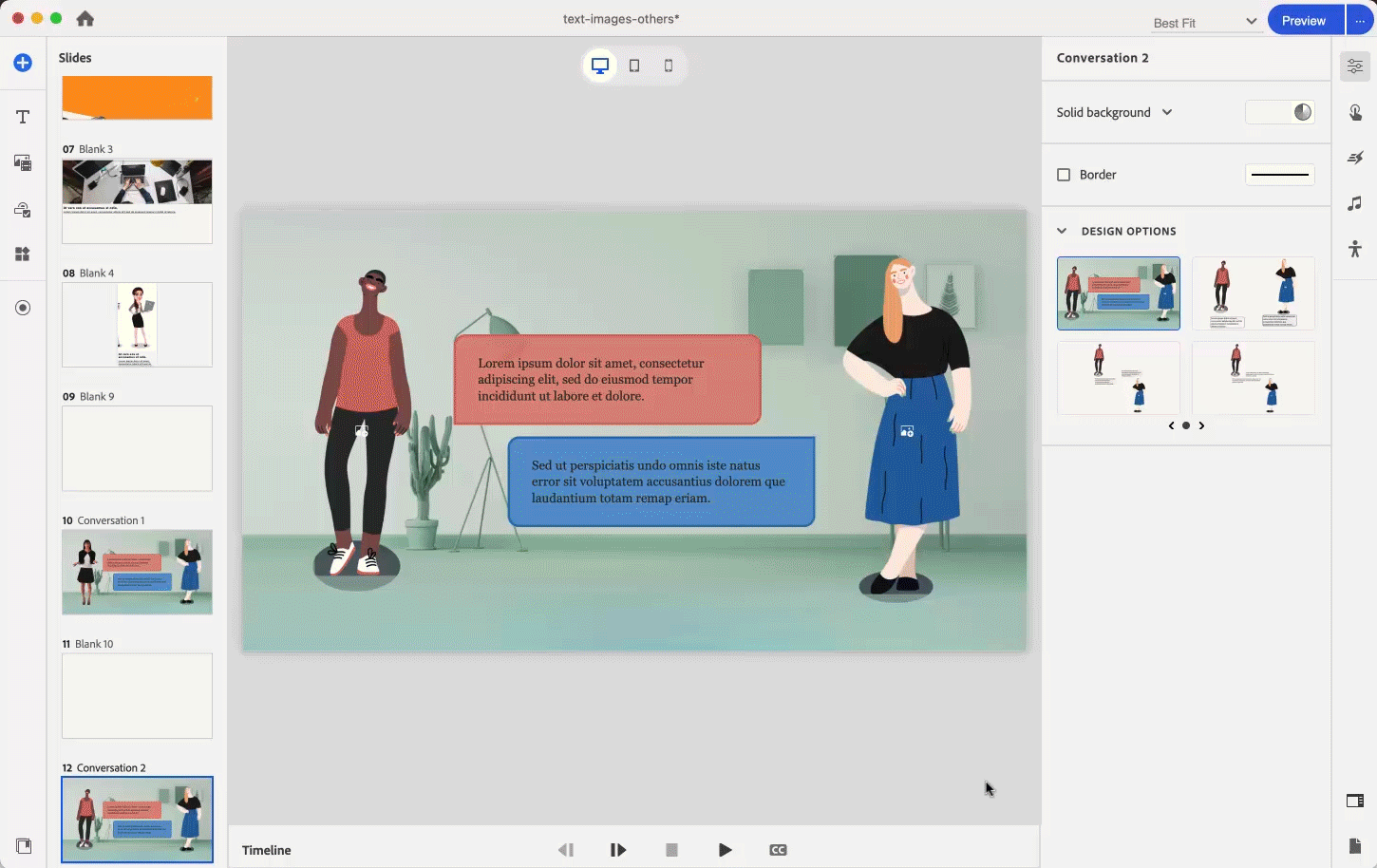
-
-
「境界線」チェックボックスをオンにして、背景に境界線を追加します。
-
デザインのオプションを選択します。デザインオプションには、スライドに適用できるクリアなデザイン要素を備えた事前設定済みレイアウトが表示されます。
詳細については、「Adobe Captivate のデザインオプション」を参照してください。
会話シナリオコンテンツブロックのプロパティの変更
会話シナリオコンテンツブロックには、キャラクターと吹き出しが含まれています。 キャラクターの画像、吹き出し内のテキストなどを変更できます。
-
コンテンツブロックを選択します。
-
ビジュアルプロパティパネルで、整列および間隔セクションを展開します。
コンテンツ幅スライダーと横の余白は、「整列と間隔」セクションにリンクされています。スライダーを左側から動かすと左余白の値が変更され、右から動かすと右余白の値が変更されます。 左右の横の余白の値を変更すると、同じ変更がコンテンツ幅スライダーに反映されます。
選択したコンテンツブロックの上側または下側に余白を追加する場合は、縦の余白の値を変更して、上の余白と下の余白の値を入力します。 Adobe Captivate のコンテンツブロック内の余白
に関する詳細をご覧ください。「高さを自動調整」チェックボックスを選択すると、コンテンツブロックの高さがスライドに合わせて変更されます。
このチェックボックスをオンにすると、スライドの高さに合わせてコンテンツブロックが調整されます。 コンテンツは中央に配置され、余白が上下に追加されます。 コンテンツブロックの高さがスライドの高さより低く、コンテンツをスライドに合わせて調整したい場合は、チェックボックスをオンにしてください。
複数のコンテンツブロックを使用している場合(例えば、コンテンツブロックが 2 つあり、コンテンツブロックの合計の高さがスライドの高さより低い場合)、コンテンツブロックのチェックボックスをオンにすると、コンテンツブロック間でスペースが分割されます。
-
「キャラクターの数」スライダーを動かして、コンテンツブロック内のキャラクターの数を増減します。
-
デザインのオプションを選択します。デザインオプションには、コンテンツブロックに適用できるクリアなデザイン要素を備えた事前設定済みレイアウトが表示されます。
詳細については、「Adobe Captivate のデザインオプション」を参照してください。
-
「コンポーネント」セクションでは、次の項目を変更できます。
- キャラクター:このオプションは無効のままです。
- 吹き出し 1:1 人目のキャラクターの吹き出しを追加または削除します。
- 吹き出し 2:2 人目のキャラクターの吹き出しを追加または削除します。
- 「前へ」ボタン:前のスライドに移動するボタンを追加または削除します。
- 「次へ」ボタン:次のスライドに移動するためのボタンを追加または削除します。
-
「外観」セクションでは、コンテンツブロックレベルでカラー設定を変更できます。背景色と境界線を追加し、境界線にシャドウを適用します。 単色または、線状 / 放射状のグラデーションを選択するか、画像を背景として追加します。
-
吹き出し 1 または吹き出し 2 を選択した場合は、「吹き出し」セクションで、吹き出しの余白を増減したり、背景色を追加したり、吹き出しのいずれかの角または四隅に角丸の半径を追加したりできます。また、吹き出しへの境界線の追加や、吹き出しの境界線へのシャドウの適用などができます。
吹き出しのプロパティの変更
-
吹き出しを選択します。
-
ビジュアルプロパティパネルの「吹き出し」セクションでは、吹き出しの余白を増減したり、背景色を追加したり、吹き出しのいずれかの角または四隅に角丸の半径を追加したりできます。また、吹き出しへの境界線の追加や、吹き出しの境界線へのシャドウの適用などができます。
吹き出しの外観オプション 吹き出しの外観オプション
コンテンツブロック内のキャラクターの置換
Adobe Captivate では、キャラクターを置き換えたり、その全体的な印象を変更したりできます。
画像プレースホルダーを選択し、アセットまたはコンピューターからキャラクターを追加します。


画像操作の詳細については、「Adobe Captivate の画像」を参照してください。
キャラクターのポーズの追加
アセットまたはコンピューターから、キャラクターのポーズを追加します。
-
スライドで文字を選択します。キャラクターのプレースホルダーアイコンをクリックし、アセットからポーズを追加します。
-
スライドに挿入するポーズを 1 つまたは複数選択します。
-
「ポーズを置換」をクリックします。
これで、画像にフィルターを適用したり、ぼかしや明るさのレベルを変更したり、境界線を追加または削除したり、画像を置き換えたりできます。
画像操作の詳細については、「Adobe Captivate の画像」を参照してください。
複数のポーズの選択
アセットパネルでは、キャラクターのポーズを複数選択できます。このようなポーズは、そのキャラクターが選択されているときにポーズフライアウトパネルで表示されます。


最初のポーズ(ポーズ 1)の外観を変更すると、他のポーズにも変更内容が適用されます。
吹き出しのテキストの変更
吹き出し内のテキストを選択し、ビジュアルプロパティパネルでそのプロパティを変更します。


詳細については、「Adobe Captivate でのテキストの操作」を参照してください。




