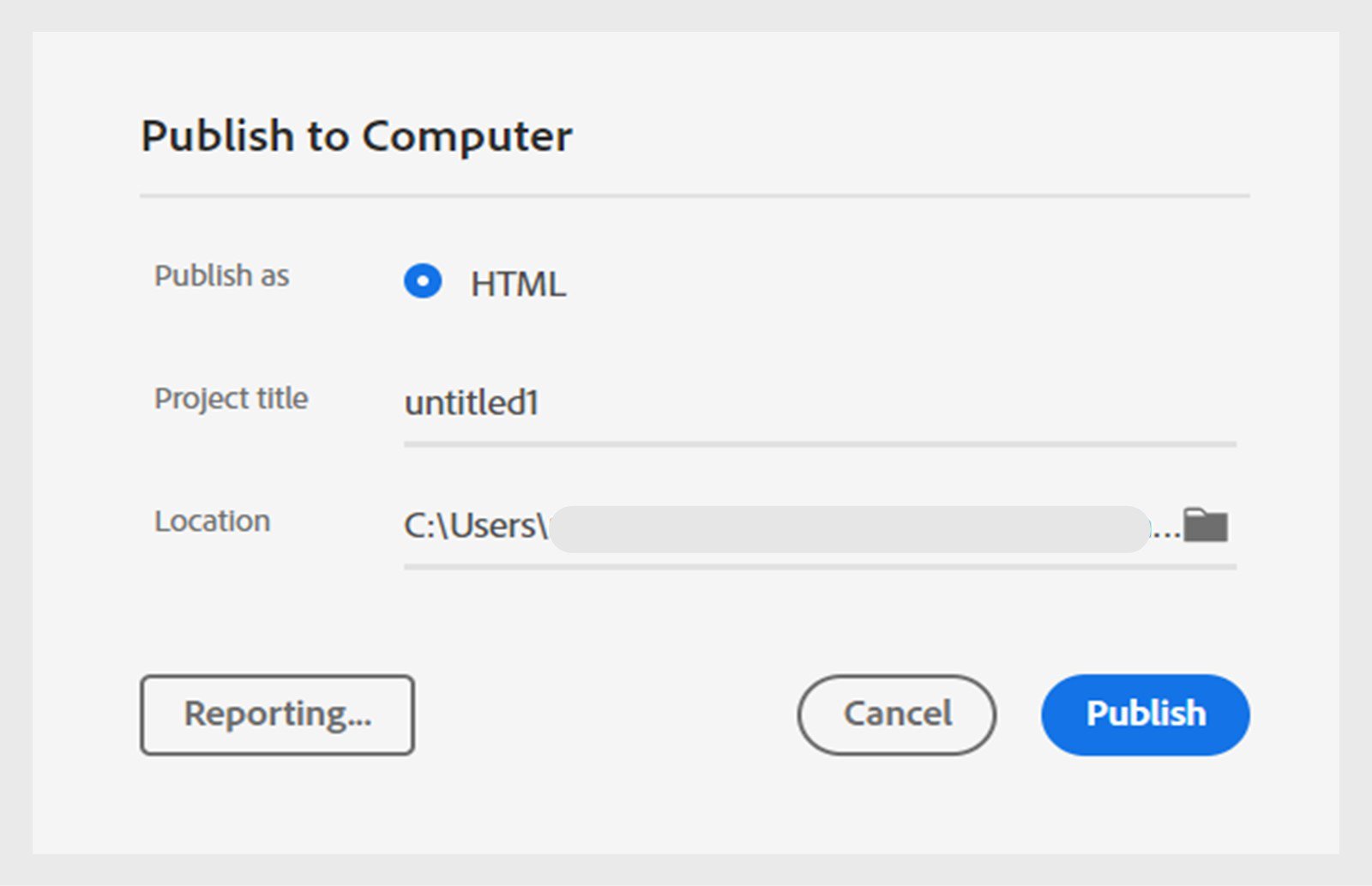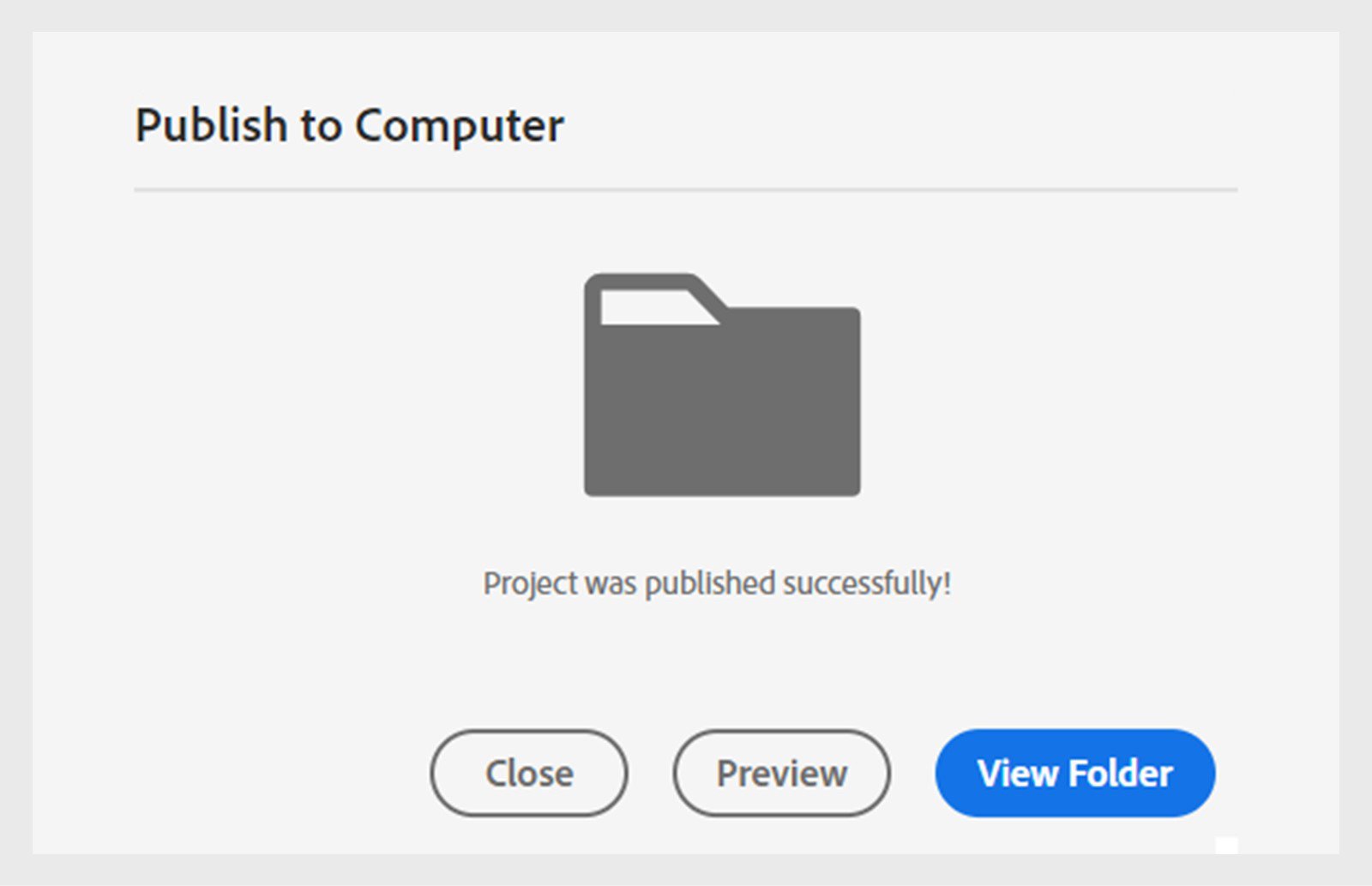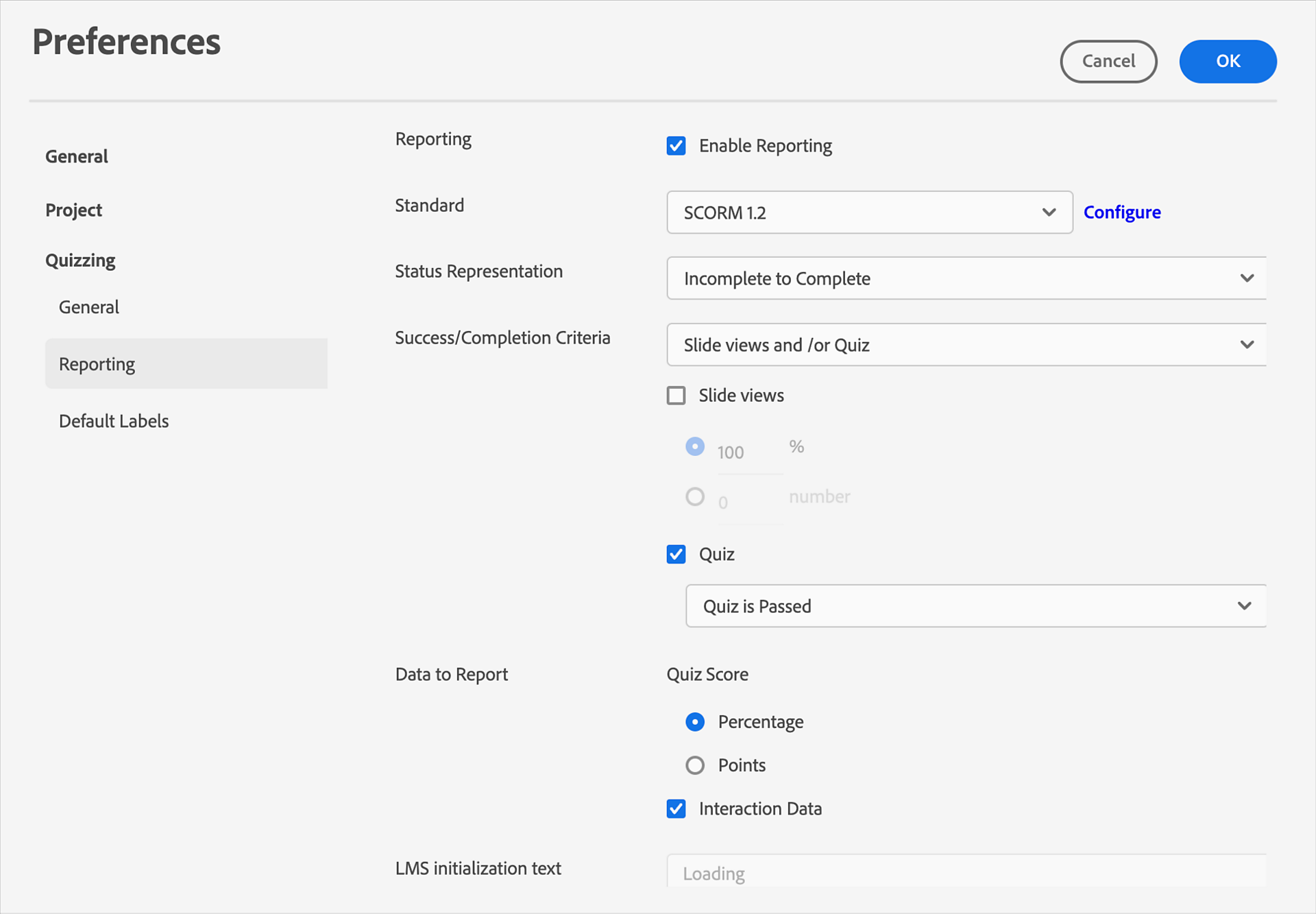- Captivate ユーザーガイド
- Captivate の紹介
- スライドを追加
- テキストブロックを追加
- メディアブロックを追加
- インタラクティブなコンポーネント
- ウィジェット
- クイズを作成
- プロジェクトに音声を追加
- インタラクション
- アニメーション
- アクセシビリティ
- タイムラインのカスタマイズ
- 目次および再生バーのカスタマイズ
- プロジェクトプロパティを編集
- シミュレーションプロジェクトの作成
- プロジェクトのプレビュー
- レビュー用にプロジェクトを共有する
- プロジェクトのパブリッシュ
- Adobe Captivate でプロジェクトをアップグレードする
新しい Adobe Captivate でプロジェクトをパブリッシュする方法について説明します。
プロジェクトをパブリッシュする前に、プロジェクトの編集と書式設定をすべて完了していることを確認してください。
このページのトピック:
-
「プレビュー」の横にある省略記号アイコンを選択し、「パブリッシュ」を選択します。
-
「コンピューターにパブリッシュ」ダイアログで、次の項目を入力します。
- プロジェクトのタイトル:プロジェクトの名前を入力します。
- ロケーション:プロジェクトのパブリッシュ先を参照および選択します。
プロジェクトのパブリッシュオプション プロジェクトのパブリッシュオプション -
「報告」を選択して環境設定/報告ダイアログを起動し、報告する条件を設定します。
-
「パブリッシュ」を選択します。
コンピューターにパブリッシュ コンピューターにパブリッシュ
プロジェクトをパブリッシュした後は、そのプロジェクトをプレビューすることや、ロケーションにパブリッシュされたコンテンツを表示することが可能です。
学習管理システム(LMS)では、Adobe Captivate を使用して作成したコンピューターベースのチュートリアルを配信できます。LMS により、Web ベースのトレーニングが提供、追跡および管理されます。
LMS にアップロードするプロジェクトは、SCORM、AICC 規格、または xAPI に準拠している必要があります。
LMS にパブリッシュするプロジェクトを設定
-
開いているプロジェクトで、次の操作を実行します。
- macOS の場合:Adobe Captivate/環境設定を選択します。
- Windows の場合:編集/環境設定を選択します。
「環境設定」ダイアログボックスが表示されます。詳細については、「Adobe Captivate の環境設定」を参照してください。
-
環境設定でクイズ/レポートを選択します。
-
「レポートを有効化」チェックボックスをオンにします。
-
レポートの規格を選択します。 使用できるオプションは、SCORM 1.2、SCORM 2004、AICC、xAPI です。
詳細については、「Adobe Captivate の環境設定」を参照してください。
SCORM の環境設定の表示 SCORM の環境設定の表示 -
選択済みレポート規格に準拠するプロジェクトをパブリッシュする場合は、ZIP ファイルを LMS にアップロードします。
-
右上隅の「プレビュー」の横にある を選択します。
-
「Adobe Learning Manager にパブリッシュ」
を選択します。 -
ドロップダウンメニューからアカウントを選択します。ALM にログインしている場合、アカウントは自動的に表示されます。
-
「パブリッシュ」を選択して、「続行してパブリッシュ」
を選択します。 -
Adobe Learning Manager アカウントの詳細を入力し、「送信」を選択します。 既にログインしている場合、この手順はスキップされる可能性があります。
-
コンテンツ名、タグ、完了条件、合格条件など、プロジェクトの詳細を追加します。 例えば、完了条件を「学習者がコースを 50%以上完了した場合」と設定できます。 これに対して、合格条件を「学習者がクイズスライドを完了した場合」と設定できます。 または、イベントの開始時に、完了および合格の条件を設定することも可能です。
-
「パブリッシュ」を選択します。