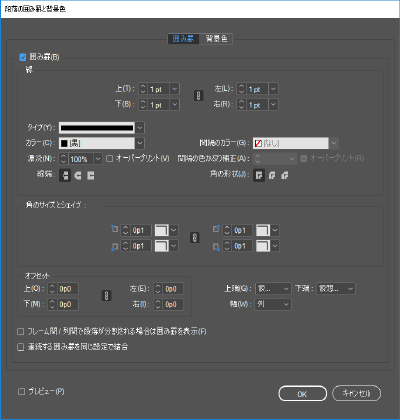- InDesign ユーザーガイド
- InDesign とは
- InDesign の概要
- ワークスペース
- 生成 AI(中国本土ではご利用いただけません)
- InDesign の概要
- ドキュメントの作成とレイアウト
- ドキュメントとページ
- グリッド
- レイアウト補助
- コンテンツの追加
- テキスト
- テキスト編集
- テキストの書式設定
- レビューテキスト
- スペルチェックと言語の辞書
- 参照を追加
- スタイル
- 表
- インタラクティブ機能
- グラフィック
- カラーと透明度
- 検索と置換
- 共有
- 書き出し、読み込み、および公開
- 配置、書き出しおよび公開
- プリント
- InDesign の拡張
- トラブルシューティング
段落間隔の調整
段落間のアキを調整することができます。段落が段組みまたはフレームの先頭にある場合、InDesign では「前スペース」の値は無視されます。この場合、段落の 1 行目の行送りを増やすか、InDesign でフレームの上のマージンを増やして、段落の前にアキを作成します。
-
テキストを選択します。
-
段落パネルまたはコントロールパネルで、「段落前のアキ
 」、「段落後のアキ
」、「段落後のアキ 」、「スタイルが同じ段落間のスペース
」、「スタイルが同じ段落間のスペース 」を適切な値に調整します。
」を適切な値に調整します。
- スタイルが同じ段落間のスペースの値は、2 つの連続する段落の段落スタイルが同じ場合にのみ、使用されます。段落スタイルが異なる場合は、段落前と段落後のスペースの既存の値が使用されます。
- フォーマットの一貫性を維持するために、定義した段落スタイルの段落スペースを変更します。
ドロップキャップの使用
ドロップキャップは、同時に 1 つ以上の段落に適用できます。ドロップキャップのベースラインは、段落の先頭行のべーラインの 1 行下または複数行下にあります。
ドロップキャップ文字に適用できる文字スタイルを作成することもできます。たとえば、レイズドキャップ(レイズドイニシャルとも呼ばれます)を作成するには、1 行 1 文字のドロップキャップを指定して、先頭文字のサイズを大きくする文字スタイルを適用します。


ドロップキャップの作成
-
文字ツール
 を選択して、ドロップキャップを作成する段落をクリックします。
を選択して、ドロップキャップを作成する段落をクリックします。
-
段落パネルまたはコントロールパネルの「行のドロップキャップ数」
 で、ドロップキャップする行数を指定します。
で、ドロップキャップする行数を指定します。
-
「1 またはそれ以上の文字のドロップキャップ」
 で、ドロップキャップ文字の数を指定します。
で、ドロップキャップ文字の数を指定します。
-
文字スタイルをドロップキャップ文字に適用するには、段落パネルメニューから「ドロップキャップと先頭文字スタイル」を選択し、文字スタイルを指定します。注意:
ドロップキャップと先頭文字スタイルダイアログボックスを使用して、ドロップキャップをテキストの端に揃える、ドロップキャップの左側のスペースの節約、ディセンダ(g、y など)のあるドロップキャップ文字の調整といった調整を行うこともできます。追加した効果についてドロップキャップ文字の書体をサイズ変更、傾斜、または変更する場合は、文字を選択して、書式を変更します。
ドロップキャップの削除
-
文字ツール
 を選択して、ドロップキャップが表示される段落をクリックします。
を選択して、ドロップキャップが表示される段落をクリックします。
-
段落パネルまたはコントロールパネルで、「行のドロップキャップ数」または「1 またはそれ以上の文字のドロップキャップ」に「0」を入力します。
段落の上下に境界線を追加する
段落境界線は、段落の前後に付けられる線分で、段落属性として設定します。段落と一緒に移動し、サイズを変更することができます。段落境界線を見出しなどで何度も使用する場合は、段落スタイルで定義しておくと便利です。段落境界線の長さは、現在の段幅によって決定されます。
段落前境界線のオフセットは、先頭行のテキストのベースライン、または仮想ボディの下端から境界線の下端までの距離になります。段落後境界線のオフセットは、最終行のテキストのベースライン、または仮想ボディの下端から境界線の上端までの距離になります。

A. 段落前境界線 B. 段落後境界線

段落境界線を使用した特殊効果の作成に関するビデオチュートリアルについては、Michael Murphy による Paragraph Rules Rule(英語)を参照してください。
段落境界線の高度な使用方法については、Creative Curio による Creative Uses for Paragraph Rules in InDesign, Pt 1(英語)の記事を参照してください。
段落の上または下への境界線の追加
-
テキストを選択します。
-
段落パネルメニューまたはコントロールパネルメニューから「段落境界線」を選択します。
-
段落境界線ダイアログボックスの最上部にあるポップアップメニューから、「前境界線」または「後境界線」を選択します。
-
「境界線を挿入」を選択します。注意:
前境界線と後境界線が必要な場合は、「前境界線」と「後境界線」を選択して、それぞれで「境界線を挿入」を選択します。
-
「プレビュー」を選択して、境界線を確認します。
-
「線幅」で、境界線の太さを選択するか、値を入力します。「前境界線」の場合、線幅を増やすと境界線が上方向に広がります。「後境界線」の場合、線幅を増やすと境界線が下方向に広がります。
-
印刷時に線がヌキにならないようにするには、「線オーバープリント」を選択します。
-
以下のいずれかまたは両方の操作を行います。
「カラー」で境界線のカラーを選択します。指定できるカラーは、スウォッチパネルにリスト表示されています。「(テキストカラー)」を選択すると、「前境界線」を選択している場合は境界線が段落の先頭文字と同じカラーになり、「後境界線」を選択している場合は最後の文字と同じカラーなります。
必要に応じて、「濃淡」を選択するか、値を指定します。濃淡は指定したカラーに基づいています。「カラー」で「なし」、「紙色」、「レジストレーション」または「(テキストカラー)」を選択した場合は、カラーの濃淡を指定することはできません。
「種類」で「ベタ」以外の種類を選択した場合、「間隔のカラー」または「間隔の濃淡」で、ダッシュ、点、線などの間にカラーや濃淡を指定することができます。
-
「幅」で、境界線の長さを選択します。「テキスト」(行頭から行末まで)または「列」(段の左 / 下端から右 / 上端まで)のいずれかを選択できます。テキストフレームの内側にマージンが設定されている場合は、境界線はマージンの位置から始まります。
-
境界線の、テキストとの相対的な位置を指定するには、「オフセット」に値を入力します。
-
テキスト前境界線がテキストフレーム内に表示されるようにするには、「フレームに収める」を選択します。このオプションが選択されていないと、境界線はテキストフレーム外に表示されます。注意:
ある列の一番上にある段落境界線を隣接する列の一番上にあるテキストと整列するには、「フレームに収める」をクリックします。
-
境界線の左右 (上下) のインデントを設定するには、「左 / 上インデント」と「右 / 下インデント」に値を入力します。
-
段落境界線が別の色でオーバープリントされる場合に、版ズレで発生するエラーを回避するには、「線オーバープリント」を選択します。「OK」をクリックします。
段落境界線の削除
-
文字ツール
 を使用して、段落境界線を含む段落にテキスト挿入点を置きます。
を使用して、段落境界線を含む段落にテキスト挿入点を置きます。
-
段落パネルメニューまたはコントロールパネルメニューから「段落境界線」を選択します。
-
「境界線を挿入」の選択を解除し、「OK」をクリックします。
段落の分離禁止の方法
段落内の 1、2 行が他の行から分離して孤立するオーファンやウィドーを防ぐことができます。オーファンは、段やページの末尾で発生し、ウィドーは、段やページの先頭で発生します。回避しなくてはならない他の組版上の問題としては、見出し行だけが 1 つのページに表示され、後続の段落が次ページに表示されるような場合です。ウィドー、オーファン、短い終了行、およびその他の改段に関する問題を修正するための、いくつかのオプションがあります。
任意ハイフン
任意ハイフン(書式/特殊文字を挿入/ハイフンおよびダッシュ/任意ハイフン)は、欧文単語が分割される場合のみ表示されます。このオプションは、「care-giver」など、ハイフンのある単語の一般的な印刷上の問題を防ぎ、テキストの折り返し後、行の途中に表示されます。同様に、任意改行文字を追加することもできます。
分割禁止
文字パネルメニューから「分割禁止」を選択し、選択したテキストが分割されないようにします。
分散禁止スペース
分散したくない単語間に分散禁止スペース(書式/空白文字を挿入/分散禁止スペースまたは分散禁止スペース(固定値))を挿入します。
段落分離禁止オプション
段落パネルメニューから「段落分離禁止オプション」を選択し、次の段落の行を何行を残すかを指定することができます。
段落の開始位置
段落分離禁止オプションダイアログボックスの「段落の開始位置」を使用して、段落(通常はタイトルや見出し)がページ、段、またはセクションの先頭に表示されるようにします。このオプションは、見出し用の段落スタイルに効果的です。
ハイフネーション設定
ハイフネーションを変更するには、段落パネルメニューから「ハイフネーション設定」を選択します。
テキストの編集
「テキストの編集」は、作業するドキュメントの種類によっては、オプションでない可能性があります。書き直しのライセンスを持っている場合、わずかな書き換え行うことにより、適切な改行を作成することができます。
異なるコンポーザーの使用
通常、Adobe 欧文段落コンポーザーを使用して、InDesign で段落を自動的に作成することができます。段落が意図したとおりに作成されない場合は、段落パネルメニューまたはコントロールパネルメニューから「Adobe 欧文単数行コンポーザー」を選択して、選択した行を個別に調整します。テキストの作成を参照してください。
段落分離禁止オプションを使用した段落の分離禁止
現在の段落がフレーム間で移動するときに、次の段落の行を何行残すかを指定できます。この方法は、見出しが本文から孤立しないようにする場合に便利です。InDesign では、段落分離禁止設定に違反する段落をハイライト表示できます。
ドキュメントで段が同じ最後のベースラインを共有する必要がない場合は、「段落分離禁止オプション」を使用したくない場合があります。
段落分離禁止オプションに違反する段落をハイライト表示するには、編集/環境設定/組版(Windows)または InDesign/環境設定/組版(Mac OS)を選択し、H&J 違反保持を選択して、「OK」をクリックします。
-
適用する段落を選択します。
-
段落パネルメニューまたはコントロールパネルメニューから「段落分離禁止オプション」を選択します。(段落分離禁止オプションは、段落スタイルを作成するときにも作成、変更できます)。
-
段落パネルメニューから「段落分離禁止オプション」を選択します(段落分離禁止オプションは、段落スタイルを作成するときにも作成、変更できます)。
-
以下のオプションを選択し、「OK」をクリックします。
現在の段落の先頭行と前の段落の最終行を連動させるには、「前と連動」を選択します。
「次の行数を保持」で、現在の段落の最終行と分離しないようにする次の段落の行数を指定します(最大 5 行まで)。このオプションは、見出しがそれに続く段落の行と分離しないようにする場合に便利です。
段落内のすべての行が分離しないようにするには、「段落の分離禁止」を選択し、「段落中のすべての行を分離禁止」を選択します。
オーファンやウィドーを防ぐには、「段落の分離禁止」を選択し、「段落の先頭 / 段落末で分離禁止」を選択して、段落の先頭または末尾で分離されない行数を指定します。
次の段、次のフレーム、次のページから段落を開始するには、「段落の開始位置」で指定します。「任意の位置」を選択すると、開始位置は「段落の分離禁止」の設定により決まります。その他のオプションを選択すると、段落の開始位置が具体的に決まります。
見出し用に段落スタイルを作成する場合、作成した見出しが段落と分離しないように設定するには、「段落分離禁止オプション」を使用します。
ぶら下がり文字の作成
欧文で、句読点や「W」のような文字がテキストフレームの右端または左端にくると、テキストの端が揃っていないように見えます。オプティカルマージン揃えは、欧文テキストの句読点(ピリオド、コンマ、引用符、ダッシュなど)や文字(「W」と「A」など)のエッジを、マージンの外にぶら下げるかどうかを制御し、テキストの端が整って見えるようにします。


-
テキストフレームを選択するか、ストーリー内をクリックします。
-
書式/ストーリーを選択します。
-
「オプティカルマージン揃え」を選択します。
-
すぐ下にあるテキストボックスに、適切なぶら下がり量を指定します。最良の結果を得るには、ストーリーのテキストと同じフォントサイズを指定します。
個々の段落の「オプティカルマージン揃え」をオフにするには、段落パネルメニューまたはコントロールパネルメニューの「オプティカルマージンを無視」を選択します。
段落の囲み罫の作成
段落の囲み罫を使用すると、1 つ以上の段落を囲む枠線を作成できます。角のデザインをカスタマイズし、段落に美しい効果を加えることができます。
-
テキストフレームのテキストに段落の囲み罫を適用するには、テキストフレームを選択するか、テキストフレーム内のテキスト上にポインターを置きます。
-
次のいずれかの操作を行います。
- コントロールパネル(ウィンドウ/コントロール)のメニューから、「段落の囲み罫と背景色」を選択します。
- 段落スタイルパネル(ウィンドウ/スタイル/段落スタイル)メニューから「スタイルオプション」を選択し、「段落の囲み罫」を選択します。
- 段落パネル(ウィンドウ/書式と表/段落)メニューから「段落の囲み罫と背景色」を選択します。
-
囲み罫ダイアログで、次のオプションを選択します。
上:
特定の段落の上の枠線について、値を指定します。
左:
特定の段落の左の枠線について、値を指定します。
下:
特定の段落の下の枠線について、値を指定します。
右:
特定の段落の右の枠線について、値を指定します。
種類:
段落の囲み罫について、線の種類を選択します。
カラー:
段落の囲み罫について、線のカラーを選択します。
濃淡:
段落の囲み罫について、線の濃淡値を指定します。
オーバープリント:
オーバープリントを適用するには、このオプションを選択します。
間隔カラー:
線分、点、ストライプ(複数行の線)などの間に表示されるカラーを指定します。
間隔の濃淡:
カラーの濃淡を指定します(間隔のカラーが設定されている場合)。
線端:
オープンパスの両端の外観を指定するため、線端の形状を選択します。
バット線端は両端の端を直角にします。
丸形先端は、線幅の半分の幅を半径とする半円を端点に追加します。
突出線端は、線幅の半分の幅を端点に追加する、直角の線端を作成します。このオプションでは、線端で線カラーの領域がパスよりも突き出ます。角の形状:
角(コーナーポイントで連結している部分)の形状を指定します。
マイター結合は、エンドポイントを超えて伸びる、先端が尖った角を作成します。
ラウンド結合は、先端が丸い角を作成します。
ベベル結合は、先端が面取りされた角を作成します。角のサイズとシェイプ:
角のサイズとシェイプを選択します。4 つの角にそれぞれ個別のサイズとシェイプを選択できます。
上(オフセット):
上マージンの外まで枠線を延長するための値を指定します。
左(オフセット):
左マージンの外まで枠線を延長するための値を指定します。
下(オフセット):
下マージンの外まで枠線を延長するための値を指定します。
右(オフセット):
右マージンの外まで枠線を延長するための値を指定します。
上端:
特定の段落について、囲み罫の上端の位置を選択します。
下端:
特定の段落について、囲み罫の下端の位置を指定します。
幅:
囲み罫の幅を指定します。「列」を選択すると、囲み罫がテキストフレームをまたぐ形になり、「テキスト」を選択すると、囲み罫がテキストをまたぐ形になります。
フレーム間/段間で段落が分割される場合は囲み罫を表示
このオプションを選択すると、段落内のテキストが複数の段またはスレッドフレームから他のスレッドフレームに配置される場合に、囲み罫が表示されます。
連続する囲み罫と背景色を同じ設定で結合:
段落の囲み罫プロパティと背景色プロパティが同じである場合、このオプションを選択して連続する 2 つの段落の囲み罫と背景色を結合します。
注意:次の場合、連続する 2 つの段落の境界線はこの操作の影響を受けません。
- 段落の 1 つが別の列に流れることなく 1 つの列に収まっており、2 番目の段落は別の列に表示されている。
- 段落の 1 つが 1 つのフレームからスレッドテキストフレームの別のフレームに流れることなく 1 つのフレーム内に収まっており、2 番目の段落は別のフレームに表示されている。
-
すべてのオフセット値を同じにするには、鎖のボタンをオンにします。いずれかのオフセット値を変更すると、他のすべての値も更新されます。
様々なオフセット値を使用するには、このボタンを選択解除します。
-
「OK」をクリックします。


段落に背景色(カラー)を作成する
段落の背景色機能を使用すると、段落に背景色(カラー)を設定できます。
ドキュメントの段落に背景色を設定すると、段落内のコンテンツを増減させたときに背景色が展開または折りたたまれます。また、背景色は段落と一緒に移動します。
-
テキストフレームのテキストに段落の背景色を適用するには、テキストフレームを選択するか、テキストフレーム内のテキスト上にポインターを置きます。
-
次のいずれかの操作を行います。
- コントロールパネル(ウィンドウ/コントロール)のメニューから、「段落の囲み罫と背景色」を選択します。
- 段落スタイルパネル(ウィンドウ/スタイル/段落スタイル)メニューから「スタイルオプション」を選択し、「段落の背景色」を選択します。
- 段落パネル(ウィンドウ/書式と表/段落)のメニューから、「背景色」を選択します。
-
背景色ダイアログで、次のオプションを選択します。
カラー:
背景色のカラーを選択します。
濃淡:
濃淡の値を指定します。
オーバープリント:
オーバープリントを適用するには、このオプションを選択します。
角のサイズとシェイプ:
角のサイズとシェイプを選択します。4 つの角にそれぞれ個別のサイズとシェイプを選択できます。
上(オフセット):
上マージンの外まで背景色を広げるための値を指定します。
左(オフセット):
左マージンの外まで背景色を広げるための値を指定します。
下(オフセット):
下マージンの外まで背景色を広げるための値を指定します。
右(オフセット):
右マージンの外まで背景色を広げるための値を指定します。
上端:
特定の段落について、背景色の上端の位置を選択します。
下端:
特定の段落について、背景色の下端の位置を指定します。
幅:
背景色の幅を指定します。「列」を選択すると、背景色がテキストフレームをまたぐ形になり、「テキスト」を選択すると、背景色がテキストをまたぐ形になります。
フレームにクリップ:
フレームの端で背景色をクリップするには、このオプションを選択します。
プリントまたは書き出ししない:
ドキュメントが印刷されるときや PDF、EPUB、JPEG、PNG などの形式に書き出されるときに背景色を無視するには、このオプションを選択します。
注意:上端は既定で仮想ボディの上に、下端は既定で仮想ボディの下に、それぞれ日本語の機能セットで設定されます。
-
すべてのオフセット値を同じにするには、鎖のボタンをオンにします。いずれかのオフセット値を変更すると、他のすべての値も更新されます。
様々なオフセット値を使用するには、このボタンを選択解除します。
-
「OK」をクリックします。
背景色がテキストフレーム内のテキスト全体に拡張されます。テキストフレーム全体には拡張されません。


また、「フレームにクリップ」オプションは、長方形以外のテキストフレームに最適です。