Adobe Stockで提供されている数千万ものユニークな画像からインスピレーションを得て、神秘的でありながらリアルな合成写真を作成する方法を説明します。


Carolina Niñoさんのインスピレーション
Carolina Niñoさんは自然の英知と神秘をテーマとするアルゼンチンのアーティストです。自然界の要素と抽象的なオブジェクトの組み合わせが得意で、「視覚的な調和は、物体そのものよりも、物体同士の空間の取り方で決まる」と語っています。
このチュートリアルでは、アーティストと同じ手順でAdobe Stockからインスピレーションを感じる画像を選び、コラージュを作成します。自分らしい「視覚的調和」を表現しましょう。


アセットライブラリを作成する
Photoshopを開きます。ライブラリパネルが表示されていない場合は、ウィンドウ/ライブラリを選択して開きます。
ライブラリパネルのドロップダウンメニューから、「新規ライブラリ」を選択します。ライブラリの名前を入力し、「作成」をクリックします。コラージュで使用するアセットをこのライブラリに集めます。


Adobe Stockの画像を検索する
コラージュを作成するには、背景画像といくつかの画像要素が必要です。
ライブラリパネルの「Adobe Stock を検索」をクリックし、テーマに適した画像が見つかるような検索ワードをいくつか入力してみます。アーティストは検索ワードとして、背景画像用に「blurred colorful background design(ぼかし カラフル 背景 デザイン)」、自然の要素に「colorful mineral crystal(カラフル ミネラル クリスタル)」を使用しました。
気に入った画像が見つかったら、「プレビューを保存」をクリックして、透かし入りのプレビュー画像を保存します。
注意:画像のカットアウトは単色背景の方が簡単です。「Adobe Stock からの検索結果」で「写真」のみに絞り込みができます。


画像のライセンスを取得する
使用する画像が決まったら、Photoshopで直接Adobe Stockからライセンスを所得します。
画像の上にマウスカーソルを置き、「ライセンスを取得して保存」をクリックして、高解像度版の画像をライブラリに保存します。ライブラリから画像のライセンスを取得することもできます。その場合は、画像を右クリックして、「ライセンス画像...」を選択します。
使用する画像が集まったら、合成画像の構図をイメージしましょう。


背景画像を選択する
ライブラリから背景として使用する画像を選択します。画像をダブルクリックして、カンバスに新規Photoshopドキュメントとして開きます。
スマートフィルターの「ノイズを加える」、「ぼかし(放射状)」、「ぼかし(ガウス)」などを使い、背景画像をカスタマイズします。


画像を合成する
背景画像に、それぞれの画像要素を合成していきます。ライブラリパネルから背景カンバスに画像をドラッグします。ワークスペースにドラッグした画像には個別のレイヤーが作成されます。
画像を回転、拡大・縮小、移動します。Shiftキーを押しながら操作すると、元の縦横比を維持できます。変更を確定するには、キーボードのEnter(Return)キーを押すか、画面上部のチェックマークをクリックします。


画像を切り抜き、配置する
選択範囲/選択とマスクをクリックして、背景から画像を切り抜きます。詳しくは、簡単かつ正確に画像の範囲を選択するをご覧ください。
切り抜いた画像をアレンジして、ユニークでオーガニックなシェイプを作ります。画像レイヤーの重ね方をいろいろ試し、各要素のサイズを調整してみてください。詳しくは、合成画像を作成するで解説しています。
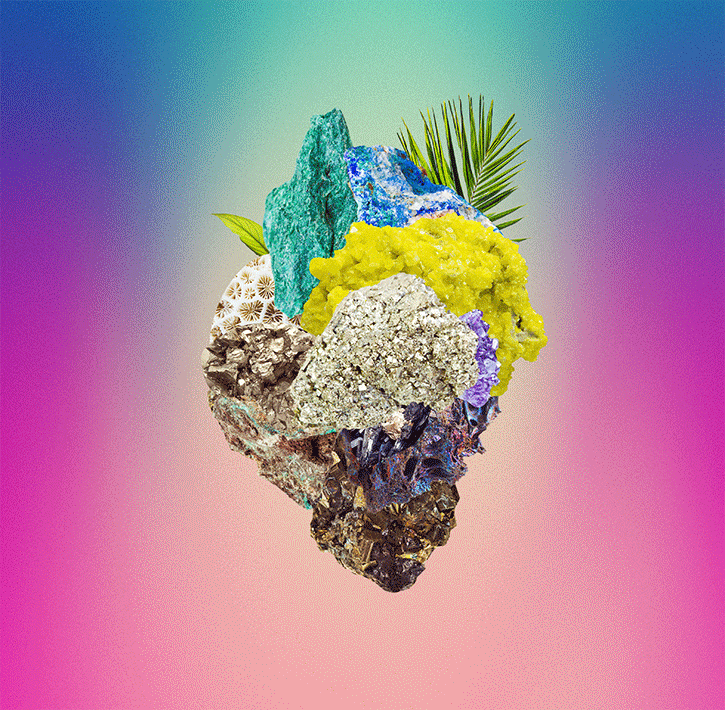
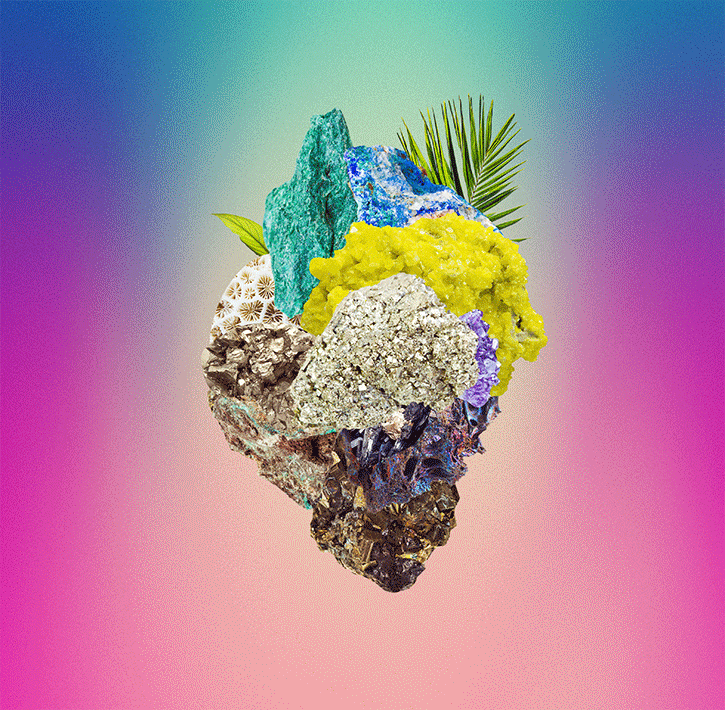
様々な効果とシェイプを試す
クリップしてシェイプを作成、ゆがみフィルターで溶けたような効果を適用、調整レイヤーを使用、レイヤーの描画モードを変更、別の画像を追加するなど、Stock画像で様々な効果を試します。
アーティストからのヒント:抽象的なオブジェクトを加えると画像に深みが出ます。


アートワークを保存し、共有する
画像を保存してソーシャルメディアで共有、またはBehanceのポートフォリオに投稿しましょう。
作品に#AdobeStockのタグを付けて共有すれば、クリエイティブコミュニティに広く公開されます。
Adobe Stockでストック写真を検索する
