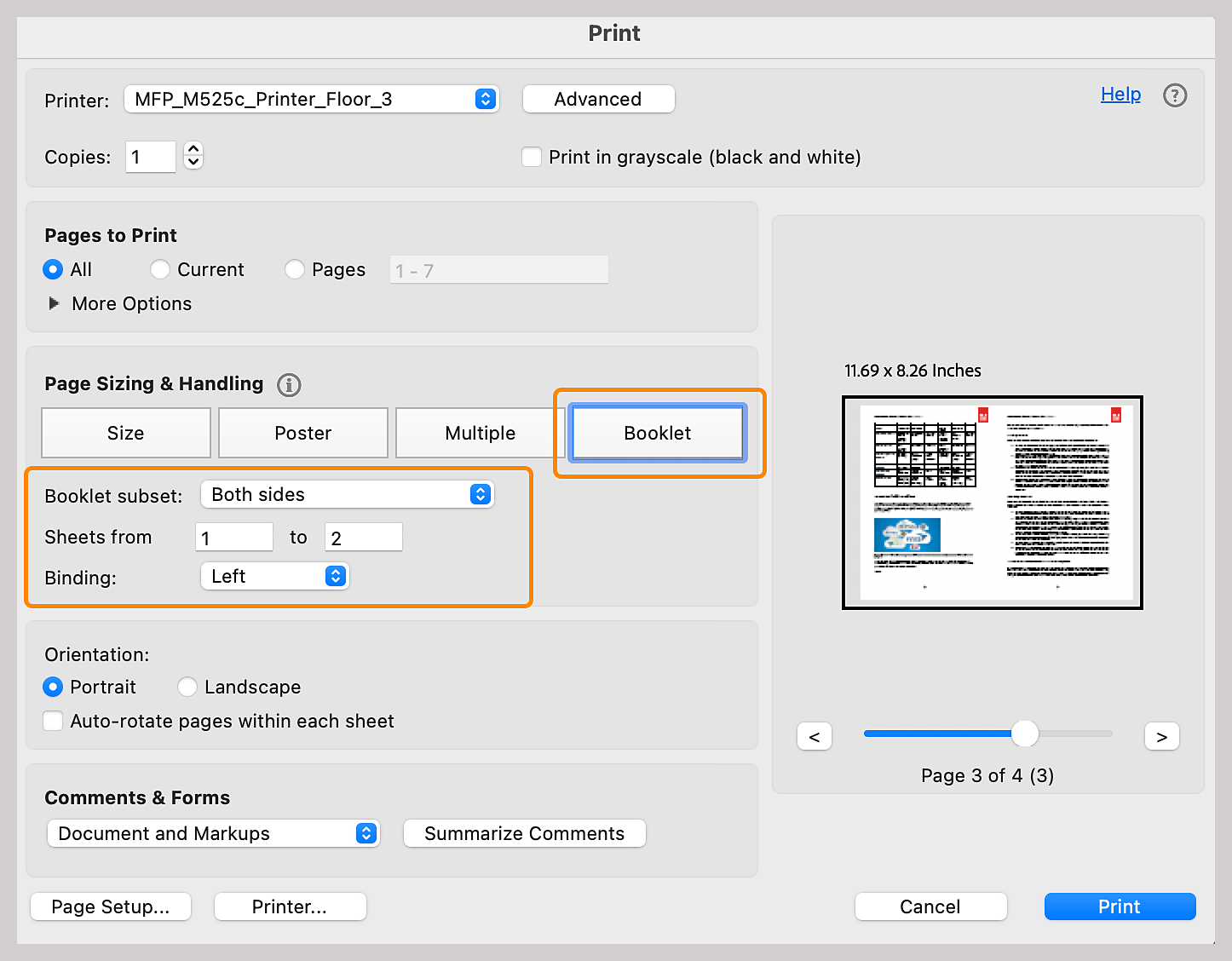시트에 두 페이지를 정렬하는 Acrobat 또는 Reader를 사용하여 여러 페이지로 된 문서를 소책자로 인쇄할 수 있습니다. 양면 시트를 정렬, 접기, 스테이플링하면 페이지 순서가 올바른 소책자를 얻을 수 있습니다.




여러 페이지 문서를 소책자로 인쇄
-
Acrobat에서 파일을 엽니다. 오른쪽 상단에서 이 파일 인쇄 를 선택합니다.
-
인쇄할 페이지 섹션에서 소책자에 넣을 페이지를 선택하세요.
모두를 선택하면 처음부터 끝 페이지까지 인쇄됩니다.
페이지에서는 큰 소책자 중 작은 그룹을 인쇄할 수 있도록 페이지 범위를 지정합니다. 큰 소책자는 작은 그룹으로 나눈 다음, 각 페이지 범위를 별도로 인쇄하세요.
-
페이지 크기 조정 및 취급 섹션에서 소책자를 선택하세요.
-
소책자 하위 집합 드롭다운 목록에서 다음 옵션 중 하나를 선택하세요. 프린터가 자동 양면 인쇄를 지원하는 경우 양면(양면 프린터)을 선택하여 용지의 양쪽 면에 모두 자동으로 인쇄할 수 있으며, 앞면만/뒷면만(비양면 프린터)을 선택할 수도 있습니다. 프린터가 양면을 자동으로 인쇄할 수 없는 경우, 먼저 용지의 앞면을 인쇄할 수 있습니다. 그런 다음, 해당 페이지를 다시 로드해서 뒷면을 인쇄하세요.
-
시트 시작 위치 상자의 숫자를 그대로 두세요. Acrobat이나 Adobe Acrobat Reader가 인쇄 작업을 위해 어떤 시트에 인쇄할지 결정합니다. 예를 들어, 16페이지 PDF가 있고 인쇄할 페이지 섹션에서 모두를 선택한 경우 용지 1~4가 인쇄됩니다.
-
바인딩 드롭다운 목록에서 왼쪽, 오른쪽, 왼쪽(세로), 오른쪽(세로) 옵션을 선택하세요.
-
자동으로 인쇄 가능 영역에 가장 잘 맞도록 각 페이지를 자동으로 회전하려면 각 시트의 페이지 자동 회전을 선택하세요.
-
인쇄를 선택하세요.