

내재된 팝업 주석 인쇄
열려 있는 팝업 주석만 인쇄. 겹쳐 있는 주석은 인쇄물에서도 겹칩니다.
-
[편집] > [기본 설정](Windows) 또는 [Acrobat] > [기본 설정](Mac OS)을 선택합니다.
-
주석 달기를 선택합니다.
-
메모 및 팝업 인쇄를 선택하고 주석 목록이 열려 있을 때 주석 팝업 숨기기를 선택 취소합니다.
-
확인을 클릭합니다.
-
인쇄하려는 팝업 주석을 엽니다. 페이지가 겹치거나 분할되지 않도록 페이지에서 배치를 조정합니다. (페이지 테두리 밖의 팝업은 인쇄되지 않습니다.)
팁: 주석 팝업을 더블 클릭하여 주석을 엽니다. -
오른쪽 상단에서 이 파일 인쇄를 선택합니다.
-
인쇄 대화 상자에서 주석 및 양식 드롭다운 목록에서 문서 및 마크업을 선택합니다.
팝업 주석은 미리 보기 창에 표시됩니다.Acrobat 9, Reader 9 | Mac OS: Mac OS에 주석 및 양식 메뉴가 보이지 않으면 인쇄 대화 상자를 확장하세요. 대화 상자를 확장하려면 프린터 이름 옆에 있는 화살표 아이콘을 클릭합니다.
-
[확인] 또는 [인쇄]를 클릭합니다.
주석 요약 인쇄(Acrobat X 및 9, Reader X)
주석 요약 목록에는 문서의 모든 주석이 나열됩니다. 요약을 인쇄하면 문서의 페이지에 겹치는 주석이나 주석이 여러 개 포함된 경우 유용합니다.
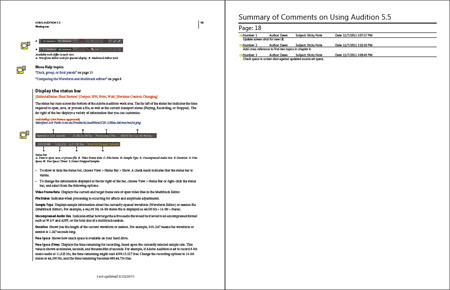
Acrobat X, Reader X
-
[파일] > [인쇄]를 선택합니다.
-
인쇄 대화 상자에서 주석 요약 버튼을 클릭합니다.
-
“요약된 주석의 텍스트를 포함하시겠습니까?"라는 메시지가 표시되면 예를 클릭합니다.
긴 문서의 주석을 요약하려면 시간이 걸릴 수 있습니다. -
인쇄 대화 상자가 다시 나타나면 확인을 클릭하여 주석을 인쇄합니다.
레이아웃 옵션(Acrobat 전용, Adobe Reader에서 사용할 수 없음): 다른 레이아웃을 사용하여 주석을 인쇄하려면 문서 창의 오른쪽에 있는 주석 창을 클릭합니다. 옵션 메뉴에서 주석 요약 만들기를 선택합니다. 옵션을 선택하고 주석 요약 만들기 버튼을 클릭합니다. Acrobat은 별도의 PDF 페이지를 열어 주석을 요약합니다. 그런 다음 이 PDF를 인쇄할 수 있습니다.
Acrobat 9
Reader 9에서는 주석 요약을 인쇄할 수 없습니다.
-
[파일] > [인쇄]를 선택합니다.
-
인쇄 대화 상자에서 주석 요약 버튼을 클릭합니다.
-
필요에 따라 레이아웃 및 기타 옵션을 선택합니다.
-
주석 요약 인쇄를 클릭합니다.
-
인쇄 대화 상자에서 확인 또는 인쇄를 클릭합니다.
팁: 인쇄하기 전에 주석을 미리 보려면 주석 > 주석 요약을 선택합니다.





