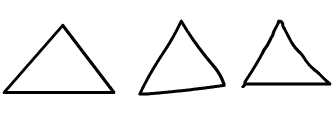윈도우 > 브러시 라이브러리를 선택하거나 페인트 브러시 도구를 선택하고 속성 패널 > 스타일> 브러시 라이브러리 아이콘으로 이동합니다.
Animate의 새로운 [페인트 브러시] 도구를 사용하면 Adobe Illustrator에서 널리 알려진 [아트 브러시] 및 [패턴 브러시]를 사용할 때의 기능을 Animate 내에서 사용할 수 있습니다. 페인트 브러시 도구는 획에 기반하며 기존 브러시 도구와는 다릅니다.
페인트 브러시 도구를 사용하면 그려진 경로를 따라 선택한 아트 브러시의 패턴을 적용하여 스타일 효과가 추가된 브러시 획을 그릴 수 있습니다. 기존 경로에 브러시 획을 적용하거나, 페인트 브러시 도구를 사용하여 경로를 그리고 동시에 브러시 획을 적용하거나, 이미지 출력의 매끄럽게 하기를 사용자 정의할 수 있습니다.
아트 브러시
아트 브러시는 경로를 따라 벡터 패턴을 페인트하고 해당 전체 길이로 늘입니다. Animate 프로젝트 내에서 직접 사용하기 위해 아트 브러시 프리셋이 기본적으로 제공됩니다. 이러한 프리셋은 [도구] 패널에서 페인트 브러시 도구가 선택된 경우 [속성] 패널의 [브러시 라이브러리]에서 액세스할 수 있습니다.
문서에 추가된 후 이러한 아트 브러시는 프리미티브 획 스타일만 나열하는 연필 도구를 제외하고 페인트 브러시, 펜, 선, 사각형 또는 타원형과 같은 도구에서 사용할 수 있습니다.


패턴 브러시
패턴 브러시는 동일한 경로로 해당 패턴을 따르고 반복합니다. [브러시 라이브러리] 내에서 패턴 브러시 프리셋이 기본적으로 제공됩니다.
패턴 브러시 사용
패턴 브러시를 보고 선택하려면 다음을 수행합니다.
-
-
브러시 라이브러리에서 임의의 패턴 브러시를 두 번 클릭하여 문서에 추가합니다. 문서에 추가되면 속성 패널의 획 스타일 드롭다운에 나열됩니다.
패턴 브러시 편집
-
속성 패널 > 획 스타일 설정에서 획 스타일 편집 옵션을 클릭하여 페인트 브러시 스크린을 표시합니다.
-
페인트 브러시 옵션에서 브러시 유형을 아트 또는 패턴으로 선택합니다.
아트 브러시 및 패턴 브러시 아트 브러시 및 패턴 브러시 -
브러시 유형을 아트로 선택하는 경우 다음 옵션을 설정합니다.
- 이름: 선택한 브러시의 이름을 지정합니다.
- 비례하여 크기 조절: 아트의 크기를 획 길이의 비례적 측정에 따라 조절합니다.
- 획 길이에 맞게 늘이기: 획 길이에 맞게 아트를 늘입니다.
- 안내선 사이 늘이기: 안내선 사이에 놓인 아트 영역만 늘입니다. 아트의 헤드 및 테일 부분이 늘이기 없이 모든 획에 적용됩니다.
패턴 브러시 옵션 패턴 브러시 옵션 -
브러시 유형을 패턴으로 선택하는 경우 다음 옵션을 설정합니다.
- 이름: 선택한 브러시의 이름을 지정합니다.
- 늘여서 맞추기, 공백을 추가하여 맞추기 및 경로 근사치 계산: 이러한 옵션은 획을 따라 패턴 타일이 적용되는 방식을 지정합니다.
- 아트워크 뒤집기: 선택한 패턴을 가로로 또는 세로로 뒤집습니다.
- 간격: 패턴의 여러 세그먼트 사이의 간격을 설정합니다. 기본값은 0입니다.
- 모퉁이에서: 가운데, 플랭크, 슬라이스 및 겹침 등 선택한 설정에 따라 모퉁이 타일이 자동으로 생성됩니다. 기본 옵션은 플랭크입니다.
- 기존 획에 적용하고 브러시 업데이트: 지정된 설정을 사용하여 새 브러시를 만들거나(변경 내용은 이후 그려지는 새 획에만 적용됨), 이러한 설정을 이전에 그린 모든 획에 적용할 수 있습니다.
Adobe Capture에서 브러시 가져오기
Android 및 iOS용 Adobe Capture 모바일 앱을 사용하여 새로운 브러시를 만들고 [라이브러리]에 추가할 수 있습니다. 자세한 내용은 Adobe Capture를 참조하세요.
사용자 정의 벡터 브러시를 만들거나 가져오려면 다음을 수행합니다.
-
Adobe Capture 애플리케이션을 사용하여 사진을 캡처합니다.
-
사진을 브러시로 변환하고 라이브러리에 저장합니다.
-
Animate에서 라이브러리를 열고 새로 추가된 브러시를 클릭합니다. 그러면 해당 브러시가 브러시 라이브러리 및 현재 문서에 추가됩니다.
문서에 아트 또는 패턴 브러시 추가
브러시 라이브러리에서
[브러시 라이브러리]에서 사용할 수 있는 새로운 아트 브러시를 문서에 가져올 수 있습니다.
- [도구] 패널에서
 아이콘을 클릭합니다. [속성] 패널에 [페인트 브러시] 옵션이 표시됩니다.
아이콘을 클릭합니다. [속성] 패널에 [페인트 브러시] 옵션이 표시됩니다.  아이콘을 클릭합니다. [브러시 라이브러리] 패널이 표시됩니다.
아이콘을 클릭합니다. [브러시 라이브러리] 패널이 표시됩니다.


- [아트 브러시] 범주, 하위 범주를 클릭하고 사용하려는 브러시로 이동하거나 검색 상자에 문자열을 입력하여 라이브러리를 검색합니다.
- 브러시를 두 번 클릭하여 문서에 추가합니다. 선택한 브러시가 [속성] 패널에서 [페인트 브러시] 도구의 [스타일] 드롭다운에 현재 선택된 획 스타일로 표시됩니다.
Creative Cloud 라이브러리에서
기본적으로 제공되는 아트 브러시 프리셋 외에 Libraries를 사용하여 Animate 문서에 새로운 아트 브러시를 가져올 수 있습니다.
새로운 아트 브러시를 추가하려면 [ Libraries] 패널을 열고 지원되는 브러시 중 하나를 클릭합니다. (Animate는 현재 Libraries에서 벡터 브러시만 지원합니다).
- [도구] 패널에서
 아이콘을 클릭합니다. [속성] 패널에서 페인트 브러시 또는 패턴 브러시를 선택합니다.
아이콘을 클릭합니다. [속성] 패널에서 페인트 브러시 또는 패턴 브러시를 선택합니다. - [창] > [라이브러리]를 클릭합니다. Libraries] 패널이 표시됩니다.


- 브러시 내에서 Libraries 내에 만들어지고 저장된 브러시를 탐색합니다.
- 브러시를 두 번 클릭하여 문서에 추가합니다. 선택한 브러시가 [속성] 패널에서 [페인트 브러시] 도구의 [스타일] 드롭다운에 현재 선택된 획 스타일로 표시됩니다.
아트 브러시 사용
획 기반 [페인트 브러시] 도구를 사용하여 그린 경로를 따라 선택한 아트 브러시의 패턴을 적용함으로써 브러시 획을 그릴 수 있습니다. 기존 경로에 브러시 획을 적용하거나, 페인트 브러시 도구를 사용하여 경로를 그리면서 동시에 브러시 획을 적용합니다.
객체 드로잉 및 병합 드로잉 모드
아트 브러시 사용 시, 각 브러시 획이 독립적으로 그려지고 바람직하지 않은 획 교차를 유발하는 기존 획과의 병합이 발생하지 않도록 드로잉 객체 모드가 기본적으로 활성화됩니다. 브러시 획에는 일반적으로 많은 벡터 데이터가 포함되고 모양 병합으로 인해 Animate의 성능이 느려질 수 있으므로 병합 드로잉 모드에 비해 객체 드로잉 모드를 사용하면 성능이 향상될 수 있습니다.
이미 그려진 모양을 드로잉 객체로 변환하려면 스테이지의 그래픽을 선택하고 [수정] > [객체 결합] > [합치기]를 클릭합니다.
아트 브러시 획을 채우기로 변환
Animate에서 그린 아트 브러시는 획으로 작동하며 '선을 채우기로 변환' 옵션을 사용하여 채우기로 변경할 수 있습니다.
변환하려면 먼저 스테이지에 그려진 브러시 획을 선택하고 [수정] > [모양] > [선을 채우기로 변환]을 클릭합니다.
채우기로 변환된 후에는 보통 채우기처럼 동작하며 경로 편집 기능을 잃게 됩니다.
채우기로 그리기
페인트 브러시 도구의 [채우기로 그리기] 옵션을 사용하면 획을 적용하거나 영역을 채우기 위해 페인트 브러시가 만든 모양을 제어할 수 있습니다.


스테이지의 그래픽에 아트 브러시 스타일 적용
새로운 아트 브러시 스타일을 이미 그린 모양 또는 기존 Animate 문서에 적용할 수 있습니다.
스테이지에서 모양을 선택한 후 [속성] 패널에서 아트 브러시 획 스타일을 선택하여 해당 획 스타일을 수정합니다.


페인트 브러시의 압력 및 기울기
Animate는 페인트 브러시 툴을 사용하여 그린 획에 대해 압력 및 기울기를 지원합니다. 적용되는 스타일러스의 압력에 따라 폭이 변경되는 아트 및 패턴 획을 그릴 수 있습니다. 더 세밀하게 조정하려면 폭 툴을 사용하여 폭 포인트를 조정하십시오.
Animate의 기울기 옵션을 WinTab 드라이버 없이도 Surface Pro 장치에서 사용할 수 있습니다.
![]() 툴바의 압력 및 기울기 아이콘은 Wacom 감압식 태블릿을 컴퓨터에 연결한 경우에만 표시됩니다.
툴바의 압력 및 기울기 아이콘은 Wacom 감압식 태블릿을 컴퓨터에 연결한 경우에만 표시됩니다.
압력 및 기울기 수정자 사용
-
페인트 브러시 툴을 선택하고 툴바에서
 아이콘을 선택하여 압력 감도를 설정하거나
아이콘을 선택하여 압력 감도를 설정하거나 아이콘을 선택하여 기울기 감도를 설정합니다. 기본 백분율 값은 압력/기울기의 최소값 및 최대값에 해당하는 1% 및 100%입니다.
-
페인트 브러시 툴을 사용하여 펜에 적용된 압력이나 기울기를 기준으로 가변 폭 획을 만듭니다.
압력 감도 사용 및 사용 안 함 압력 감도 사용 및 사용 안 함
압력 및 기울기 감도 사용자 정의
-
페인트 브러시 툴을 선택합니다. 속성 패널에서 [획 스타일] 설정을 선택하고 [획 스타일 편집] 옵션을 클릭하여 [페인트 브러시] 옵션을 표시합니다.
-
최소 및 최대 획 폭에 대해 최소 및 최대 압력 또는 기울기 민감도 백분율 값을 설정합니다. 허용되는 값은 1부터 100 사이의 정수입니다.
압력 및 기울기 값 압력 및 기울기 값 -
[추가]를 클릭하여 선택한 압력 및 기울기 감도 설정으로 새 브러시를 추가합니다.
페인트 브러시 도구를 사용하여 그리기
페인트 브러시 도구를 사용하면 그려진 경로를 따라 선택한 아트 브러시의 패턴을 적용하여 스타일 효과가 추가된 브러시 획을 그릴 수 있습니다. 기존 경로에 브러시 획을 적용하거나, 페인트 브러시 도구를 사용하여 경로를 그리면서 동시에 브러시 획을 적용할 수 있습니다.
-
[도구] 패널에서
아이콘을 클릭합니다.
-
다음과 같이 [도구] 패널의 옵션 내에서 페인트 브러시 도구의 드로잉 모드를 선택합니다.
브러시 도구 옵션 브러시 도구 옵션 - 직선을 그리거나 대충 그린 삼각형, 타원형, 원형, 사각형 및 정사각형을 일반적인 기하학적 모양으로 변환하려면 [곧게]
 를 선택합니다.
를 선택합니다. - 매끄러운 곡선을 그리려면 [매끄럽게]
 를 선택합니다.
를 선택합니다. - 수정 내용 없이 잉크 모드 출력을 그리려면 [잉크]
 를 선택합니다.
를 선택합니다.

곧게, 매끄럽게 및 잉크 모드를 사용하여 그린 선 
곧게, 매끄럽게 및 잉크 모드를 사용하여 그린 선 - 직선을 그리거나 대충 그린 삼각형, 타원형, 원형, 사각형 및 정사각형을 일반적인 기하학적 모양으로 변환하려면 [곧게]
브러시 편집
[브러시 편집] 옵션을 사용하여 아트 브러시 속성을 편집할 수 있습니다. [브러시 편집] 아이콘을 클릭하면 선택한 브러시에 대한 브러시 편집 대화 상자가 실행됩니다. 편집할 아트 브러시를 선택하면 [아트 브러시 옵션] 대화 상자가 표시됩니다. 브러시 방향, 크기 조절 환경 설정 및 겹침 환경 설정과 같은 속성을 수정하고 변경 사항을 기존 획에 적용합니다. 일반 브러시를 선택한 후 [브러시 편집]을 클릭하면 해당 브러시 유형에 대한 편집 대화 상자가 실행됩니다.
아트 브러시 편집
- 아트 브러시 스타일을 선택하고 [스타일] 드롭다운 상자 옆에 있는 [편집] 버튼을 클릭합니다.
- [아트 브러시 옵션 편집] 상자에서는 다음 항목을 편집할 수 있습니다.
- 비례하여 크기 조절: 늘이지 않고 비례에 따라 브러시 크기를 조절합니다.
- 획 길이에 맞게 늘이기: 그리고 있는 획의 길이에 따라 브러시를 늘입니다.
- 안내선 사이 늘이기: 안내선 사이에 브러시를 늘입니다.
- 겹침: 모퉁이와 접기를 조정하여 겹침을 방지할지 여부를 지정합니다.
- 아트워크 뒤집기: 브러시 모양을 뒤집습니다.
- 브러시 방향: 브러시의 방향을 변경합니다.
- 해당 브러시를 사용하여 그려진 기존 획에 변경 사항을 적용하고 브러시에 변경 사항을 적용하려면 [기존 획에 적용하고 브러시 업데이트]를 선택합니다.
- [추가]를 클릭하여 변경 사항을 저장합니다.
실선 및 프리미티브 획 스타일에 대한 획 스타일 편집
- 브러시/획 스타일을 선택하고 [스타일] 드롭다운 상자 옆에 있는 편집 버튼을 클릭합니다.
- [획 스타일] 상자에서 다음을 편집할 수 있습니다.
- 유형
- 4배 확대
- 두께
- 선명한 모서리


자주 사용되는 옵션의 PI 단축키
[속성] 패널에서 다음 단축키 버튼을 사용하여 더 간편하게 액세스할 수 있습니다.
- 채우기로 확장: 선택된 획을 채우기로 변환하고 하나로 병합합니다.
- 객체 만들기: 병합 모드에서 선택된 모양을 드로잉 객체로 변환합니다([합치기] 작업과 동일).
- 분리: 선택된 드로잉 객체를 원시 모양으로 분리합니다.