[편집] > [환경 설정] > [단위 및 증감](Windows) 또는 [InCopy] > [환경 설정] > [단위 및 증감](Mac OS)을 선택합니다.
InCopy 파일의 프레임 정보
Adobe InDesign에서와 마찬가지로 모든 InCopy 텍스트 및 그래픽은 프레임 안에 나타납니다. 연결된 문서의 경우에는 InDesign에서 프레임 배치 및 발행물 디자인을 제어합니다. InCopy 레이아웃 보기에서 InDesign 문서의 프레임 구조를 확인할 수 있습니다.
프레임 수정
인라인 그래픽용 프레임이 아닌 경우에는 InDesign 문서에서 프레임을 변경해야 합니다. 인라인 그래픽 프레임은 이동, 비율 조정, 회전, 기울이기가 가능하지만 다른 프레임은 이와 같은 작업을 할 수 없습니다. 자세한 내용은 작업 과정 설명서를 참조하십시오.
텍스트 스레드
긴 스토리는 순서대로 연결되거나 스레드된 프레임 간에 한 프레임에서 다른 프레임으로 흐를 수 있습니다. 스레드된 스토리는 페이지의 특정 열에서 시작하여 발행물의 다른 열 및 페이지에서 계속될 수 있습니다. InCopy 스토리에 대한 스레드 시퀀스는 항상 InDesign 사용자가 설정합니다.
스레드된 스토리에 텍스트를 추가하는 경우 스토리는 할당된 프레임 전체가 가득 찰 때까지 연속적인 각 프레임을 통해 흐릅니다.


텍스트가 할당된 프레임 공간에 맞지 않을 경우 스토리의 숨겨진 부분을 넘치는 텍스트라고 합니다.
측정 단위 및 눈금자 변경
InCopy에는 레이아웃 보기의 레이아웃 측정을 위한 가로 및 세로 눈금자뿐 아니라, 교정쇄 보기 및 스토리 보기의 텍스트 자동맞춤을 위한 세로 깊이 눈금자도 포함되어 있습니다. 기본적으로 눈금자의 측정 단위는 페이지나 스프레드의 왼쪽 위 모퉁이에서 시작됩니다. 이것은 원점을 이동하여 변경할 수 있습니다.
몇 가지 표준 측정 단위를 사용할 수 있고, 언제든지 이러한 설정을 변경할 수 있으며, 값을 입력할 때 현재 측정 단위를 일시적으로 재정의할 수 있습니다. 측정 단위를 변경해도 안내선, 격자 및 개체는 이동하지 않기 때문에 눈금자의 눈금 표시가 변경되면 이전의 눈금 표시에 맞추어 정렬된 개체와 맞지 않을 수 있습니다.
가로 및 세로 눈금자에 서로 다른 측정 체계를 설정할 수 있습니다. 예를 들어, 대다수 신문의 경우 가로 레이아웃은 파이카로 측정되고 세로 텍스트 스토리는 인치로 측정됩니다. 가로 눈금자에 사용하기 위해 선택한 측정 체계는 탭, 여백, 들여쓰기 및 기타 측정에 사용됩니다. 각 스프레드에는 고유한 세로 눈금자가 있지만 모든 세로 눈금자에는 [환경 설정] 대화 상자의 [단위 및 증감] 섹션에서 지정한 동일한 설정이 사용됩니다.
눈금자의 기본 측정 단위는 파이카입니다(1파이카는 12포인트). 눈금자 단위를 변경하여 주 눈금 표시가 눈금자에 표시되는 위치를 조절할 수 있습니다. 예를 들어 세로 눈금자의 눈금자 단위를 12포인트로 변경하면, 현재 확대율에서 표시가 가능한 경우 주 눈금자는 12포인트마다 증분이 나타납니다. 눈금 표시 레이블에는 사용자가 정의한 주 눈금이 표시됩니다. 따라서 위와 같은 예에서 눈금자에 3이 표시되면 12포인트 증분의 세 번째에 해당하는 36포인트를 가리키는 것입니다.

A. 레이블 있는 눈금 표시 B. 주 눈금 표시 C. 보조 눈금 표시



세로 눈금자에 사용자 정의 눈금자 증분을 설정하면 눈금자의 주 눈금 표시를 기준선 격자에 맞추어 정렬하는 데 유용합니다.
측정 단위 지정
화면 눈금자 및 패널과 대화 상자에서 사용할 수 있도록 사용자 정의 측정 단위를 설정할 수 있습니다. 또한 언제든지 이러한 설정을 변경할 수 있으며 값을 입력할 때 현재 측정 단위를 일시적으로 재정의할 수 있습니다.
-
-
[가로]와 [세로]에서 눈금자, 대화 상자, 패널의 가로 및 세로 크기에 대해 사용하려는 측정 단위를 선택합니다. [사용자 정의]를 선택하고 눈금자에 표시될 주 눈금 표시의 포인트 수를 입력합니다. [확인]을 클릭합니다.
눈금자를 마우스 오른쪽 단추로 클릭하거나(Windows) Control 키를 누른 상태로 클릭한 다음(Mac OS) 컨텍스트 메뉴에서 단위를 선택하여 눈금자 단위를 변경할 수도 있습니다.
기본 측정 단위 오버라이드
기본값과 다른 측정 단위를 지정할 수 있습니다.
-
패널이나 대화 상자에서 기존 값을 강조 표시하고 다음 표에 있는 표기법을 사용하여 새 값을 입력합니다.
지정할 단위
값 뒤에 입력할 문자
예
결과
Q
q
6q
6 Q
Ha
h
6h
6 Ha
인치
i
in
인치
"
5.25i
5.25in
5.25inch
5.25”
5 1/4인치
밀리미터
mm
48mm
48밀리미터
센티미터
cm
12cm
12센티미터
파이카
p
3p
3파이카
포인트
pt
p(값 앞에)
6 pt
p6
6포인트
미국식 포인트
ap
6ap
6 미국식 포인트
파이카 및 포인트
p(값 사이)
3p6
3파이카, 6포인트
픽셀
px
5px
5픽셀
시세로
c
5c
5시세로
아게이트
ag
5개 ag
아게이트
일본어 측정 단위
Q 및 Ha는 일본어용 수동 또는 자동 사진 컴포저에서 글꼴 크기, 자간 또는 행간 길이를 표시하는 단위입니다. 각 단위의 값은 0.25mm입니다. Q는 글꼴 크기를 나타내는 데에만 사용되며 Ha는 행간의 방향 및 길이, 개체 간격 및 이와 유사한 요소를 나타내는 데 사용됩니다.
컴퓨터의 글꼴 크기를 나타낼 때는 포인트(미국식 포인트라고도 함)를 사용하고 행간이나 간격을 나타낼 때는 Adobe PostScript® 포인트를 사용할 수도 있습니다. 미국식 1포인트는 0.35146밀리미터이고, 1인치는 미국식 포인트의 경우 72.27이고 PostScript 포인트의 경우 72입니다.
원점 변경
원점은 가로 및 세로 눈금자의 0이 교차하는 위치입니다. 기본적으로 원점은 각 스프레드의 첫 번째 페이지에서 왼쪽 위 모퉁이에 위치합니다. 즉 원점의 기본 위치는 스프레드를 기준으로 항상 동일한 위치에 있지만 대지에 따라서 달라질 수도 있습니다.
[컨트롤] 패널, [정보] 패널, [변형] 패널의 X 및 Y 위치 좌표는 원점을 기준으로 표시됩니다. 원점을 이동하여 거리를 측정하거나 새로운 측정용 참조점을 만들거나 매우 큰 페이지를 나란히 놓을 수 있습니다. 기본적으로 각 스프레드에는 첫 번째 페이지의 왼쪽 위 모퉁이에 원점이 하나 있습니다. 그러나 원점을 바인딩 제본 영역에 배치할 수 있으며 스프레드의 각 페이지에 고유한 원점을 지정할 수도 있습니다.
원점 조정
원점을 이동하면 모든 스프레드에서 동일한 해당 위치로 원점이 이동합니다. 예를 들어 원점을 페이지 스프레드에 있는 두 번째 페이지의 왼쪽 위 모퉁이로 이동하면 문서의 다른 모든 스프레드에 있는 두 번째 페이지에서 해당 위치에 원점이 나타납니다.
-
다음 중 하나를 수행합니다.
- 원점을 이동하려면 가로 및 세로 눈금자의 교차점에서 원점을 설정할 레이아웃의 해당 위치로 드래그합니다.
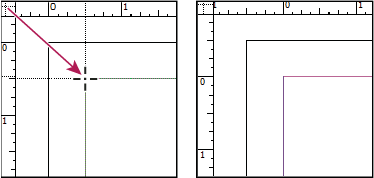
새 원점 설정 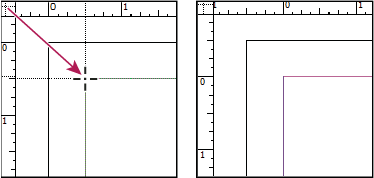
새 원점 설정 원점을 재설정하려면 가로 및 세로 눈금자의 교차점
 을 두 번 클릭합니다.
을 두 번 클릭합니다.원점을 잠그거나 잠금을 해제하려면 눈금자의 원점을 마우스 오른쪽 단추로 클릭(Windows)하거나 Control 키를 누른 채 클릭(Mac OS)하고 컨텍스트 메뉴에서 [원점 잠그기]를 선택합니다.
기본 원점 변경
[환경 설정] 대화 상자의 [원점] 설정을 사용하여 눈금자의 기본 원점과 가로 눈금자의 범위를 설정할 수 있습니다. 범위는 눈금자가 페이지, 전체 스프레드에 걸쳐 측정할지 또는 여러 페이지로 된 스프레드의 경우 제본 영역 가운데부터 측정할지 결정합니다.
눈금자 원점을 각 스프레드의 바인딩 제본 영역에 설정하는 경우 원점은 제본 영역에서 잠깁니다. 눈금자의 교차점에서 눈금자 원점을 드래그하여 다시 배치하려면 다른 원점 옵션을 선택해야 합니다.
-
[편집] > [환경 설정] > [단위 및 증감](Windows) 또는 [InCopy] > [환경 설정] > [단위 및 증감](Mac OS)을 선택합니다.
-
[눈금자 단위] 섹션의 [원점] 메뉴에서 다음 중 하나를 수행합니다.
눈금자 원점을 각 스프레드의 왼쪽 위 모퉁이에 설정하려면 [스프레드]를 선택합니다. 가로 눈금자는 전체 스프레드를 가로 방향으로 측정합니다.
눈금자 원점을 각 페이지의 왼쪽 위 모퉁이에 설정하려면 [페이지]를 선택합니다. 가로 눈금자는 스프레드 내 각 페이지의 0에서 시작합니다.
제본 영역 가운데에 눈금자 원점을 설정하려면 [제본 영역]을 선택합니다. 가로 눈금자는 제본 영역 왼쪽을 음수로 측정하고 오른쪽을 양수로 측정합니다.
가로 눈금자를 마우스 오른쪽 단추로 클릭(Windows)하거나 Control 키를 누른 채 클릭(Mac OS)하면 표시되는 컨텍스트 메뉴를 사용하여 가로 눈금자 원점 설정을 변경할 수도 있습니다.
격자 사용
레이아웃 보기에서, 격자 및 안내선의 프레임워크를 표시하거나 숨김으로써 개체의 위치 및 정렬을 나타낼 수 있습니다. 대부분의 작업 시스템에서 InDesign을 사용하는 디자이너가 발행물의 격자 및 안내선을 설정합니다. InCopy 사용자는 InCopy 스토리가 InDesign 문서에 연결된 후 이러한 레이아웃 보조선을 볼 수 있습니다.
InCopy에서도 격자를 만들 수 있지만 파일이 연결되면 InDesign 격자가 InCopy 설정을 재정의하므로 이 기능은 InCopy에서 직접 발행하는 독립형 문서에 더욱 유용합니다.
이러한 격자 및 안내선은 인쇄되거나 내보내진 출력물에는 표시되지 않습니다. 눈금자 및 격자 세트는 페이지마다 존재하지만 안내선은 스프레드의 모든 페이지에 걸쳐 존재하거나 오직 한 페이지에만 존재할 수 있습니다.
교정쇄 보기 또는 스토리 보기에서는 격자, 눈금자 및 안내선을 사용할 수 없습니다.
기준선 격자 설정
[격자 환경 설정]을 사용하여 문서 전체의 기준선 격자를 설정합니다.
-
[편집] > [환경 설정] > [격자](Windows) 또는 [InCopy] > [환경 설정] > [격자](Mac OS)를 선택합니다.
-
[색상] 메뉴에서 색상을 선택하여 기준선 격자 색상을 지정합니다. [색상] 메뉴에서 [사용자 정의]를 선택할 수도 있습니다.
-
[기준]에 대해 격자가 페이지 위쪽에서 시작되도록 할지 아니면 위쪽 여백에서 시작되도록 할지 지정합니다.
-
[시작]에는 [기준] 메뉴에서 선택한 옵션에 따라 페이지의 위쪽이나 페이지의 위쪽 여백에서 격자를 옵셋할 값을 입력합니다. 세로 눈금자를 이 격자에 정렬하는 데 문제가 있으면 값을 0부터 입력해 보십시오.
-
[간격]에는 격자 줄 사이의 간격 값을 입력합니다. 대부분의 경우 텍스트 줄이 이 격자와 완벽하게 정렬되도록 본문 텍스트 행간과 동일한 값을 입력합니다.
문서 창의 기준선 격자 A. 첫 번째 격자 줄 B. 격자 줄 사이의 간격
문서 창의 기준선 격자 -
[보기 한계값]에 해당 값 이하로는 격자가 표시되지 않도록 설정할 확대율을 지정합니다. 보기 한계값을 늘리면 낮은 확대율에서 격자 줄이 촘촘해지는 것을 피할 수 있습니다.
보기 한계값 이하의 확대율(왼쪽) 및 보기 한계값 이상의 확대율(오른쪽)에 표시된 기준선 격자 보기 한계값 이하의 확대율(왼쪽) 및 보기 한계값 이상의 확대율(오른쪽)에 표시된 기준선 격자 -
[확인]을 클릭합니다.
[안내선에 스냅] 명령은 안내선에 스냅하는 경우와 기준선 격자에 스냅하는 경우를 모두 제어합니다.
문서 격자 설정
-
[편집] > [환경 설정] > [격자](Windows) 또는 [InCopy] > [환경 설정] > [격자](Mac OS)를 선택합니다.
-
[색상] 메뉴에서 색상을 선택하여 문서 격자 색상을 지정합니다. [색상] 메뉴에서 [사용자 정의]를 선택할 수도 있습니다.
-
가로 격자 간격을 설정하려면 [문서 격자] 섹션의 [가로] 섹션에서 [격자선 간격] 값을 지정한 다음 각 격자 줄 사이의 [세분] 값을 지정합니다.
-
세로 격자 간격을 설정하려면 [문서 격자] 섹션의 [세로] 섹션에서 [격자선 간격] 값을 지정한 다음 각 격자 줄 사이의 [세분] 값을 지정합니다.
-
다음 중 하나를 수행하고 [확인]을 클릭합니다.
문서 및 기준선 격자를 다른 모든 개체 뒤에 배치하려면 [배경 격자]를 선택합니다.
문서 및 기준선 격자를 다른 모든 개체 앞에 배치하려면 [배경 격자] 선택을 해제합니다.
안내선을 다른 모든 개체 뒤에 배치하려면 문서 창의 빈 영역을 마우스 오른쪽 단추로 클릭(Windows)하거나 Control 키를 누른 채 클릭(Mac OS)하면 표시되는 컨텍스트 메뉴에서 [배경 안내선]을 선택할 수도 있습니다.
격자 표시 또는 숨기기
기준선 격자를 표시하거나 숨기려면 [보기] > [격자 및 안내선] > [기준선 격자 표시/숨기기]를 선택합니다.
문서 격자를 표시하거나 숨기려면 [보기] > [격자 및 안내선] > [문서 격자 표시/숨기기]를 선택합니다.
레이아웃 격자를 표시하거나 숨기려면 [보기] > [격자 및 안내선] > [레이아웃 격자 표시/숨기기]를 선택합니다.
프레임 격자를 표시하거나 숨기려면 [보기] > [격자 및 안내선] > [프레임 격자 표시/숨기기]를 선택합니다.
눈금자 안내선 보기
격자와 달리, 눈금자 안내선은 페이지나 대지에 자유롭게 배치할 수 있습니다. InDesign 사용자는 두 종류의 눈금자 안내선을 만들 수 있습니다. 페이지 안내선은 안내선을 만들 해당 페이지에만 표시되고 스프레드 안내선은 여러 페이지로 된 스프레드의 모든 페이지와 대지에 표시됩니다. InDesign 문서나 할당 파일에 눈금자 안내선이 있는 경우 InCopy에서 눈금자 안내선을 볼 수 있지만 만들 수는 없습니다.

A. 스프레드 안내선 B. 페이지 안내선

눈금자 안내선 표시 또는 숨기기
-
현재 레이아웃 보기에 있는지 확인하고, 필요한 경우 편집 창의 위쪽에 있는 [레이아웃] 보기 탭을 클릭합니다.
-
[보기] > [격자 및 안내선] > [안내선 표시] 또는 [안내선 숨기기]를 선택합니다.
개체 뒤에 눈금자 안내선 표시
기본적으로 눈금자 안내선은 다른 모든 안내선과 개체 앞에 표시됩니다. 그런데 눈금자 안내선 때문에 폭이 좁은 획 등의 개체가 가려져 보이지 않는 경우도 있습니다.
눈금자 안내선이 다른 모든 개체 앞이나 뒤에 표시되도록 [배경 안내선] 환경 설정을 변경할 수 있습니다. 그러나 개체와 눈금자 안내선은 [배경 안내선] 설정에 관계없이 항상 여백 안내선과 단 안내선 앞에 표시됩니다.
-
[편집] > [환경 설정] > [안내선 및 대지](Windows) 또는 [InCopy] > [환경 설정] > [안내선 및 대지](Mac OS)를 선택합니다.
-
[배경 안내선]을 선택하고 [확인]을 클릭합니다.
대지 및 안내선 사용자 정의
-
[편집] 메뉴(Windows) 또는 [InCopy] 메뉴(Mac OS)에서 [환경 설정] > [안내선 및 대지]를 선택합니다.
-
여백 색상 또는 열 안내선을 변경하려면 메뉴에서 사전 설정 색상을 선택하거나, [사용자 정의]를 선택하고 색상 피커를 사용하여 색상을 지정합니다.
-
대지를 더 크거나 작게 만들려면 [최소 세로 오프셋] 값을 입력합니다.
-
[확인]을 클릭합니다.
레이어 사용
레이어는 서로 겹겹이 쌓인 투명한 시트와 비슷합니다. 레이어 위에 개체가 없으면 레이어를 통해 그 뒤에 있는 레이어에 올려진 개체를 볼 수 있습니다.
InDesign 사용자만 레이어를 만들 수 있습니다. InCopy 사용자는 레이어를 표시하거나 숨길 수 있고, 레이어에서 개체를 표시하거나 숨길 수 있으며, 레이어 설정을 변경할 수 있습니다. InDesign 사용자가 문서에 다중 레이어를 만든 경우에는 InCopy에서 레이어를 숨길 수 있으며 다른 영역 또는 유형의 내용에 영향을 미치지 않고 문서의 특정 영역 또는 유형의 내용을 편집할 수 있습니다. 예를 들어 문서에 큰 그래픽이 많이 들어 있어 인쇄 속도가 느릴 경우, 텍스트가 아닌 모든 레이어를 숨길 수 있으며 검토용으로 텍스트 레이어를 빠르게 인쇄할 수 있습니다.
레이어에 관한 추가 사항:
마스터에 있는 개체는 각 레이어 아래쪽에 표시됩니다. 상위 페이지 개체가 보다 상위 레이어에 있는 경우 마스터 개체는 문서 페이지 개체 앞에 표시될 수 있습니다.
레이어에는 마스터를 포함한 문서의 모든 페이지가 관련됩니다. 예를 들어 문서의 1페이지를 편집하는 동안 레이어 1을 숨기면 다시 표시하도록 지정할 때까지 모든 페이지에서 해당 레이어가 숨겨집니다.


레이어 표시 및 숨기기
-
[창] > [레이어]를 선택합니다.
-
[레이어] 패널에서 다음 중 원하는 작업을 수행합니다.
특정 레이어를 숨기려면 레이어 이름 왼쪽에 있는 눈아이콘을 클릭합니다.
특정 레이어를 표시하려면 레이어 이름 왼쪽에 있는 공간을 클릭합니다.
레이어 이름 옆에 있는 삼각형을 클릭하여 레이어 개체를 표시합니다. 눈 아이콘을 클릭하여 개별 개체를 표시하거나 숨깁니다.
모든 레이어를 한 번에 표시하거나 숨기려면 패널 메뉴에서 [모든 레이어 표시] 또는 [모든 레이어 숨기기]를 선택합니다.
표시된 레이어와 개체만 인쇄됩니다.

