표의 획 및 칠 정보
여러 가지 방법으로 표에 획과 칠을 추가할 수 있습니다. [표 옵션] 대화 상자를 사용하여 표 테두리의 획을 변경하고 열과 행에 획 및 칠 교대 설정을 추가합니다. 개별 셀이나 머리글/바닥글 셀의 획과 칠을 변경하려면 [셀 옵션] 대화 상자를 사용하거나 [색상 견본], [획] 및 [색상] 패널을 사용합니다.
기본적으로 [표 옵션] 대화 상자를 사용하여 선택한 서식은 이전에 표 셀에 적용한 관련 서식을 재정의합니다. 그러나 [표 옵션] 대화 상자에서 [로컬 서식 유지] 옵션을 선택하면 개별 셀에 적용된 획과 칠 설정이 재정의되지 않습니다.
표나 셀에 같은 서식을 반복해서 사용하는 경우에는 표 스타일이나 셀 스타일을 만들어 적용합니다.
표 테두리 변경
[표 설정] 대화 상자 또는 [획] 패널에서 표 테두리를 변경할 수 있습니다.
-
셀 내 삽입점에 놓고 [표] > [표 옵션] > [표 설정]을 선택합니다.
-
[표 테두리]에서 원하는 두께, 유형, 색상, 색조 및 간격을 설정합니다. 자세한 내용은 표의 획 및 칠 옵션을 참조하십시오.
-
[획 그리기 순서] 아래에서 다음 그리기 순서 옵션 중 하나를 선택합니다.
최적 연결
이 옵션을 선택하면 서로 다른 색상의 획이 교차하는 지점에서 행 획이 앞에 표시됩니다. 또한 이중 선과 같이 획이 교차할 때는 획이 연결되고 교차 지점이 연결됩니다.
행 획을 앞에 표시
이 옵션을 선택하면 행 획이 앞에 표시됩니다.
열 획을 앞에 표시
이 옵션을 선택하면 열 획이 앞에 표시됩니다.
InDesign 2.0 호환성
이 옵션을 선택하면 행 획이 앞에 표시됩니다. 또한 이중 선과 같이 획이 교차할 때는 교차 지점이 연결되고 T 모양으로 획이 교차하는 지점에서만 선이 연결됩니다.
-
개별 셀의 획 서식을 재정의하지 않으려면 [로컬 서식 유지]를 선택합니다.
-
[확인]을 클릭합니다.
표에서 획과 칠을 제거하는 경우 [보기] > [기타] > [프레임 가장자리 표시]를 선택하여 표의 셀 경계를 표시합니다.
셀에 획과 칠 추가
[셀 옵션] 대화 상자, [획] 패널 또는 [색상 견본] 패널을 사용하여 셀에 획과 칠을 추가할 수 있습니다.
셀 옵션을 사용하여 획과 칠 추가
[미리 보기] 프록시에서 선을 선택하거나 선택 해제하여 획 또는 칠 서식을 지정할 셀 선을 결정할 수 있습니다. 표에서 모든 행 또는 열의 모양을 변경하려면 두 번째 패턴이 0으로 설정되어 있는 획 또는 칠 교대 패턴을 사용합니다.
-
[문자 도구]
 를 사용하여 셀에 삽입점을 놓거나 획 또는 칠을 추가할 셀을 선택합니다. 머리글/바닥글 행에 획이나 칠을 추가하려면 표의 맨 앞에 있는 머리글/바닥글 셀을 선택합니다.
를 사용하여 셀에 삽입점을 놓거나 획 또는 칠을 추가할 셀을 선택합니다. 머리글/바닥글 행에 획이나 칠을 추가하려면 표의 맨 앞에 있는 머리글/바닥글 셀을 선택합니다.
-
[표] > [셀 옵션] > [획 및 칠]을 선택합니다.
-
프록시 미리 보기 영역에서 획 변경 내용이 적용될 선을 지정합니다. 예를 들어 선택한 셀의 안쪽 선이 아니라 바깥쪽 선에 두꺼운 획을 추가하려면 안쪽 선을 클릭하여 선택 해제합니다. 선택한 선은 파란색으로 표시되고 선택 해제한 선은 회색으로 표시됩니다.
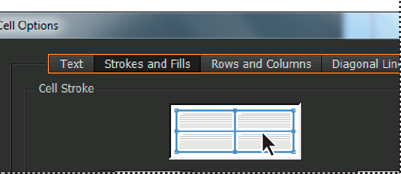
프록시 미리 보기 영역에서 원하는 선 선택 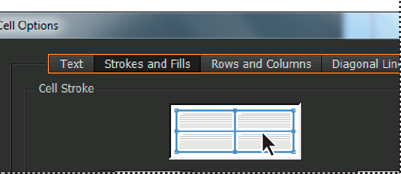
프록시 미리 보기 영역에서 원하는 선 선택 참고:전체 바깥쪽 선택 사각형을 선택하려면 프록시 미리 보기 영역에서 바깥쪽 선을 두 번 클릭합니다. 안쪽 선을 선택하려면 안쪽 선을 두 번 클릭합니다. 모든 선을 선택하거나 선택 해제하려면 프록시의 모든 위치에서 세 번 클릭합니다.
-
[셀 획]에서 두께, 유형, 색상, 색조 및 간격을 설정합니다. 자세한 내용은 표의 획 및 칠 옵션을 참조하십시오.
-
[셀 칠]에서 원하는 색상과 색조를 설정합니다.
-
필요한 경우 [획 중복 인쇄] 및 [칠 중복 인쇄]를 선택한 다음 [확인]을 클릭합니다.
획 패널을 사용하여 셀에 획 추가
[획] 패널은 InDesign에서만 사용할 수 있고 InCopy에서는 사용할 수 없습니다.
-
원하는 셀을 선택합니다. 머리글 또는 바닥글 셀에 획을 적용하려면 머리글 행 또는 바닥글 행을 선택합니다.
-
[창] > [획]을 선택하여 [획] 패널을 표시합니다.
-
프록시 미리 보기 영역에서 획 변경 내용이 적용될 선을 지정합니다.
-
[도구] 패널에서 [개체] 단추
 가 선택되어 있는지 확인합니다. [텍스트] 단추
가 선택되어 있는지 확인합니다. [텍스트] 단추  를 선택한 경우에는 획 변경 내용이 셀이 아닌 텍스트에 적용됩니다.
를 선택한 경우에는 획 변경 내용이 셀이 아닌 텍스트에 적용됩니다.
-
두께 값과 획 유형을 지정합니다.
셀에 칠 추가 (색상 견본 패널 사용)
-
원하는 셀을 선택합니다. 머리글 또는 바닥글 셀에 칠을 적용하려면 머리글 행 또는 바닥글 행을 선택합니다.
-
[창] > [색상] > [색상 견본]을 선택하여 [색상 견본] 패널을 표시합니다.
-
[개체] 단추
 가 선택되어 있는지 확인합니다. [텍스트] 단추
가 선택되어 있는지 확인합니다. [텍스트] 단추  를 선택한 경우에는 색상 변경 내용이 셀이 아닌 텍스트에 적용됩니다.
를 선택한 경우에는 색상 변경 내용이 셀이 아닌 텍스트에 적용됩니다.
-
색상 견본을 선택합니다.
셀에 그레이디언트 추가 (그레이디언트 패널 사용)
-
원하는 셀을 선택합니다. 머리글 또는 바닥글 셀에 그레이디언트를 적용하려면 머리글 행 또는 바닥글 행을 선택합니다.
-
[창] > [색상] > [그레이디언트]를 선택하여 [그레이디언트] 패널을 표시합니다.
-
[그레이디언트 경사도]를 클릭하여 선택한 셀에 그레이디언트를 적용합니다. 필요한 경우 그레이디언트 설정을 조정합니다.
셀에 대각선 추가
-
[문자 도구]
 를 사용하여 셀에 삽입점을 놓거나 대각선을 추가할 셀을 선택합니다.
를 사용하여 셀에 삽입점을 놓거나 대각선을 추가할 셀을 선택합니다.
-
[표] > [셀 옵션] > [대각선]을 선택합니다.
-
추가할 대각선 유형 단추를 클릭합니다.
-
[선 획]에서 원하는 두께, 유형, 색상 및 간격 설정을 지정하고 [색조] 백분율과 [중복 인쇄] 옵션을 지정합니다.
-
[그리기] 메뉴에서 [대각선을 앞에 표시]를 선택하여 셀 내용 앞에 대각선을 놓거나 [내용을 앞에 표시]를 선택하여 셀 내용 뒤에 대각선을 놓은 다음 [확인]을 클릭합니다.
표의 획 및 칠 옵션
표 또는 셀의 획과 칠을 선택할 때는 다음 옵션을 사용합니다.
두께
표 테두리 또는 셀 테두리의 선 두께를 지정합니다.
유형
[굵은 선 - 가는 선] 등의 선 스타일을 지정합니다.
색상
표 테두리 또는 셀 테두리의 색상을 지정합니다. 나열된 색상은 [색상 견본] 패널에서 사용할 수 있는 색상입니다.
색조
획 또는 칠에 적용되는 지정된 색상의 잉크 백분율을 지정합니다.
간격 색상
파선, 점선 또는 여러 선 사이의 영역에 색상을 적용합니다. [유형]에서 [실선]을 선택한 경우에는 이 옵션을 사용할 수 없습니다.
간격 색조
파선, 점선 또는 여러 선 사이의 영역에 색조를 적용합니다. [유형]에서 [실선]을 선택한 경우에는 이 옵션을 사용할 수 없습니다.
중복 인쇄
이 옵션을 선택하면 [색상] 드롭다운 목록에서 지정한 잉크가 녹아웃되지 않고 밑에 있는 색상 위에 적용됩니다.
표의 획 및 칠 교대 설정
획 및 칠 교대 설정을 적용하여 표를 읽기 쉽게 하고 모양을 더 좋게 만들 수 있습니다. 표 행의 획 및 칠 교대 설정은 머리글 및 바닥글 행에 영향을 주지 않습니다. 그러나 단에서 획 및 칠 교대 설정을 지정하는 경우 머리글 행과 바닥글 행에도 적용됩니다.
[표 옵션] 대화 상자에서 [로컬 서식 유지] 옵션을 선택하지 않은 경우에는 획 및 칠 교대 설정에 따라 셀 획 서식이 재정의됩니다.
단순히 교대 패턴을 적용하는 것이 아니라 표의 모든 본문 셀에 칠 또는 획을 적용하려는 경우에도 획 및 칠 교대 설정을 사용하여 교대 패턴이 아닌 다른 패턴을 만들 수 있습니다. 이러한 효과를 얻기 위해서는 두 번째 패턴에서 [다음]에 0을 지정하십시오.


표에 획 교대 설정 추가
-
셀 내 삽입점에 놓고 [표] > [표 옵션] > [행 획 교대 설정] 또는 [열 획 교대 설정]을 선택합니다.
-
[교대 패턴]에서 사용할 패턴 유형을 선택합니다. 예를 들어 굵은 검은색 선으로 된 하나의 열 뒤에 가는 노란색 선으로 된 세 개의 열이 오도록 패턴을 지정하려는 경우에는 [사용자 정의]를 선택합니다.
-
[교대 설정]에서 첫 번째 패턴과 다음 패턴 모두에 대해 칠 옵션을 지정합니다. 예를 들어 첫 번째 열에 실선을 추가하고 다음 열에 굵은 선 - 가는 선을 추가하여 이들 선이 교대로 오도록 할 수 있습니다. 모든 행 또는 열에 획을 적용하려면 [다음]에 0을 지정합니다.참고:
여러 프레임으로 이어지는 표의 경우 행에 대한 획 및 칠 교대 설정은 스토리에 추가되는 프레임의 맨 앞에서 다시 시작되지 않습니다. 자세한 내용은 프레임에 걸쳐 표 나누기를 참조하십시오.
-
이전에 표에 적용된 획의 서식을 유지하면서 계속 적용하려면 [로컬 서식 유지]를 선택합니다.
-
[처음 건너뛰기] 및 [마지막 건너뛰기]에서, 표에서 획 특성이 적용되지 않도록 설정할 처음과 끝의 행 또는 열의 개수를 지정한 다음 [확인]을 클릭합니다.
표에 칠 교대 설정 추가
-
셀 내 삽입점에 놓고 [표] > [표 옵션] > [칠 교대 설정]을 선택합니다.
-
[교대 패턴]에서 사용할 패턴 유형을 선택합니다. 예를 들어 회색 음영이 적용된 하나의 행 뒤에 노란색 음영이 적용된 세 개의 행이 오도록 패턴을 지정하려는 경우에는 [사용자 정의]를 선택합니다.
-
[교대 설정]에서 첫 번째 패턴과 다음 패턴 모두에 대해 칠 옵션을 지정합니다. 예를 들어 [교대 패턴]에서 [2열마다]를 선택한 경우 처음 두 개의 열은 회색으로 음영을 적용하고 그 다음 두 개의 열은 빈 상태로 둘 수 있습니다. 모든 행에 칠을 적용하려면 [다음]에 0을 지정합니다.
-
이전에 표에 적용된 칠의 서식을 유지하면서 계속 적용하려면 [로컬 서식 유지]를 선택합니다.
-
[처음 건너뛰기] 및 [마지막 건너뛰기]에서, 표에서 칠 특성이 적용되지 않도록 설정할 처음과 끝의 행 또는 열의 개수를 지정한 다음 [확인]을 클릭합니다.
표에서 획 및 칠 교대 설정 해제
-
표에 삽입점을 놓습니다.
-
[표] > [표 옵션] > [행 획 교대 설정], [열 획 교대 설정] 또는 [칠 교대 설정]을 선택합니다.
-
[교대 패턴]에서 [없음]을 선택한 다음 [확인]을 클릭합니다.