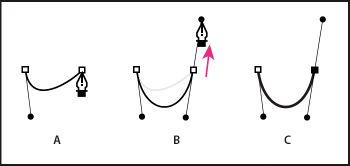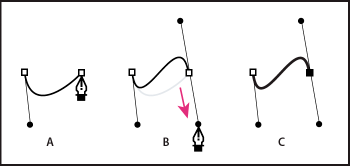Premiere Pro 타이틀러에서 그리기 툴을 사용하여 사각형, 타원, 선과 같은 여러 가지 모양을 만드는 방법에 대해 알아봅니다.
모양 만들기
타이틀러에서 그리기 툴을 사용하여 사각형, 타원, 선과 같은 여러 가지 모양을 만들 수 있습니다. 타이틀러에서는 Illustrator 및 Photoshop에서 사용되는 툴과 비슷한 표준 펜 툴을 제공합니다.
Adobe Premiere Pro에서 타이틀러를 사용하여 페더링된 마스크를 만드는 방법에 대한 자세한 내용은 Creative COW 웹 사이트에서 Jon Barrie가 제공하는 비디오를 참조하십시오.

A. 모퉁이가 잘린 사각형 B. 삼각형 C. 펜 툴 D. 타원 E. 모퉁이가 둥근 사각형 F. 둥근 사각형 G. 부채꼴 H. 선 I. 사각형

-
[모양] 툴을 선택합니다.
Shift 키를 누른 상태에서 드래그하면 모양의 종횡비가 제한됩니다.
Alt 키(Windows) 또는 Option 키(Mac OS)를 누른 상태에서 드래그하면 모양의 중심에서부터 그립니다.
Shift+Alt(Windows) 또는 Shift+Option(Mac OS)을 누른 상태에서 드래그하면 종횡비가 제한되고 중심에서부터 그립니다.
모퉁이점을 건너 대각선으로 드래그하면 그리는 모양이 대각선으로 뒤집어집니다.
상하좌우로 드래그하면 그리는 모양이 가로 또는 세로로 뒤집어집니다.
참고:완성된 모양을 뒤집으려면 [선택] 툴을 사용하여 뒤집으려는 방향으로 모퉁이점을 드래그하십시오.
그래픽 개체 또는 로고의 모양 변경
-
제목에서 하나 이상의 개체 또는 로고를 선택합니다.
-
[제목 속성] 패널에서 [속성] 옆의 삼각형을 클릭하여 해당 목록을 확장한 다음 [그래픽 유형] 메뉴에서 옵션을 선택합니다.참고:
모양을 변경하면 원본 개체 기준점이 손실될 가능성이 큽니다. 모양 변경 이전 또는 이후에 개체 기준점을 표시하려면 선택 툴을 사용하여 개체를 선택하십시오.
펜 툴을 사용하여 직선 선분 그리기
그리기 영역에서 [펜] 툴을 클릭하여 직선을 그립니다. 펜 툴은 직선 선분으로 연결된 개체 기준점을 만듭니다.
-
[펜] 툴을 선택합니다.
-
직선 선분을 시작할 위치를 펜촉으로 클릭하여 첫 번째 개체 기준점을 정의합니다. 다음 점을 추가할 때까지 개체 기준점은 선택된(꽉 찬) 상태로 유지됩니다.참고:
사용자가 그리는 첫 번째 선분은 두 번째 개체 기준점을 클릭할 때까지 나타나지 않습니다. [펜] 툴을 잘못 드래그해서 두 점 중 어느 한쪽에서든 선이 빠져나온 경우에는 [편집] > [실행 취소]를 선택하고 다시 클릭하면 됩니다.
-
선분을 종료할 위치를 다시 클릭합니다. Shift 키를 누른 상태에서 클릭하면 선분의 각도가 45°의 배수로 제한됩니다. 펜 툴에서는 다른 개체 기준점이 만들어집니다.
-
[펜] 툴을 계속 클릭하여 직선 선분을 더 만듭니다. 마지막으로 추가한 개체 기준점은 선택된 상태임을 나타내기 위해 큰 정사각형으로 나타납니다.
-
다음 작업 중 하나를 수행하여 패스를 완성합니다.
패스를 닫으려면 처음 개체 기준점을 클릭합니다. 첫 번째 개체 기준점을 클릭하면 펜 포인터 아래에 원이 나타납니다.
패스를 열려 있는 상태로 두려면 Ctrl 키(Windows) 또는 Command 키(Mac OS)를 누른 상태에서 개체 외부의 아무 지점이나 클릭하거나 [툴] 패널에서 다른 툴을 선택합니다.
펜 툴을 사용하여 곡선 그리기
[펜] 툴로 개체 기준점을 드래그하여 곡선 선분을 그립니다. [선택] 툴을 사용하여 곡선 선분을 연결하는 개체 기준점을 선택하면 방향점으로 끝나는 방향선이 선분에 표시됩니다. 방향선의 각도와 길이에 따라 곡선 선분의 모양과 크기가 결정됩니다. 방향선을 이동하면 곡선의 모양이 변경됩니다. 둥근점에는 항상 단일 직선 단위로 함께 이동하는 두 개의 방향선이 있습니다. 둥근점에서 어느 한쪽 방향선의 방향점을 드래그하면 양쪽 방향선이 동시에 움직입니다. 펜 툴에서는 해당 개체의 기준점에서 연속 곡선이 유지됩니다. 반면 모퉁이점의 경우에는 연결된 곡선 선분이 2개, 1개 또는 하나도 없으면 방향선도 각각 2개, 1개 또는 하나도 없습니다.
모퉁이점 방향선은 각각 독립적으로 작동하여 모퉁이를 유지합니다. 모퉁이점의 방향선에서 방향점을 드래그할 때 다른 방향선이 있으면 이동할 수 없습니다. 방향선은 항상 개체 기준점의 곡선에 접합니다(곡선 반경에 수직). 각 방향선의 각도에 따라 곡선의 경사가 결정되고 각 방향선의 길이에 따라 곡선의 높이 또는 깊이가 결정됩니다.
-
[펜] 툴을 선택합니다.
-
곡선을 시작할 위치에 커서를 놓고 마우스 버튼을 누르고 있습니다.
-
드래그하여 만들고 있는 곡선 선분의 경사를 결정할 방향선을 만듭니다. 일반적으로 그리려는 다음 개체 기준점까지 거리의 1/3 정도 방향선을 늘립니다. Shift 키를 누른 상태에서 드래그하여 방향선을 45°의 배수로 제한하십시오.
-
마우스 버튼을 놓습니다.참고:
첫 번째 선분은 두 번째 개체 기준점을 만들어야만 표시됩니다.
-
곡선 선분을 종료할 위치에 [펜] 툴을 놓습니다.
C 모양 곡선을 만들려면 이전 개체 기준점을 만들 때 드래그한 방향과 반대 방향으로 드래그합니다.

곡선에서 두 번째 점 그리기 
곡선에서 두 번째 점 그리기 S 모양 곡선을 만들려면 이전 개체 기준점을 만들 때 드래그한 방향과 같은 방향으로 드래그합니다.

S 곡선 그리기 
S 곡선 그리기 -
다른 위치에서 [펜] 툴을 계속 드래그하여 점을 더 만듭니다.
패스를 닫으려면 [펜] 툴을 첫 번째 개체 기준점 위로 가져갑니다. 클릭하거나 드래그하여 패스를 닫습니다.
패스를 열려 있는 상태로 두려면 Ctrl 키를 누른 상태에서 개체의 외부 지점을 클릭하거나 선택 툴을 선택합니다.
개체 기준점 및 곡선 조정
타이틀러에는 기존 패스를 수정할 수 있는 툴이 포함되어 있습니다. 패스에 개체 기준점을 추가하거나 기존 기준점을 삭제할 수 있습니다. 또한 개체 기준점을 이동할 수 있으며, 해당 방향선을 조작하여 인접한 선분의 곡선을 변경할 수도 있습니다. 패스 두께뿐만 아니라 각 끝점의 모양도 지정할 수 있습니다. 또한 끝, 모퉁이 또는 연결 모양을 지정할 수도 있습니다.
패스에 개체 기준점 추가
-
패스를 선택합니다.
-
[기준점 추가] 도구
 를 선택합니다.
를 선택합니다.
곡선을 만들거나 수동으로 조정할 필요 없이 개체 기준점을 추가하려면 개체 기준점을 추가할 위치를 클릭합니다.
개체 기준점을 추가하고 동시에 새 지점으로 이동하려면 패스 지점을 드래그합니다.
개체 기준점 삭제
-
개체 기준점을 포함하는 패스를 선택합니다.
-
[기준점 삭제] 도구
 를 선택합니다.
를 선택합니다.
-
삭제할 점을 클릭합니다.
개체 기준점 조정
-
개체 기준점을 포함하는 패스를 선택합니다.
-
[펜] 도구
 를 선택합니다.
를 선택합니다.
-
점 위에 커서를 놓은 후 커서가 옆에 정사각형이 있는 화살표로 바뀌면 개체 기준점을 드래그하여 조정합니다.
개체 기준점의 유형 변환
선분에 대해 만든 개체 기준점 유형을 변경할 수 있습니다.
-
수정할 패스를 선택합니다.
-
기준점 변환 도구
 를 선택하고 변환할 개체 기준점 위에 커서를 놓습니다.
를 선택하고 변환할 개체 기준점 위에 커서를 놓습니다.
모퉁이점을 둥근점으로 변환하려면 방향점을 모퉁이점 밖으로 드래그합니다.
둥근점을 방향선 없는 모퉁이점으로 변환하려면 둥근점을 클릭합니다.
방향선이 없는 모퉁이 점을 독립된 방향선이 있는 모퉁이 점으로 변환하려면 먼저 방향점을 모퉁이 점 밖으로 드래그합니다. 방향점을 드래그하면 방향선이 있는 둥근점이 됩니다. 마우스 버튼을 놓은 다음 한쪽 방향점을 드래그합니다.
둥근점을 독립적인 방향선이 있는 모퉁이점으로 변환하려면 한쪽 방향점을 드래그합니다.
참고:펜 툴을 일시적으로 기준점 변환 툴로 변경하려면, 펜 툴에서 개체 기준점 위에 커서를 두고 Alt 키(Windows) 또는 Option 키(Mac OS)를 누릅니다.
선분의 곡선 변경
-
수정할 패스를 선택합니다.
-
[펜] 툴을 선택하고 선분을 드래그하여 곡선을 변경합니다.참고:
선분을 드래그하면 동일한 양으로 선분의 각 끝에서 방향선이 조정되어 곡선이 변경됩니다. 이 방법으로 직선 선분에서 곡선 선분으로 변경할 수 있습니다.
열린 베지어 모양 및 닫힌 베지어 모양의 옵션 설정
-
선, 열린 베지어 모양 또는 닫힌 베지어 모양을 선택하고 [제목 속성] 패널에서 다음 옵션을 지정합니다.
그래픽 유형
열린 베지어 모양 및 닫힌 베지어 모양을 표준 모양으로 조정합니다. 그래픽 유형을 사용하여 닫힌 베지어 모양을 열린 베지어 모양으로 변경할 수 있고 그 반대의 경우도 마찬가지입니다. 그래픽 유형은 "채워진 베지어"로 설정해야 닫힌 모양에 칠을 추가할 수 있습니다. 닫힌 모양에 칠을 추가하는 방법에 대한 자세한 내용은 텍스트 및 개체의 칠 설정을 참조하십시오.
선 폭
패스 폭을 픽셀 단위로 지정합니다.
끝모양 유형
패스의 끝에 있는 끝모양의 유형을 지정합니다. [절단형] 옵션을 사용하면 패스의 끝모양이 사각형으로 지정됩니다. [원형] 옵션을 사용하면 패스의 끝모양이 반원형으로 지정됩니다. [사각형] 옵션을 사용하면 패스의 끝모양이 선 끝에서 선 폭의 반이 확장된 사각형으로 지정됩니다. 이 옵션을 선택하면 선 주위의 모든 방향으로 선 두께가 동일하게 확장됩니다.
연결 유형
서로 접한 패스 선분의 끝을 연결하는 방법을 지정합니다. [마이터] 옵션은 날카로운 모퉁이를 사용하여 패스 선분을 연결합니다. [원형] 옵션은 둥근 모퉁이를 사용하여 패스 선분을 연결합니다. [경사] 옵션은 사각형 모퉁이를 사용하여 패스 선분을 연결합니다.
마이터 한계
연결 유형이 마이터(꺾임)에서 경사(사각형)로 전환되는 점을 지정합니다. 기본 마이터 한계는 4입니다. 기본적으로 점 길이가 선 두께의 4배가 되면 연결 유형이 마이터에서 경사로 전환됩니다. 마이터 한계 값이 1이면 경사 연결이 됩니다.
참고:[펜] 툴 또는 [선] 툴을 사용하여 만든 모양에 위에서 설명한 옵션을 적용할 수 있으며, 모든 텍스트 또는 그래픽 개체에 내부/외부 선을 적용할 수 있습니다.