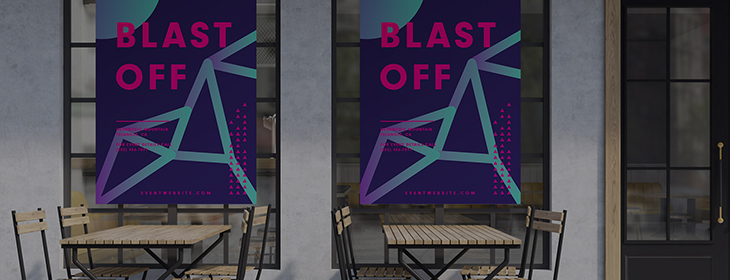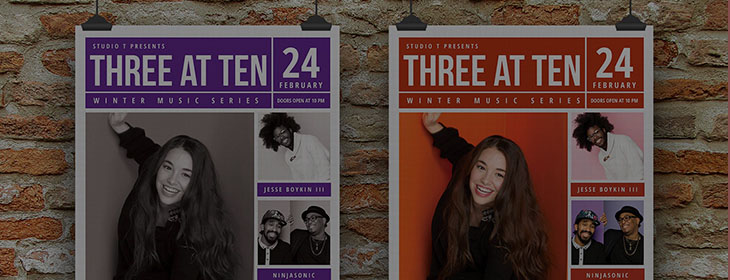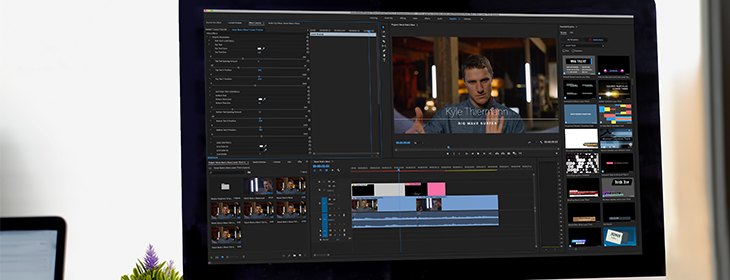전문 템플릿을 사용하면 디자인 제작 시간을 단축할 수 있습니다. 매우 간단하므로 직접 해보시기 바랍니다.
Typekit 이름이 Adobe Fonts로 바뀌었습니다.


템플릿으로 시작하기
Adobe Illustrator CC를 실행하고 새로 만들기를 클릭하거나 Ctrl+N(Windows) 또는 Command+N(macOS)을 누릅니다.
템플릿을 선택하거나 화면 상단에 있는 인쇄 또는 웹 등의 범주 탭을 클릭하여 구체적인 목적에 맞게 선택합니다. 이 튜토리얼을 따라 하려면 인쇄를 클릭하고 Announcement Posters를 선택합니다. 템플릿에 포함된 내용을 빠르게 확인하려면 미리 보기 확인을 클릭합니다. 다운로드를 클릭한 다음 라이선스가 부여되면 열기를 클릭합니다. 템플릿 디자인이 새 문서에서 열리면 변경할 준비가 완료된 것입니다.


찾을 수 없는 글꼴
템플릿에 사용된 글꼴이 사용자의 컴퓨터에 설치되어 있지 않은 Adobe Typekit 글꼴인 경우 찾을 수 없는 글꼴 대화 상자가 표시될 수 있습니다. 글꼴 동기화를 클릭하면 글꼴이 자동으로 설치되어 템플릿의 서체가 본래 디자인대로 표시됩니다. 5단계에서는 디자인에 맞게 글꼴을 변경해 보겠습니다.


확대하여 자세히 보기
돋보기 툴을 선택한 다음 마우스를 파란색 포스터 위에 두고 길게 누르면 확대됩니다. 축소하려면 Alt(Windows) 또는 Option(macOS)을 누른 다음 마우스를 길게 누릅니다. 확대된 상태에서 간편하게 이동할 수 있습니다. 스페이스바를 누른 상태에서 화면을 드래그하여 움직이면 됩니다.


불필요한 개체 삭제
선택 툴을 사용하여 제거할 개체를 클릭하고 Delete를 누릅니다. 다음으로 텍스트를 원하는 대로 변경하고 새 디자인 요소를 추가해 보겠습니다.


원하는 대로 메시지 변경
문자 툴을 선택하고 헤드라인 전체를 드래그하여 강조 표시한 다음 원하는 텍스트를 입력합니다.
스타일이 마음에 들지 않으므로 Adobe Creative Cloud 멤버십에 포함되어 있는 방대한 Typekit 라이브러리에서 새 글꼴을 추가해 보겠습니다. 텍스트를 선택 해제하고 컨트롤 패널에서 문자를 클릭합니다 글꼴 메뉴 옆에 있는 아래쪽 화살표를 클릭하고 Typekit에서 글꼴 추가를 선택합니다.
방대한 고품질 서체 컬렉션을 검색하거나 Neuzeit Grotesk Black을 선택한 다음 Sync를 클릭하여 컴퓨터에 추가합니다.
다시 Illustrator로 돌아가 문자 패널에서 아래쪽 화살표를 클릭합니다. 글꼴 메뉴에서 Neuzeit Grotesk Black을 선택하여 헤드라인의 모양을 변경합니다.
참고: 일부 글꼴은 유료 Creative Cloud 멤버십을 통해서만 제공됩니다. 자세한 내용은 Typekit 시작하기를 참조하십시오.


간편한 색상 변경
색상이 다른 요소들을 하나의 색상으로 변경하여 디자인의 일관성을 유지할 수 있습니다. 선택 툴을 사용하여 Shift 키를 누른 상태에서 헤드라인, 부제목 및 삼각형들을 선택합니다. 툴 패널에 있는 칠 상자를 두 번 클릭하여 색상 피커를 엽니다. 색조(H)를 선택하고 무지개 색상의 슬라이더를 위 또는 아래로 움직여 색상 범위를 선택합니다. 왼쪽에 있는 둥근 마커를 움직여 색상을 세부 조정합니다.
완료하면 확인을 누릅니다.


배경색도 아주 간편하게 변경할 수 있습니다. 윈도우 > 견본을 선택합니다. 배경을 선택하고 견본 패널에서 선택된 견본을 두 번 클릭합니다. CMYK 슬라이더를 조정하여 색상을 변경하고 확인을 클릭합니다. 이 경우 C: 96, M: 99, Y: 34, K: 30을 사용했고 색상 이름을 Deep Purple로 지정했습니다.
참고: 이 색상은 전체 속성으로 저장됩니다. 나중에 이 색상 견본을 변경하면 이 색상과 연결된 모든 개체가 바로 변경되므로 다양한 색상을 간편하게 실험해볼 수 있습니다.


모양 추가
사각형 툴을 길게 누르고 원형 툴을 선택합니다. Shift 키를 누른 상태에서 드래그하여 완벽한 원을 그립니다. 가운데 점을 드래그하여 위치를 이동시킵니다. 모양을 사용하여 더 많은 작업을 하려면 손쉽게 모양 그리기, 편집 및 재편집을 참조하십시오.


색상 그라디언트 만들기
그라디언트 툴을 두 번 클릭합니다. 그라디언트 패널에서 유형(이 경우 선형 사용)을 선택한 다음 두 개의 그라디언트 색상 정지점 중 하나를 두 번 클릭합니다.
그라디언트 패널 메뉴를 클릭하고 CMYK를 선택합니다. 슬라이더를 조정하여 원하는 대로 생동감 넘치는 색상을 만든 다음 Enter를 누릅니다. 이 단계를 반복하여 다른 그라디언트 정지점을 변경합니다.


다른 영역에 스타일 복사
그라디언트를 포스터의 다른 영역에 재사용하여 시각적으로 일관성을 유지할 수 있습니다. 선택 툴을 사용하여 흰색 막대를 클릭하여 선택합니다. 그런 다음 스포이드 툴을 선택하고 그라디언트가 채워진 원 안을 클릭하면 한 번의 클릭으로 동일한 그라디언트가 적용됩니다.


디자인 요소 재정렬
템플릿의 아트웍은 별도의 레이어에 표시됩니다. 개별 요소를 레이어에 분리하면 합성 사진의 다른 요소에 영향을 미치지 않고 편집할 수 있습니다.
윈도우 > 레이어를 선택합니다.
레이어 패널에서 Fitness Event Blue 레이어 그룹으로 스크롤합니다. 눈 아이콘을 클릭하여 이 그룹의 레이어를 숨기거나 표시하면 레이어가 어떻게 구성되어 있는지 확인할 수 있습니다. 헤드라인 뒤에 있는 원을 이동시키려면 Text Top 레이어 아래에 있는 레이어를 드래그합니다.


저장 및 인쇄 준비 완료
직접 만든 포스터를 저장하려면 파일 > 저장을 선택합니다. 문서의 이름을 변경하고 Illustrator(AI) 형식으로 저장합니다. 이 파일은 언제든지 편집할 수 있습니다.
인쇄를 위해 포스터를 넘길 준비가 완료되면, 파일 > 다른 이름으로 저장을 선택하고 Adobe PDF를 선택합니다. 다음 대화 상자에서 고품질 인쇄 또는 출판 품질과 같은 적합한 설정을 선택합니다.
지금까지 유익한 시간이 되셨기를 바랍니다. 이상입니다. 다른 유용한 템플릿도 이용해 보십시오. Adobe Stock 사이트에서 수천 개의 템플릿을 이용하는 방법을 살펴보려면 Illustrator 템플릿 맞춤화를 참조하십시오.
Adobe Stock에서 Illustrator 템플릿을 검색하십시오.