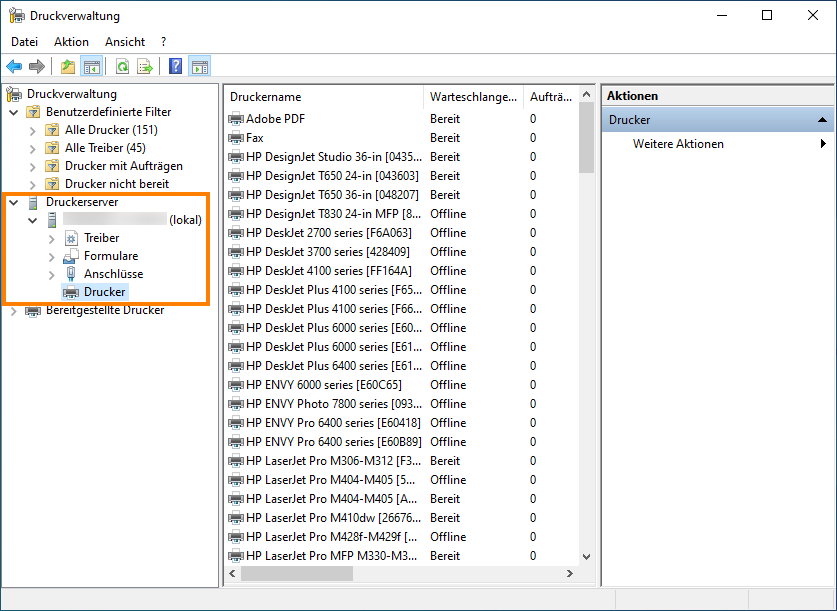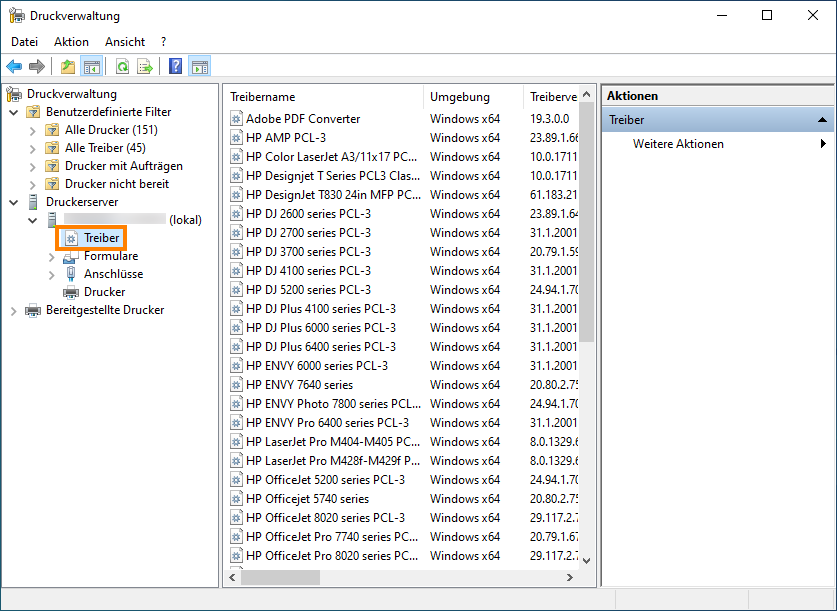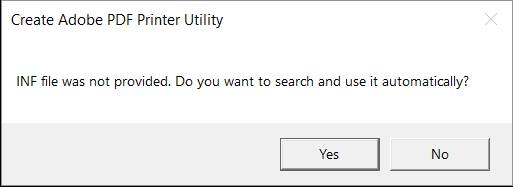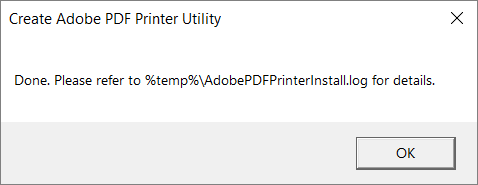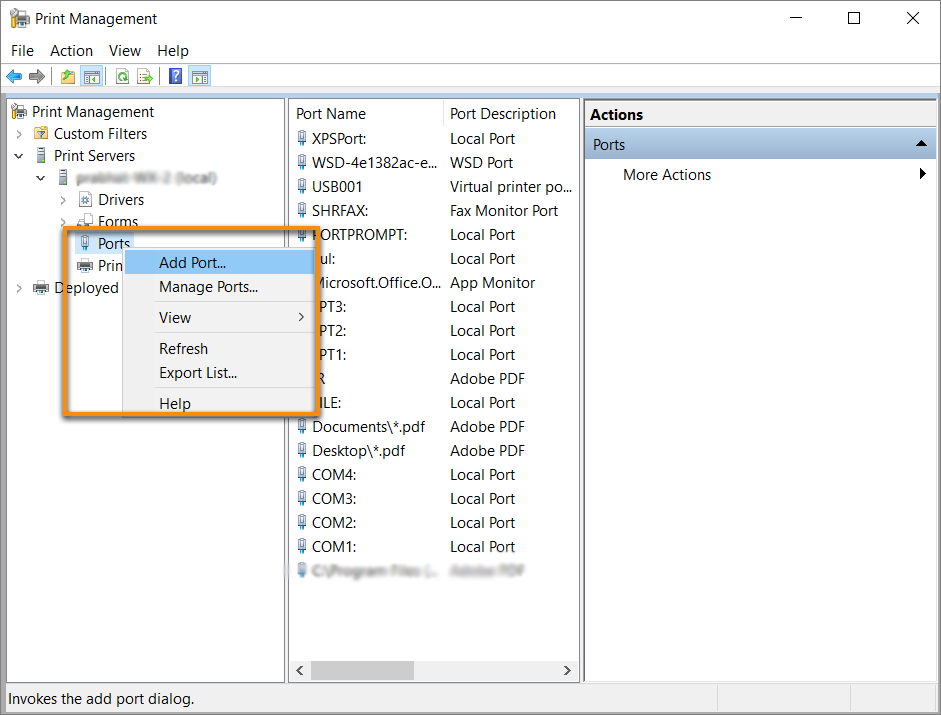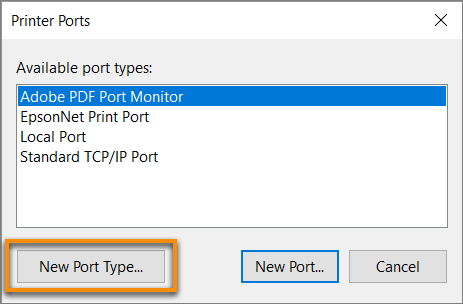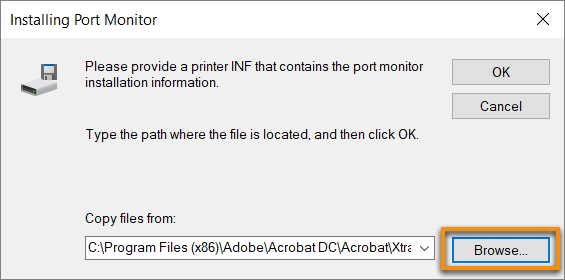Druckverwaltung öffnen: Drücken Sie die Tasten Windows + R, um das Dialogfeld „Ausführen“ zu öffnen, geben Sie printmanagement.msc in das Feld „Öffnen“ ein und klicken Sie dann auf OK.
Beim manuellen Installieren des PDF-Druckers wird einer der folgenden Fehler angezeigt:






Grund: Das Zertifikat des PDF-Treiberpakets ist abgelaufen und daher nicht mehr gültig.
Lösung
Entfernen Sie PDF-Druckereinträge von Ihrem Computer, laden Sie die neuen PDF-Treiber herunter und laden Sie dann das Dienstprogramm „Create PDF-Drucker“ herunter und führen Sie es aus.
Schritt 1: Alle druckerbezogenen Adobe PDF-Einträge von Ihrem Computer entfernen
-
-
Klicken Sie im Dialogfeld „Druckverwaltung“ in der linken Navigationsleiste auf Druckerserver > [Computername des Benutzers] > Drucker.
Entfernen Sie aus der Liste der Drucker alle Adobe PDF-Einträge: Klicken Sie mit der rechten Maustaste auf Adobe PDF und dann auf Löschen.


-
Klicken Sie in der linken Navigationsleiste auf Treiber. Klicken Sie unter „Treibername“ mit der rechten Maustaste auf Adobe PDF Converter und dann auf Löschen.


-
Entfernen Sie alle Dateien, die mit dem Adobe PDF-Druckertreiber verknüpft sind. Führen Sie die folgenden Schritte durch:
- Öffnen Sie die Eingabeaufforderung als Administrator: Drücken Sie Windows + S, und geben Sie cmd ein. Klicken Sie mit der rechten Maustaste auf Eingabeaufforderung und wählen Sie Als Administrator ausführen.
- Geben Sie folgenden Befehl ein und drücken Sie die Eingabetaste dism /online /get-drivers /format:table
- Alle noch verfügbaren Adobe-Treiber finden Sie in der Liste:


d. Geben Sie den folgenden Befehl ein und drücken Sie die Eingabetaste:
pnputil -d <oemXX>.inf
XX steht dabei für die Nummer, die dem veröffentlichten Namen (Published Name) der Datei adobepdf.inf zugeordnet ist.
(Im obigen Screenshot beispielsweise lautet der veröffentlichte Name der Datei adobepdf.inf oem10.inf).Führen Sie nacheinander den gleichen Befehl für alle adobepdf.inf-Einträge in der Tabelle aus.
- Öffnen Sie die Eingabeaufforderung als Administrator: Drücken Sie Windows + S, und geben Sie cmd ein. Klicken Sie mit der rechten Maustaste auf Eingabeaufforderung und wählen Sie Als Administrator ausführen.
-
Schließen Sie die Eingabeaufforderung: Geben Sie Exit ein und drücken Sie die Enter-Taste.
Fahren Sie mit dem nächsten Schritt weiter unten fort.
Schritt 2: Adobe PDF-Treiber herunterladen
-
Laden Sie die unten stehenden PDF-Treiber herunter: Klicken Sie auf Datei aufrufen.
Herunterladen
-
Entpacken Sie die heruntergeladene AdobePDF.zip-Datei. Es wird ein Ordner namens AdobePDF erstellt, der die Treiber enthält.
-
Kopieren Sie den AdobePDF-Ordner und fügen Sie ihn in den folgenden Ordner ein. Bestätigen Sie, dass alle Dateien im Ordner ersetzt oder überschrieben werden:
C:\Programme (x86)\Adobe\Acrobat <version>\Acrobat\Xtras
Dabei steht <version> für die Version, die Acrobat auf Ihrem Computer installiert hat, z. B. DC, 2017 oder 2020.
Fahren Sie mit dem nächsten Schritt weiter unten fort.
Schritt 3: Dienstprogramm „Create PDF Drucker“ herunterladen und ausführen
-
Laden Sie das Dienstprogramm von unten herunter - klicken Sie auf Datei abrufen.
Herunterladen
-
Entpacken Sie die heruntergeladene Datei CreateAdobePDFPrinter.zip. Es wird ein Ordner mit dem Namen CreateAdobePDFPrinter erstellt, der die folgenden Dienstprogramme enthält:
- CreatePDFPrinterUtilityx64.exe: Ist für 64-Bit-Windows.
- CreatePDFPrinterUtilityx64.exe: Ist für 32-Bit-Windows.
Hinweis:Wie kann ich überprüfen, ob auf meinem Computer eine 32-Bit- oder 64-Bit-Version von Windows ausgeführt wird?
- Wählen Sie unter Windows die Schaltfläche Start und wählen Sie dann Einstellungen > System > Über. Weitere Informationen finden Sie unter Gerätespezifikationen unter Systemtyp.
- CreatePDFPrinterUtilityx64.exe: Ist für 64-Bit-Windows.
-
Je nachdem, ob Sie 32-Bit- oder 64-Bit-Windows haben, doppelklicken Sie auf das entsprechende Dienstprogramm. Die folgende Eingabeaufforderung wird angezeigt. Klicken Sie auf Ja.

 Hinweis:
Hinweis:Wenn Sie das Dienstprogramm aufgrund von Berechtigungsproblemen nicht ausführen können, fahren Sie mit dem nächsten Abschnitt fort, um die verbleibenden Schritte manuell abzuschließen.
-
Das Dienstprogramm benötigt einige Minuten, um den PDF-Drucker hinzuzufügen. Das folgende Bestätigungsdialogfeld wird angezeigt.
Klicken Sie auf OK.


Wenn Sie das Druckerdienstprogramm „Create PDF“ aufgrund von Berechtigungsproblemen nicht ausführen können, führen Sie die folgenden Schritte aus
-
Öffnen Sie das Dialogfeld „Druckverwaltung“ erneut: Drücken Sie die Tasten Windows + R, um das Dialogfeld „Ausführen“ zu öffnen, geben Sie im Feld „Öffnen“ printmanagement.msc ein und klicken Sie auf OK.
-
Klicken Sie in der linken Navigationsleiste des Dialogfelds „Druckverwaltung“ auf Druckerserver > [Computername des Benutzers], klicken Sie mit der rechten Maustaste auf Ports und dann auf Port hinzufügen.


-
Das Dialogfeld „Druckeranschlüsse“ wird angezeigt. Klicken Sie auf Neuer Anschlusstyp.


-
Das Dialogfeld „Portmonitor wird installiert“ wird angezeigt.
Klicken Sie auf Durchsuchen und wählen Sie die Datei AdobePDF.inf aus dem folgenden Ordner aus:
C:\Programme (x86)\Adobe\Acrobat <version>\Acrobat\Xtras\AdobePDF
Dabei steht <version> für die Version, die Acrobat auf Ihrem Computer installiert hat, z. B. DC, 2017 oder 2020.


-
Klicken Sie auf „OK“, um das Dialogfeld zu schließen. Schließen Sie außerdem die Dialogfelder „Druckeranschlüsse“ und „Druckverwaltung.“
Fahren Sie mit dem nächsten Schritt weiter unten fort.
Jetzt können Sie den PDF-Drucker manuell installieren. Folgen Sie den Schritten unter Adobe PDF-Drucker fehlt | PDF-Drucker manuell installieren.