Starten
- Einführung
- Erläuterungen zu Adobe Aero
- Neuerungen in Adobe Aero
- Systemanforderungen für Adobe Aero Mobile (iOS)
- Erläuterungen zu Augmented Reality
- Allgemeine AR-Terminologie
- Adobe Aero | Häufige Fragen
- Erste Schritte mit der Benutzeroberfläche
- Schulungsressourcen für Adobe Aero
- Verwenden von mobilen Gesten in Adobe Aero
- Wichtige 3D-Modellierungskonzepte
- Erläuterungen zu Adobe Aero
- Aero Desktop
- Aero Player (Beta) auf Android
- Vorbereiten von Materialien für Adobe Aero
- Importieren AR-fähiger Elemente
- Entwerfen von AR-Erlebnissen
- Hinzufügen von Audio zu digitalen Elementen in Adobe Aero
- Scannen eines Raums und Festlegen eines Flächenankers
- Platzieren von digitalen Elementen und Bearbeiten von Szenen
- Hinzufügen von Interaktivität zu digitalen Elementen
- Festlegen eines Bildankers
- Hinzufügen von animierten Elementen in Adobe Aero
- Exportieren und teilen
- Cloud-Dokumente und Cloudspeicher
- Beispiele, Ideen und Inspirationen
Adobe Aero wird ab dem 6. November 2025für iOS, Android und Creative Cloud Desktop eingestellt.Bestehende Benutzende können bis zum 3. Dezember 2025 auf die Anwendung zugreifen und ihre Inhalte herunterladen. Weitere Informationen finden Sie unter Häufig gestellte Fragen zum Support-Ende für Aero.
Erfahren Sie, wie Sie Ihrem Erlebnis Interaktivität hinzufügen können, indem Sie mit Triggern und Aktionen ein bestimmtes Verhalten erzeugen.
Verhalten
Ein Verhalten ist eine Interaktivität, die mit einer Kombination aus einem Trigger und einer oder mehreren Aktionen erzeugt wird. Interaktivität verleiht Ihrem Erlebnis eine besondere Wirkung und macht Freude.


Übersicht über das Verhaltensbedienfeld
Das Verhaltensbedienfeld ist der zentrale Ort für das Erstellen, Bearbeiten und Wiederholen von Interaktionen in Ihrer Szene.
Durch Filtern der Ansicht des Verhaltensbedienfelds können Sie jedes Verhalten in Ihrem Projekt oder nur diejenigen anzeigen, die dem aktuell ausgewählten Medienelement zugeordnet sind.
Sie können die Ausführungsreihenfolge der Aktionen genau steuern, indem Sie einfach Blöcke verschieben.
Bei manchen Aktionen wird ein Warnhinweis angezeigt, weil ihre Validierung und Ausführung Ihre Aufmerksamkeit erfordert.
Aktionen können nacheinander oder parallel ausgeführt werden. Bei zusammen in einem Container gruppierten Stapelaktionen müssen alle Aktionen innerhalb der Gruppe abgeschlossen sein, bevor die nächste Aktion in der Sequenz ausgeführt wird.
Blöcke zeigen explizit den Aktionsnamen, das Medienelement, dem sie zugewiesen sind, und optional den Namen eines Zielmedienelements (falls vorhanden) an, sodass Sie jeden Schritt Ihrer Interaktivität einfach identifizieren können.
Hinweis: Wenn bei einer der Aktionen in einer Gruppe eingestellt ist, dass sie im Endlosmodus laufen soll, führt das System die nächste Aktion in der Sequenz nicht aus. Wenn Sie eine Aktion im Endlosmodus ausführen möchten, ohne den Rest der Sequenz zu blockieren, können Sie sie aus der Gruppe ziehen.
So wenden Sie ein Verhalten auf ein Objekt an


Wählen Sie das Objekt aus und tippen Sie in der Symbolleiste auf das Tool Verhalten.
Legen Sie über das Bedienfeld Verhalten einen Trigger fest.
Legen Sie eine Aktion und andere Optionen wie Motiv, Dauer, Verzögerung und mehr fest.
- Tippen Sie auf das Häkchen unten rechts, um die Verhaltensfolge anzuwenden.
Anzeige einer Verhaltensvorschau
Wenn Sie am Desktop arbeiten, überspringen Sie Schritt 4 und fahren Sie mit Anzeige einer Verhaltensvorschau fort.
Es gibt zwei Möglichkeiten, eine Aktion in der Vorschau anzuzeigen, bevor Sie sie für die Betrachter freigeben.
- Mit der Schaltfläche Wiedergabe in jedem Aktionsfeld können Sie nur die einzelne Aktion überprüfen, an der Sie gerade arbeiten.
- Im Vorschaumodus können Sie sich das gesamte Erlebnis und seine Wirkung auf den Betrachter ansehen. Verwenden Sie eigene Berührungen und Bewegungen, um weitere Trigger zur Wiedergabe der Interaktivität zu simulieren.
- Sie können mehrere Aktionen nacheinander wiedergeben. Legen Sie die Aktion für ein Objekt so fest, dass eine Aktion für das andere Objekt ausgelöst wird. Legen Sie beispielsweise beim Berühren von Objekt A fest, dass Objekt B animiert wird.
- Es kann auch mehrere Trigger in einem einzigen Verhalten geben. Tippen Sie auf die Triggertaste +, um eine neue Zeile zu beginnen. Sie können beispielsweise eine Aktionsfolge von einem Trigger Tippen aus starten, eine andere von einem Trigger Näherung starten.
Sie können einen Triggertyp auswählen, um die Aktion auszuführen, die Sie für das Objekt ausgewählt haben. Wenn Sie beispielsweise den Triggertyp Tippen festlegen, wird die ausgewählte Aktion ausgeführt, wenn Sie auf das Objekt auf dem Bildschirm tippen.
- Wählen Sie ein Objekt aus und tippen Sie in der Symbolleiste auf das Tool Verhalten.
Wählen Sie einen Triggertyp aus.
Triggertypen
|
|
Die ausgewählte Aktion wird beim Beginn der Szene angewendet. |
|
Tippen |
Die Aktion wird beim Tippen auf das Objekt wiedergegeben. |
|
Näherung starten |
Die Aktion wird ausgeführt, wenn ein bestimmter Anfangsabstand zum Objekt erreicht wird. |
|
Näherung beenden |
Die Aktion wird ausgeführt, wenn ein bestimmter Endabstand zum Objekt erreicht wird. |
Sie können eine Aktion festlegen, die beim Aktivieren eines Triggers auftritt. Wenn Sie beispielsweise den Trigger als Starten und die Aktion als Springen festlegen, springt das Objekt beim Starten der Szene.
Sie können unter den folgenden Aktionen wählen:
Wenden Sie eine Animation an, die im Umfang des importierten Elements enthalten ist. Wenn Sie ein Objekt mit einer eingebetteten Animation importieren, können Sie weitere aufgezeichnete Animationen hinzufügen und eine davon für die Wiedergabe auswählen. |
|
| Bilder wiedergeben | Wenden Sie eine Animation an, die im Umfang des importierten animierten Bildelements enthalten ist. |
| Audio wiedergeben |
Fügt Audio zu Ihrem Element hinzu und gibt es wieder. |
Um eigene Achse drehen |
Das Objekt wird um 360 Grad gedreht. |
Springen |
Das Objekt springt nach oben und unten. |
Ziel * |
Drehen Sie das Objekt, um auf ein anderes Objekt oder die Kamera zu zielen. Dies ist etwa für Schilder nützlich, damit das Schild in die Richtung des Betrachters zeigt. |
Anzeigen |
Das Objekt wird eingeblendet. |
Ausblenden |
Das Objekt wird ausgeblendet. |
Verschieben |
Das Objekt wird um den festgelegten Wert verschoben. Das Objekt wird um den festgelegten Wert gedreht. Das Objekt wird um den festgelegten Wert skaliert. |
Verschieben nach * |
Das Objekt an die angegebene Position bewegt. |
Kreisen * |
Lassen Sie das Objekt um ein anderes Objekt kreisen. |
Folgen * |
Lassen Sie das Objekt einem anderen Objekt folgen. |
Warten |
Legen Sie Verzögerungen zwischen Aktionen fest. |
| URL öffnen | Von der App aus auf eine Website umleiten. |
Für mit einem Sternchen (*) gekennzeichnete Aktionen muss ein Ziel oder eine Position definiert werden, zum Beispiel die Kamera, der Szenenanker, ein anderes Objekt oder ein beliebiger Punkt im Raum, der durch einen platzierten Pin definiert ist.
Pins sind spezielle Objekte, die einfach eine Position im Raum darstellen. Sie können wie jedes andere Objekt bearbeitet werden, sind aber nur im Bearbeitungsmodus sichtbar.
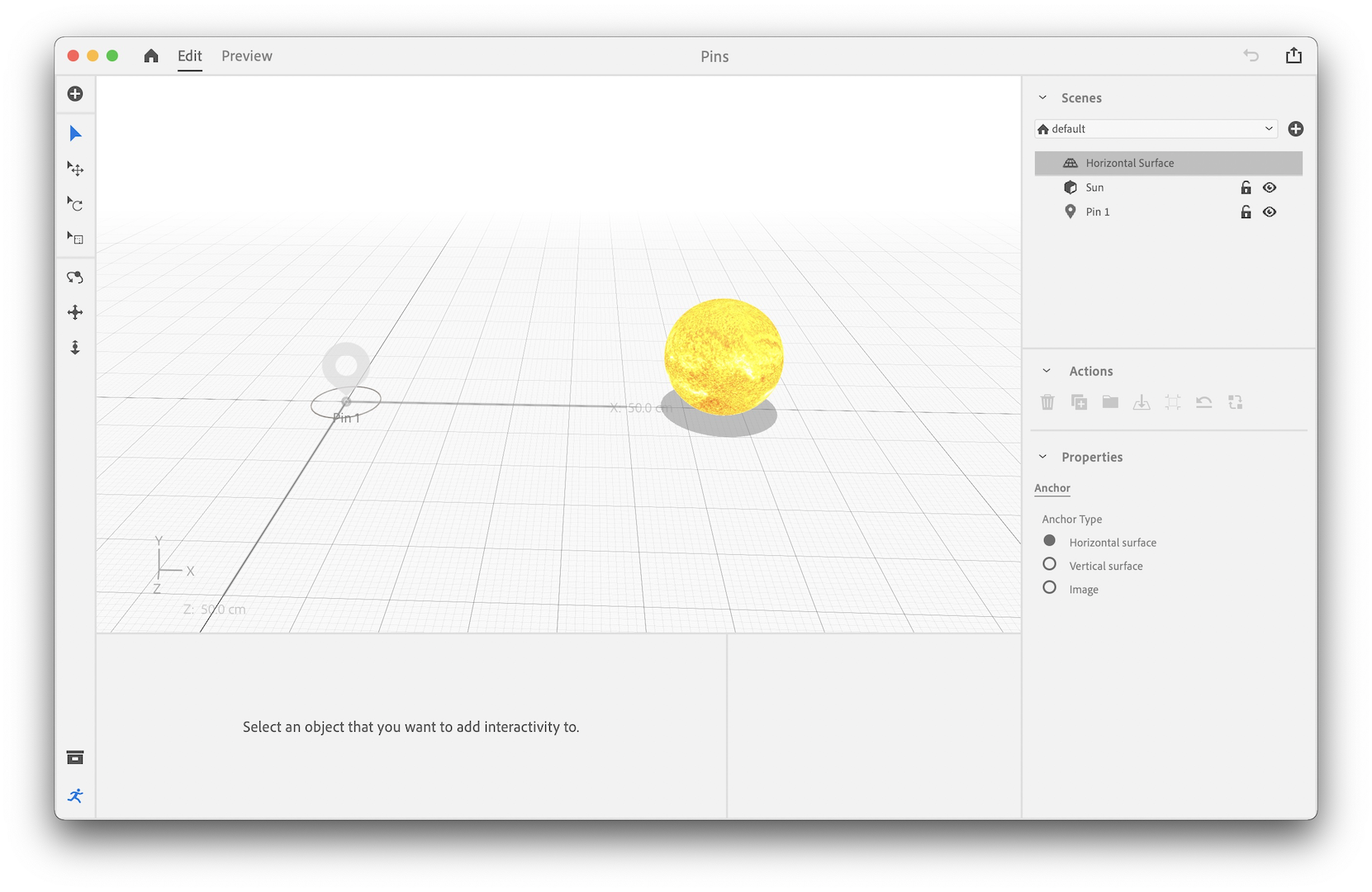
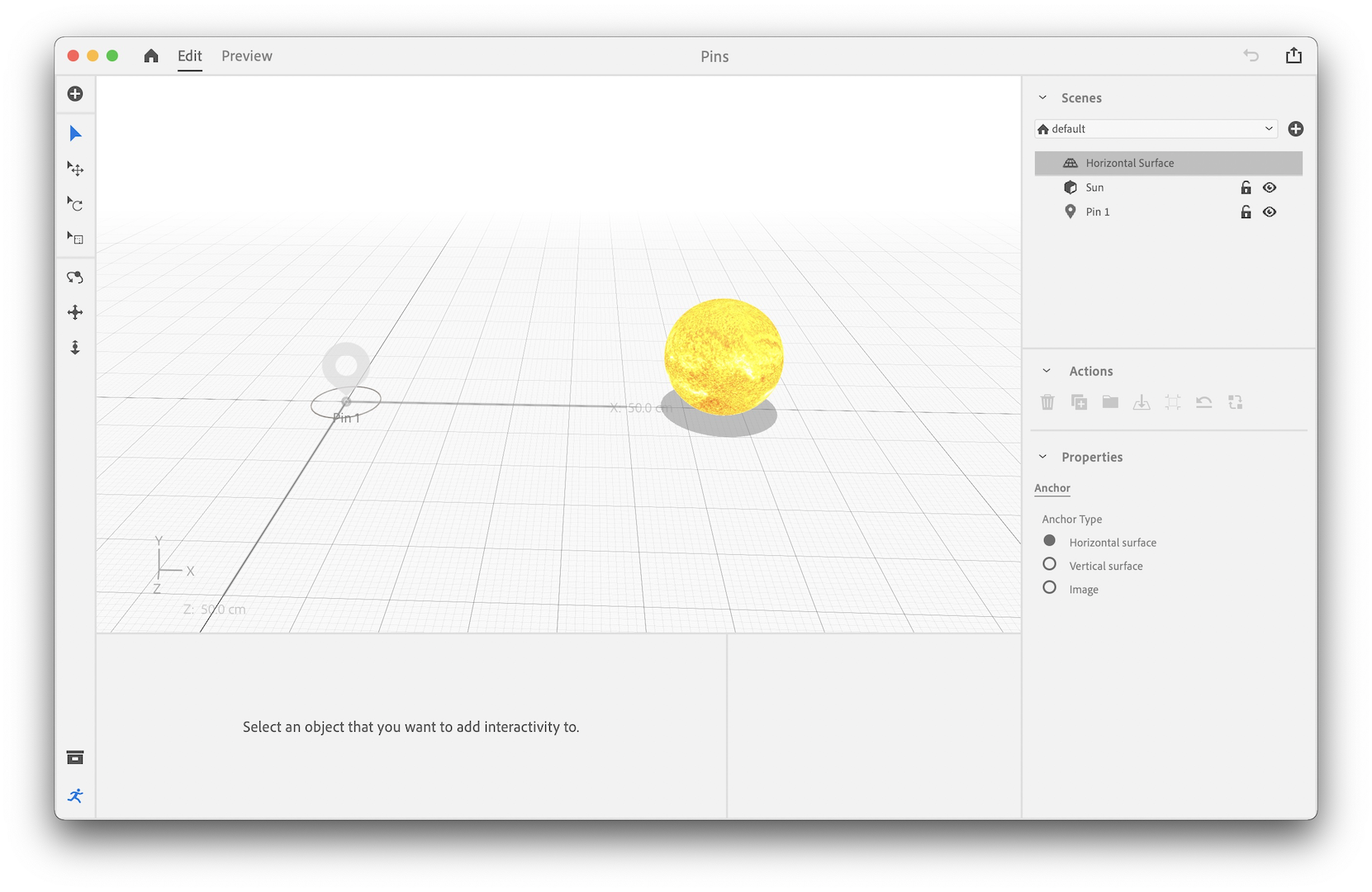
Und jetzt?
Sie haben gelernt, wie Sie Elemente interaktiv gestalten. Sie können jetzt Ihre AR-Kreationen freigeben oder Adobe Aero-Projekte freigeben , um mit anderen zusammenzuarbeiten.
Haben Sie eine Frage oder eine Idee?
Besuche die Adobe Aero Support-Community, um Fragen zu stellen und Ideen vorzuschlagen.
Teile deine Arbeit oder lass dich auf Behance inspirieren.