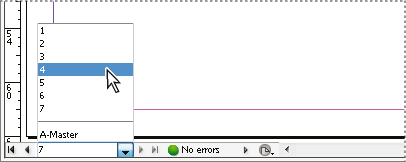اللغة المنصفة: نحن نستبدل اللغة غير الشاملة من InDesign 2022 (الإصدار 17.0) وما بعده، لتعكس قيم Adobe الأساسية للشمولية. يتم استبدال أي إشارة إلى الصفحة الرئيسية بالصفحة الرئيسية في مقالات المساعدة الخاصة بنا للغات الإنجليزية والدانماركية والمجرية والإسبانية والإيطالية والبرازيلية والبرتغالية واليابانية.
التكبير والتصغير
استخدم الأداة Zoom أو أوامر Zoom لتكبير حجم المستندات.
التكبير أو التصغير
- للتكبير، حدد الأداة Zoom
 وانقر فوق المنطقة التي تريد تكبيرها. كل نقرة تُكبّر العرض إلى النسبة مسبقة الضبط التالية، مع توسيط العرض حول النقطة التي تنقرها. عند الحد الأقصى للتكبير، يظهر مركز الأداة Zoom فارغًا. للتصغير، أبق مفتاح Alt (في Windows) أو مفتاح Option (في Mac OS) مضغوطًا وانقر فوق المنطقة التي تريد تصغيرها. كل نقرة تُصغّر العرض.
وانقر فوق المنطقة التي تريد تكبيرها. كل نقرة تُكبّر العرض إلى النسبة مسبقة الضبط التالية، مع توسيط العرض حول النقطة التي تنقرها. عند الحد الأقصى للتكبير، يظهر مركز الأداة Zoom فارغًا. للتصغير، أبق مفتاح Alt (في Windows) أو مفتاح Option (في Mac OS) مضغوطًا وانقر فوق المنطقة التي تريد تصغيرها. كل نقرة تُصغّر العرض. - للتكبير إلى النسبة مسبقة الضبط التالية، قم بتنشيط النافذة التي تريد عرضها واختر View > Zoom In. لتصغير العرض إلى النسبة مسبقة الضبط السابقة، اختر View > Zoom Out.
- لضبط مستوى تكبير معين، اكتب أو اختر Zoom Level في المربع Zoom Level في شريط التطبيق.
في نظام التشغيل Mac OS، يمكنك عرض النسبة المئوية للتكبير في شريط الحالة عن طريق إخفاء شريط التطبيق (Window > Application Bar). في نظام التشغيل Windows، لا يمكن إخفاء شريط التطبيق.
- للتكبير أو للتصغير، اضغط مفتاح Alt (في Windows) أو مفتاح Option (في Mac OS) أثناء استخدام عجلة التمرير في الماوس أو أداة الاستشعار.
- للتكبير بالسحب، حدد الأداة Zoom واسحب حول المنطقة التي تريد تكبيرها.
استخدام التكبير المضخم
يوفر التكبير المضخم طريقة سريعة للتمرير خلال صفحات المستند. باستخدام اليد الساحبة، يمكنك استخدام التكبير أو التصغير والتمرير خلال المستند بكامله. تفيد هذه العملية تحديدًا في المستندات الطويلة.
يجب أن تكون في وضع العرض Layout لاستخدام التكبير المضخم.
-
انقر فوق أداة Hand
 .
.
لتنشيط اليد الساحبة، يمكنك أيضًا إبقاء مفتاح المسافة مضغوطًا أو ابقاء مفتاح Alt/Optoin مضغوطًا في وضع النص.
-
واليد الساحبة نشطة، انقر مع الضغط باستمرار على زر الماوس.
يتم تصغير المستند بحيث يمكنك أن ترى حيزًا أكبر. يشير مربع أحمر إلى منطقة العرض.
-
وزر الماوس لا يزال مضغوطًا، اسحب المربع الأحمر للتمرير خلال صفحات المستند. اضغط مفاتيح الأسهم أو استخدم عجلة الماوس لتغيير حجم المربع الأحمر.
-
حرر زر الماوس لتكبير المنطقة الجديدة من المستند.
تعود نافذة المستند إلى نسبة التكبير الأصلية أو إلى حجم المربع الأحمر.
التكبير إلى الحجم الحقيقي
- انقر نقرًا مزدوجًا فوق الأداة Zoom.
- اختر View > Actual Size.
- اكتب أو اختر مستوى تكبير 100% في المربع Zoom Level في شريط التطبيق.
ضبط العرض
ركز على المنطقة المرغوب فيها بالمستند بملاءمة الصفحات ومربعات الحيز داخل النافذة النشطة وبتمرير العرض.
قم بملاءمة الصفحة، أو الحيز، أو لوحة اللصق داخل النافذة النشطة.
- اختر View > Fit Page In Window.
- اختر View > Fit Spread In Window.
- اختر View > Entire Pasteboard.
تمرير العرض
يمكنك بسهولة ضبط الدرجة التي يتم عندها توسيط الصفحات أو الكائنات في نافذة المستند. تفيد تلك الأساليب أيضًا في التصفح بين الصفحات.
-
قم بأي من الأمور التالية:
حدد الأداة Hand
 من لوحة Tools، ثم انقر واسحب في نافذة المستند. يؤدي إبقاء مفتاح Alt (في Windows) أو مفتاح Option (في Mac OS) مضغوطًا مع الضغط على مفتاح المسافة إلى تنشيط أداة Hand مؤقتًا.
من لوحة Tools، ثم انقر واسحب في نافذة المستند. يؤدي إبقاء مفتاح Alt (في Windows) أو مفتاح Option (في Mac OS) مضغوطًا مع الضغط على مفتاح المسافة إلى تنشيط أداة Hand مؤقتًا.انقر فوق شريط التمرير الأفقي أو الرأسي أو اسحب مربع التمرير.
اضغط مفتاح صفحة لأعلى Page Up أو صفحة لأسفل Page Down.
استخدم عجلة الماوس أو أداة الاستشعار للتمرير إلى الأعلى أو الأسفل. للتوجه يمينًا أو يسارًا، اضغط مفتاح Ctrl (في Windows) أو مفتاح Command (في Mac OS) أثناء استخدام عجلة الماوس أو أداة الاستشعار.
قلب الصفحات
يُسهّل InDesign الانتقال من صفحة إلى أخرى في المستندات. على سبيل المثال، تمامًا كمعظم مستعرضات الإنترنت التي توفر أزرارًا للانتقال إلى الأمام والرجوع إلى الخلف لتصفح الصفحات التي قمت بزيارتها، فإن InDesign يتتبع ترتيب زيارتك للصفحات في المستندات.
-
قم بأي من الأمور التالية:
- للتنقل خلال الصفحات بالترتيب الذي عرضتها به أثناء الجلسة الحالية، اختر Layout >Go Back أو Go Forward.
- للانتقال إلى الصفحة التالية أو السابقة، انقر فوق الزر Next Page
 أو الزر Previous Page
أو الزر Previous Page  في أسفل نافذة المستند، أو اختر Next Page أو Previous Page.
في أسفل نافذة المستند، أو اختر Next Page أو Previous Page.
ملاحظة:عناصر تحكم التنقل حساسة للربط على الجانب الأيمن أو الأيسر. إذا كان المستند للقراءة من اليمين إلى اليسار، على سبيل المثال،
 يصبح الزر Next Page و
يصبح الزر Next Page و يصبح زر Previous Page.
يصبح زر Previous Page.للانتقال إلى الصفحة الأولى أو الأخيرة، انقر فوق الزر First Spread
 أو الزر Last Spread
أو الزر Last Spread  في أسفل نافذة المستند، أو اختر Layout > First Page أو Last Page.
في أسفل نافذة المستند، أو اختر Layout > First Page أو Last Page.للانتقال إلى صفحة معينة، اختر Layout > Go To Page، وحدد رقم الصفحة، وانقر OK. أو انقر فوق السهم المتجه للأسفل على يمين مربع الصفحات، ثم اختر صفحة.

اختر صفحة من مربع الصفحات للانتقال إلى صفحة معينة 
اختر صفحة من مربع الصفحات للانتقال إلى صفحة معينة - للانتقال إلى صفحة رئيسية، انقر فوق زر الصفحة في أسفل يسار نافذة المستند. اكتب الحروف الأولي من اسم الصفحة الرئيسية، واضغط على مفتاح الإدخال (Windows) أو مفتاح الرجوع (Mac OS). أو، في لوحة Pages، انقر نقرًا مزدوجًا فوق أيقونة صفحة رئيسية.
العمل مع النوافذ الإضافية
يمكنك فتح نوافذ إضافية لنفس المستند أو لمستندات InDesign أخرى. باستخدام النوافذ الإضافية، يمكنك مقارنة مربعات حيز مختلفة في وقت واحد، خاصة مربعات الحيز غير المتقاربة. يمكنك أيضًا عرض مستويات تكبير مختلفة لنفس الصفحة، بحيث يمكنك العمل عن قرب على التفاصيل مع مشاهدة كيف تؤثر التغييرات على المخطط ككل. بالإضافة إلى ذلك، يمكنك عرض صفحة رئيسية في نافذة، والصفحات المبنية عليها في نافذة أخرى، لترى كيف تؤثر الصفحة الأساسية على الأجزاء المختلفة من المستند.
عند إعادة فتح المستند، تظهر آخر نافذة تم استخدامها فقط.
- لإنشاء نافذة جديدة لنفس المستند، اختر Window > Arrange > New Window.
- لترتيب النوافذ بشكل متتالٍ أو تجانبي، اختر Window > Arrange > Cascade لترتيب كل النوافذ في صف متراصٍ، مع إزاحة كل نافذة قليلاً عن الأخرى. أو اختر Window > Arrange > Tile لعرض جميع النوافذ بالتساوي دون تراكب.
- لتنشيط نافذة، انقر فوق علامة تبويب النافذة أو شريط عنوانها. أو اختر اسم العرض من القائمة Window. يتم ترقيم نوافذ المستند بالترتيب الذي تم إنشاؤها به.
- لإغلاق كل النوافذ للمستند النشط، اضغط المفاتيح Shift+Ctrl+W (في Windows) أو مفاتيح Shift+Command+W (في Mac OS).
- لإغلاق كل نوافذ المستندات المفتوحة، اضغط المفاتيح Shift+Ctrl+Alt+W (في Windows) أو المفاتيح Shift+Command+Option+W (في Mac OS).
استخدام مانع التشويش لتنعيم الحواف
يقوم مانع التشويش بتنعيم الحواف المتعرجة للكتابة والصور النقطية بتنعيم تحولات الألوان بين وحدات بكسل الحافة ووحدات بكسل الخلفية. بما أن وحدات بكسل الحافة فقط هي التي تتغير، فلا يتم فقدان أي تفاصيل.
-
اختر Edit > Preferences > Display Performance (في Windows) أو InDesign > Preferences > Display Performance (في Mac OS).
-
من القائمة Adjust View Settings، اختر إعدادات العرض التي تريد تشغيل مانع التشويش لها.
يمكنك تمكين أو تعطيل مانع التشويش لكل إعدادات العرض. على سبيل المثال، يمكنك تمكين مانع التشويش لإعداد العرض High Quality وتعطيل إعداد العرض Fast.
-
حدد Enable Anti-aliasing.
كتابة مكافئة
عندما تكون إمكانيات العرض غير كافية لعرض النص بحجم صغير، يعرض InDesign النص على هيئة شريط معتم. يُسمى هذا السلوك كتابة مكافئة. أي كتابة بنفس حجم الكتابة المعيّن أو أصغر منه يتم استبدالها على الشاشة بأشكال ليست بحروف تعمل كعناصر نائبة.
-
اختر Edit > Preferences > Display Performance (في Windows) أو InDesign > Preferences > Display Performance (في Mac OS).
-
من القائمة Adjust View Settings، اختر إعداد العرض الذي تريد تغيير الإعداد Greek له.
يمكنك تعيين قيم Greek Type مختلفة لكل إعدادات العرض.
-
بالنسبة للإعداد Greek Type Below، اكتب قيمة ثم انقر OK.
للتحكم في الحصول على صور ونصوص مكافئة عند التمرير في مستند، افتح قسم Interface بمربع حوار Preferences، ثم اسحب شريط تمرير Hand Tool إلى المستوى المطلوب للأداء مقابل الجودة، ثم انقر فوق OK.
حساب القيم في اللوحات ومربعات الحوار
يمكنك تنفيذ عمليات حسابية بسيطة في أي مربع تحرير عددي. على سبيل المثال، إذا كنت تريد تحريك كائن محدد بمقدار 3 وحدات إلى اليمين باستخدام وحدات القياس الحالية، فلن تحتاج إلى حساب الموضع الأفقي الجديد - ببساطة اكتب +3 بعد القيمة الحالية في لوحة Transform.
تستخدم اللوحات نظام القياس المحدد في مربع الحوار Preferences، لكن يمكنك تحديد قيم بقياسات أخرى بدلاً منها.
-
في مربع النص الذي يقبل قيمًا عددية، قم بأحد الإجراءات التالية:
لاستبدال القيمة الحالية بالكامل بتعبير حسابي، حدد القيمة الحالية بأكملها.
لاستخدام القيمة الحالية كجزء من تعبير حسابي، انقر قبل القيمة الحالية أو بعدها.
-
اكتب تعبيرًا رياضيًا بسيطًا باستخدام عملية حسابية واحدة، مثل + (زائد)، - (ناقص)، * (ضرب)، / (قسمة)، أو % (نسبة مئوية).
على سبيل المثال، 0P0+3 أو 5مم +4.
-
اضغط مفتاح Enter أو Return لتطبيق الحساب.
في اللوحة Control واللوحة Transform، يمكنك مضاعفة الكائن المحدد وتطبيق العملية الحسابية على المضاعفة (بدلاً من الأصل). أدخل العملية الحسابية واضغط المفتاحين Alt+Enter (في Windows) أو المفتاحين Option+Return (في Mac OS).
إدخال قيم في اللوحات ومربعات الحوار
تستخدم اللوحات ومربعات الحوار وحدات القياس والزيادات المعرّفة في مربع الحوار Edit > Preferences > Units & Increments (في Windows) أو InDesign > Preferences > Units & Increments (في Mac OS). لكن، يمكنك تحديد القيم باستخدام أيٍّ من وحدات القياس المدعومة في أي وقت بتخطي إعدادات التفضيل الحالية مؤقتًا.
-
قم بأي من الأمور التالية:
اكتب قيمة في المربع، ثم اضغط مفتاح Enter أو Return.
اسحب شريط التمرير.
اسحب القرص.
انقر فوق أزرار الأسهم في اللوحة لتغيير القيمة.
انقر في المربع ثم استخدم مفاتيح الأسهم لأعلى أو لأسفل في لوحة المفاتيح لتغيير القيمة.
حدد قيمة من القائمة المرتبطة بالمربع.
عندما تُجري تغييرًا باستخدام أزرار الأسهم، أو مفاتيح الأسهم، أو القوائم المنبثقة، يُطبق InDesign التغيير على الفور.