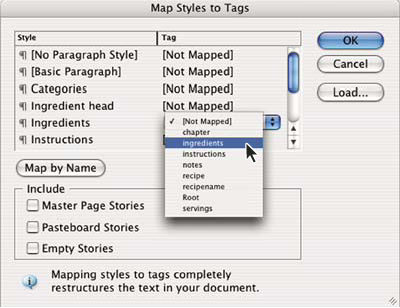Lenguaje igualitario: estamos sustituyendo el lenguaje no inclusivo a partir de la versión 17.0 de InDesign 2022 para integrar los valores fundamentales de inclusión de Adobe. Cualquier referencia a “página maestra” se reemplazará por “página principal” en nuestros artículos de ayuda en los idiomas inglés, danés, húngaro, español, italiano, brasileño, portugués y japonés.
Para obtener información e instrucciones detalladas, haga clic en los vínculos siguientes.
Crear y cargar etiquetas XML
Antes de etiquetar elementos de página, cree (o cargue) etiquetas para identificar cada tipo de contenido o elemento del documento. Puede crear etiquetas partiendo desde cero o bien puede cargarlas de otra fuente como, por ejemplo, de un documento de InDesign, documento de InCopy o un archivo DTD. Utilice uno de los métodos siguientes para crear o cargar etiquetas XML para el documento:
Cree una etiqueta con el comando Nueva etiqueta.
Cargue etiquetas de un archivo XML o de otro documento.
Importe un archivo DTD.
Importe etiquetas (y contenido) mediante el comando Importar XML.


Crear una etiqueta XML
-
Elija Ventana > Utilidades > Etiquetas para ver el panel Etiquetas.
-
Lleve a cabo una de las siguientes acciones:
Seleccione Nueva etiqueta en el menú del panel Etiquetas.
Haga clic con el botón Nueva etiqueta
 en
el panel Etiquetas.
en
el panel Etiquetas.
-
Escriba un nombre para la etiqueta. El nombre tiene que ajustarse a los estándares de XML. Si incluye un espacio o un carácter no válido en el nombre de la etiqueta, aparecerá un mensaje de alerta.
-
Seleccione un color para la etiqueta si la ha creado en el menú del panel Etiquetas. (Si la ha creado con el botón Nueva etiqueta, puede seleccionar un color con tan solo cambiar el color de la etiqueta).Nota:
Puede asignarles el mismo color a etiquetas distintas. El color que seleccione aparece cuando aplica la etiqueta a un marco y elige Ver > Estructura > Mostrar marcos etiquetados, o bien, cuando aplica la etiqueta al texto de un marco y elige Ver > Estructura > Mostrar marcadores de etiquetas. (Los colores de las etiquetas no aparecen en los archivos XML exportados).
-
Haga clic en OK.
Cargar etiquetas XML de otra fuente
Puede cargar las etiquetas de un archivo XML, de un documento de InDesign o de un documento de InCopy.
InDesign añade de forma automática etiquetas al panel Etiquetas cuando carga un archivo XML.
-
Seleccione Cargar etiquetas en el menú del panel Etiquetas.
-
Seleccione el archivo que contiene las etiquetas que desee cargar en el panel Etiquetas y, a continuación, haga clic en Abrir.
Cambiar el nombre o el color de la etiqueta
-
Haga doble clic en el nombre de una etiqueta en el panel Etiquetas o seleccione Opciones de etiqueta en el menú de este panel.
-
Cambie el nombre o el color de la etiqueta y haga clic en OK.
No se puede cambiar el nombre de las etiquetas bloqueadas. InDesign bloquea automáticamente las etiquetas especificadas en un archivo DTD cargado. Para cambiar el nombre de estas etiquetas, debe editar el archivo DTD y volver a cargarlo en el documento.
Etiquetar elementos
Antes de exportar contenido a un archivo XML, debe etiquetar el texto y otros elementos (como, por ejemplo, los marcos y las tablas) que desee exportar. También deberá etiquetar los elementos que ha creado como marcadores de posición para el contenido XML importado. Los componentes que se hayan etiquetado aparecerán como elementos en el panel Estructura.
Cree (o cargue) etiquetas para identificar cada uno de los elementos de contenido que desee exportar o importar. A continuación, etiquete el texto o los elementos de página mediante una de estas técnicas:
Etiquetado manual
Seleccione un marco o un texto y, a continuación, haga clic en una etiqueta en el panel Etiquetas o simplemente arrastre una etiqueta del panel a un marco de texto o de gráficos.
Etiquetado automático
Seleccione un marco de texto, tabla, celdas de tabla o imagen y luego haga clic en el icono Etiqueta automática del panel Etiquetas. Los elementos se etiquetan en función del valor definido en Etiquetando valores.
Asignar etiquetas a estilos
Asocie etiquetas con estilos de párrafos, de carácter, de tabla o de celda y, a continuación, aplique las etiquetas de manera automática al texto, a una tabla, a las celdas de tabla y a los párrafos a los que se les asignó esos estilos.
Al etiquetar elementos de página, tenga en cuenta lo siguiente:
Puede aplicarles las etiquetas a los artículos, así como al texto de estos. Por ejemplo, puede aplicar una etiqueta Artículo a un artículo y, a continuación, aplicar etiquetas de texto específicas como, por ejemplo, Título y Texto a los párrafos del mismo artículo.
Únicamente puede aplicar una etiqueta a un artículo. Al etiquetar un marco en un artículo enlazado, al resto de los marcos del artículo junto con el texto desbordado, se les asignará la misma etiqueta.
Únicamente puede aplicar una etiqueta a un marco de gráficos. Al etiquetar un marco de gráficos, InDesign registra una referencia en la ubicación del gráfico (en el disco).
No puede etiquetar un grupo de objetos. Para etiquetar un elemento que forma parte de un grupo, utilice la herramienta Selección directa
 para seleccionarlo.
para seleccionarlo.Cuando se etiqueta texto dentro de un elemento etiquetado (como un párrafo dentro de un artículo), aparece como un elemento secundario del elemento existente en el panel Estructura.
Se pueden etiquetar texto o imágenes de una página principal, pero solo aparecerá una instancia del elemento correspondiente en el panel Estructura, al margen de las veces que este aparezca en las páginas del documento. Sin embargo, si anula de manera manual un elemento principal y, a continuación, lo etiqueta en una página de documento, el elemento aparecerá como un elemento independiente en el panel Estructura.
No puede etiquetar una nota al pie de página.
Evite etiquetar caracteres especiales, como por ejemplo el carácter de numeración automática de página. Al exportar, InDesign se deshace de algunos caracteres especiales para cumplir con los estándares de XML. InDesign le avisará si los caracteres no se pueden codificar en XML.
Etiquetado de marcos de manera manual
Puede etiquetar marcos siguiendo uno de estos métodos.
- Arrastre una etiqueta desde el panel Etiquetas hasta un marco.
- Con una herramienta de selección, seleccione un marco y, a continuación, haga clic en una etiqueta del panel Etiquetas.
Si un marco forma parte de un grupo o está anidado en otro marco, use la herramienta Selección directa para seleccionarlo.
- Abra el menú contextual de un marco, elija Etiquetar marco y, a continuación, seleccione una etiqueta.
- Con una herramienta de selección, seleccione un marco de texto no etiquetado o un marco de gráficos, arrastre el marco al panel Estructura, suelte el botón del ratón y seleccione un nombre de etiqueta en el menú que aparece.
Etiquetado de texto manual en un marco de texto
Cuando etiquete texto dentro de un marco, el nuevo elemento aparecerá en el panel Estructura como secundario del elemento de marco en el que se encuentra el texto.
-
Compruebe que el artículo en que aparece el texto esté etiquetado. (Si no se ha etiquetado un artículo y etiqueta texto dentro de este, InDesign etiquetará automáticamente el artículo mediante la etiqueta especificada en el cuadro de diálogo Etiquetando valores).
-
Con la herramienta Texto, seleccione el texto dentro del marco de texto.
-
Haga clic en una etiqueta del panel Etiquetas.
No puede etiquetar las notas al pie.
Etiquetado automático de marcos de texto, tablas, celdas de tabla e imágenes
Si hace clic en el icono Etiqueta automática del panel Etiquetas, podrá etiquetar de manera automática un marco de texto, una tabla, celdas de tabla o una imagen. Para etiquetar el elemento, InDesign aplica una etiqueta predeterminada en el cuadro de diálogo Etiquetando valores.
-
Seleccione el marco de texto, la tabla, las celdas de tabla o la imagen que desee etiquetar.
-
En el panel Etiquetas, haga clic en el icono Etiqueta automática
 .
.
InDesign añade el nombre de la etiqueta predeterminada al panel Etiquetas cuando se hace clic en el icono Etiqueta automática.
Etiquetar texto en función de un estilo de párrafo o de carácter
Los estilos de párrafo y de carácter que asigne al texto se pueden utilizar para etiquetar párrafos y texto en XML. Por ejemplo, un estilo de párrafo denominado Rótulo se puede asociar con una etiqueta denominada NombreFigura. A continuación, mediante el comando Asignar estilos a etiquetas, puede aplicar la etiqueta NombreFigura a todo el texto del documento que tenga asignado el estilo de párrafo Pie de ilustración. Puede asignar más de un estilo a la misma etiqueta.
El comando Asignar estilos a etiquetas etiqueta el contenido de manera automática, incluyendo párrafos y caracteres que ya se han etiquetado. Por ejemplo, si un párrafo que tiene asignado el estilo Contexto se ha etiquetado con la etiqueta Texto pero, a continuación, asocia el estilo Contexto con la etiqueta Descriptivo, el párrafo se vuelve a etiquetar: se le quita la etiqueta Texto y se le asigna en su lugar la etiqueta Descriptivo. Si desea que se mantengan las etiquetas existentes, aplique las etiquetas manualmente (o utilice el comando Asignar estilos a etiquetas con sumo cuidado).
-
Elija Asignar estilos a etiquetas en el menú del panel Etiquetas.
-
Con cada estilo del documento, indique la etiqueta que desee que tenga asignada.

Cuadro de diálogo Asignar estilos a etiquetas 
Cuadro de diálogo Asignar estilos a etiquetas -
Para que los nombres de los estilos coincidan con los de las etiquetas, haga clic en Asignar por nombre. Los estilos con el mismo nombre que las etiquetas se seleccionan en el cuadro de diálogo. La opción Asignar por nombre distingue mayúsculas y minúsculas: por ejemplo, Título1 y título1 se consideran etiquetas diferentes.
-
Para usar las asignaciones de estilo en un archivo de InDesign distinto, haga clic en Cargar y seleccione el archivo.
-
Seleccione o deseleccione las opciones de Incluir:
Artículos de páginas principales
Asigna a etiquetas estilos encontrados en los marcos de texto de página principal.
Artículos de mesa de trabajo
Asigna a etiquetas estilos encontrados en los marcos de texto de la mesa de trabajo. (No seleccione esta opción si no quiere etiquetar contenido de la mesa de trabajo).
Artículos vacíos
Asigna a etiquetas estilos encontrados en marcos de texto vacíos (no seleccione esta opción si no quiere etiquetar marcos vacíos).
-
Haga clic en OK.
Las nuevas etiquetas XML se aplican por todo el documento a los estilos de párrafo y de carácter que ha especificado en el cuadro de diálogo Asignar estilos a etiquetas.
No puede etiquetar imágenes con el comando Asignar estilos a etiquetas. Para incluir imágenes en un archivo XML, tendrá que etiquetarlas manualmente.
Etiquetar texto en tablas
Cuando etiquete una tabla para XML, cree un elemento de tabla, junto con un elemento de celda por cada celda de la tabla. Los elementos de celda son elementos secundarios y se crean automáticamente.
-
Haga clic en la tabla y elija Tabla > Seleccionar > Tabla.
-
Seleccione una etiqueta para la tabla en el panel Etiquetas.
InDesign crea un elemento de celda para cada celda de la tabla (puede hacer que aparezcan en el panel Estructura). La etiqueta que se aplicará a los elementos de celda de la tabla dependerá de su configuración predeterminada de Etiqueta automática.
-
Si resulta necesario, etiquete las celdas de la tabla con una etiqueta diferente.
Por ejemplo, puede etiquetar las celdas de la primera fila con una etiqueta diferente para identificarlas como celdas de encabezado. Para aplicar etiquetas a las celdas, seleccione las celdas de tabla reales de su documento y, a continuación, elija una etiqueta (si selecciona celdas en la tabla, también seleccionará los elementos de celda correspondientes en el panel Estructura).
También puede etiquetar una tabla si la selecciona y, a continuación, hace clic en el icono Etiqueta automática en el panel Etiquetas. La etiqueta Tabla (u otra etiqueta de su elección) se aplica inmediatamente a la tabla, en función de su configuración predeterminada de Etiqueta automática.
Quitar la etiqueta de un elemento
Quite la etiqueta de un elemento para quitar su etiqueta conservando el contenido asociado.
-
Seleccione el elemento en el panel Estructura o bien el elemento de página o el texto etiquetado en el documento.
-
Haga clic en Quitar en el panel Etiquetas.
Cambiar la etiqueta de elementos
Vuelva a etiquetar un elemento para sustituir la etiqueta existente (no es necesario quitar la etiqueta primero). Use una de estas técnicas para cambiar la etiqueta de un elemento:
- Con una herramienta de selección, seleccione un marco de texto, un marco de gráficos o un elemento del panel Estructura y luego haga clic en una etiqueta diferente en el panel Etiquetas.
- Para cambiar la etiqueta de un artículo, utilice la herramienta Texto para colocar el punto de inserción en algún lugar del texto del artículo. Seleccione Cambiar en el panel Etiquetas y haga clic en una etiqueta diferente.
- Para cambiar la etiqueta de un bloque de texto, utilice la herramienta Texto para seleccionar todo el bloque de texto. Seleccione Cambiar en el panel Etiquetas y haga clic en una etiqueta diferente (si selecciona Añadir y hace clic en una etiqueta diferente, aparecerá un nuevo elemento secundario en el panel Estructura).
Indicar los valores predeterminados de Etiqueta automática
Cuando seleccione un marco de texto, tabla, celdas de tabla o una imagen y, a continuación, haga clic en el icono Etiqueta automática del panel Etiquetas, InDesign aplicará una etiqueta predeterminada al elemento que seleccione. Puede indicar estas etiquetas predeterminadas en el cuadro de diálogo Etiquetando valores.
InDesign aplica una etiqueta predeterminada cuando crea un elemento que requiere un elemento principal, pero que aún no tiene ninguno. Por ejemplo, si etiqueta texto dentro de un marco de texto pero el propio marco no tiene etiqueta, InDesign asigna al marco una etiqueta en función del valor definido en Etiquetado de valores. La posibilidad de asignar etiquetas predeterminadas ayuda a InDesign a mantener la estructura correcta de XML.
-
Elija Etiquetado valores en el menú del panel Etiquetas.
-
Seleccione una etiqueta predeterminada para los marcos de texto, tablas, celdas de tabla e imágenes.Nota:
Si la etiqueta que necesita no aparece en la lista, puede elegir Nueva etiqueta en el menú y crearla.
Mostrar u ocultar marcadores de etiquetas y marcos etiquetados
Los marcadores de etiqueta son corchetes que aparecen en la página alrededor del texto que se ha etiquetado. Muestre los marcadores de etiqueta para ver en qué lugar se han etiquetado los títulos, encabezados y otro texto en una página. Los marcos etiquetados indican en qué lugar se han etiquetado elementos como marcos, tablas e imágenes. El color asignado a una etiqueta en el panel Etiquetas determina el color de los marcadores de etiqueta y de los marcos etiquetados. Los marcadores de etiqueta y los marcos etiquetados solo aparecen en la vista normal.


-
Lleve a cabo cualquiera de las siguientes acciones:
Para mostrar los marcos etiquetados con codificación de color, elija Ver > Estructura > Mostrar marcos etiquetados.
Para ocultar el código de colores de los marcos etiquetados, elija Ver > Estructura > Ocultar marcos etiquetados.
Para mostrar el texto etiquetado entre corchetes de colores, elija Ver > Estructura > Mostrar marcadores de etiquetas.
Para ocultar el texto etiquetado entre corchetes de colores, elija Ver > Estructura > Ocultar marcadores de etiquetas.
Para minimizar el riesgo de eliminar un marcador de etiquetas por error, edite el texto etiquetado en el Editor de artículos, donde los marcadores de etiquetas son más visibles.
Eliminar etiquetas
- Para
eliminar una etiqueta del panel Etiquetas, arrástrela hasta el icono Eliminar
 de
la parte inferior del panel. Si se ha aplicado la etiqueta al contenido,
aparecerá un mensaje de alerta. Seleccione otra etiqueta para reemplazar la eliminada
y haga clic en OK.
de
la parte inferior del panel. Si se ha aplicado la etiqueta al contenido,
aparecerá un mensaje de alerta. Seleccione otra etiqueta para reemplazar la eliminada
y haga clic en OK. - Para eliminar todas las etiquetas no usadas, elija Seleccionar todas las etiquetas no usadas en el menú del panel Etiquetas y, a continuación, haga clic en el icono Eliminar situado en la parte inferior del panel.
Las etiquetas que se han cargado con un archivo DTD no pueden eliminarse hasta que se elimine el archivo DTD.