Bent u het juiste artikel aan het lezen?
Dit artikel verwijst naar Digital Publishing Suite. Zie Pushmeldingen verzenden voor het artikel voor AEM Mobile.
|
Bent u het juiste artikel aan het lezen? Dit artikel verwijst naar Digital Publishing Suite. Zie Pushmeldingen verzenden voor het artikel voor AEM Mobile. |
Met pushmeldingen kunt u de gebruiker laten weten dat er een nieuwe uitgave beschikbaar is. Daarnaast kunt u met een pushmelding het op de achtergrond downloaden van het nieuwe folio activeren als de app wordt uitgevoerd op een apparaat met iOS 8 of later, of als de app is ingeschakeld voor iOS Newsstand. Dit wordt een pushmelding voor achtergronddownloads genoemd.
De standaardfunctie voor pushmeldingen biedt nu de mogelijkheid voor het verzenden van tekstberichten, zoals verderop in dit artikel wordt beschreven. Dit wordt een tekstmelding genoemd.
De functie voor pushmeldingen is alleen beschikbaar voor apps voor meerdere folio's, niet voor apps voor één folio. Gebruikers moeten akkoord gaan met het ontvangen van pushmeldingen om achtergronddownloads of tekstmeldingen te kunnen ontvangen.
De pushmelding werkt op verschillende manieren voor Newsstand- en niet-Newsstand-apps:
Niet-Newsstand-apps
Wanneer de uitgever een pushmelding voor een nieuw folio verzendt, kan het folio op de achtergrond worden gedownload als gebruikers pushmeldingen hebben ingeschakeld en een apparaat met iOS 8 of hoger gebruiken. Op elk iOS-apparaat zien gebruikers op het pictogram van de app de rode badge die aangeeft voor hoeveel nieuwe folio's pushmeldingen zijn verzonden. De badge wordt gewist wanneer de gebruiker de app opent.


Newsstand-apps
Het gerichte folio wordt op de achtergrond gedownload voor gemachtigde klanten die pushmeldingen toestaan. Wanneer de uitgever een pushmelding verzendt, wordt een blauwe stip onder de appomslag in Newsstand weergegeven tot de abonnee de app opent. Voor zowel abonnees als niet-abonnees wordt de omslagafbeelding bijgewerkt om de nieuwste folio-omslag weer te geven. Voor Newsstand-apps zijn pushmeldingen vereist.
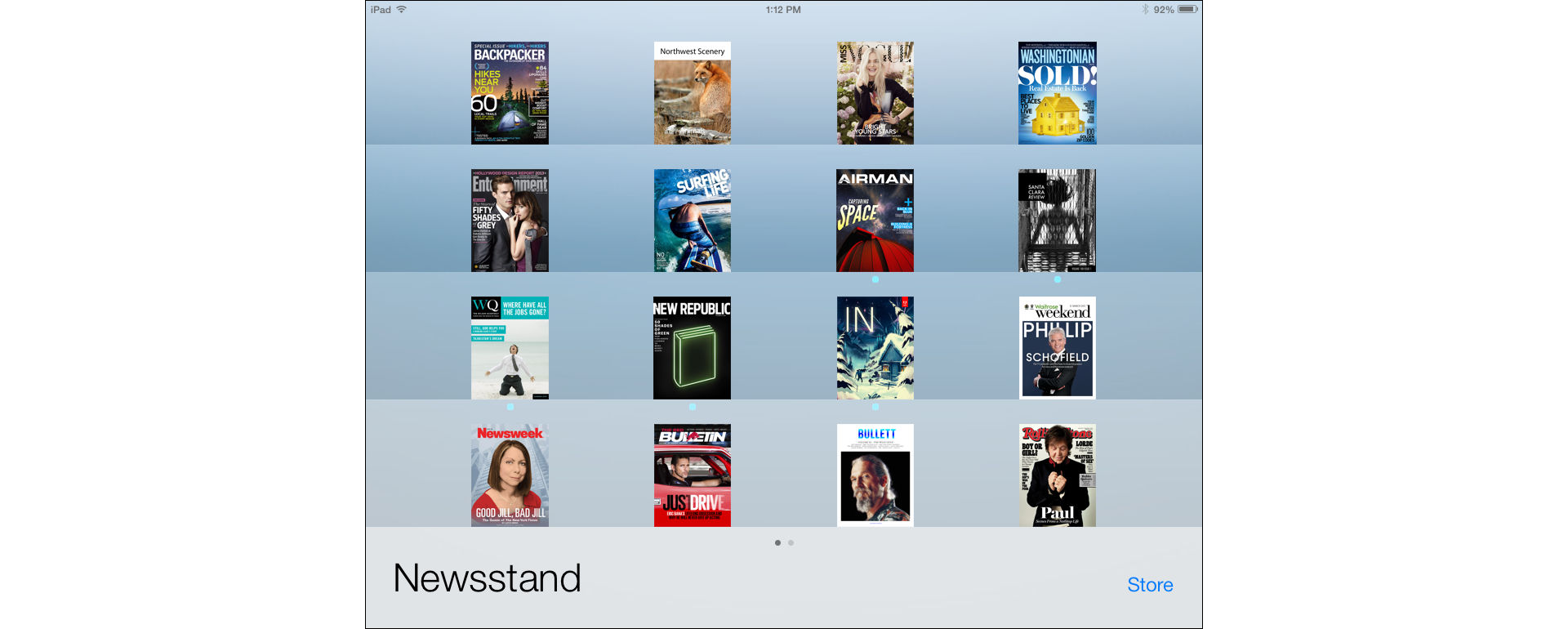
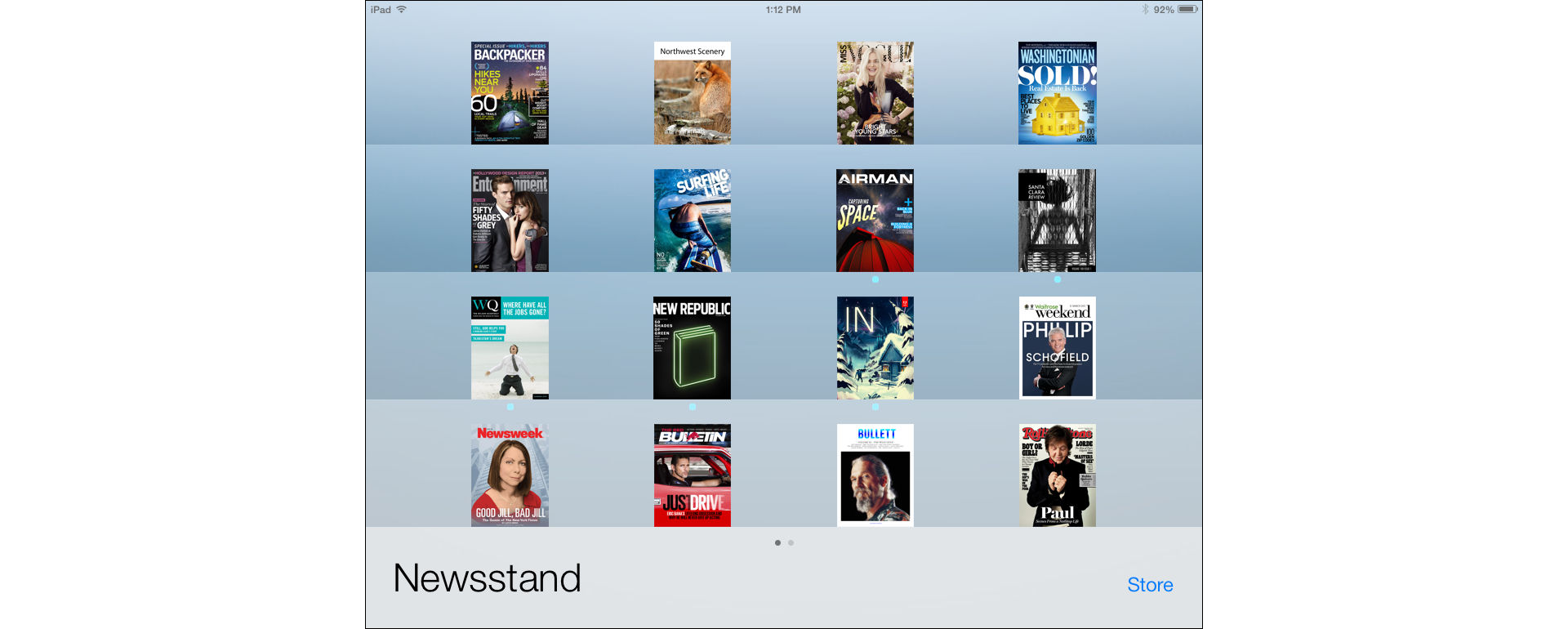
Raadpleeg de iPad Publishing Companion Guide PDF (Engelstalig) voor meer informatie over de certificaten voor pushmeldingen die door Apple worden vereist.
Certificaten en wachtwoorden voor pushmeldingen kunt u opgeven met de service Push Notifications in het DPS-dashboard.
Gebruik DPS App Builder om aan te geven dat uw app is ingeschakeld voor pushmeldingen en of u de pushservice van Adobe of van een derde partij gebruikt. Gebruik de service Push Notifications om uw push-certificaten en -wachtwoorden op te geven. Pushcertificaten worden opgeslagen op een server, niet in de app zelf.
Wanneer pushcertificaten zijn verlopen, of binnen 30 dagen verlopen, wordt een waarschuwing weergegeven wanneer u zich aanmeldt bij de service Push Notifications.
Upload alle productie- en ontwikkelingscertificaten afzonderlijk en niet in een bestand met meerdere pushcertificaten. Als u een bestand met meerdere certificaten uploadt, wordt slechts één van de certificaten gedetecteerd.
Maak in DPS App Builder een app met het juiste toepassingsaccount en schakel pushmeldingen in. Zorg dat u de site Apple iOS Developer gebruikt om uw app-id in te schakelen voor pushmeldingen en de pushcertificaten te maken.
Meld u aan bij het DPS-dashboard met het account met de toepassingsrol.
Klik op Notifications.
Klik in het venster Notifications op de tab Certificates.


Als u certificaten wilt opgeven, klikt u op het tandwielpictogram en geeft u de .p12-pushcertificaatbestanden en -wachtwoorden op.


U kunt de knop Notify in Folio Producer gebruiken om een pushmelding te verzenden. Als u op Notify klikt, wordt de service Push Notifications gestart.
Gebruik de optie Notifications om pushmeldingen te verzenden. U kunt een pushmelding inplannen zodat de melding wordt geactiveerd op een tijdstip dat u opgeeft. Deze functie is vooral handig in combinatie met de optie voor het inplannen van een te publiceren folio.
Meld u aan bij het DPS-dashboard (https://digitalpublishing.acrobat.com) met het account met de toepassingsrol.
Klik op Notifications.
Klik in het venster Notification op het pluspictogram en selecteer Background Download.


Selecteer een folio en klik op Next. Het geselecteerde folio kan op de achtergrond worden gedownload.


Geef de volgende opties op:


Klik op Send om de pushmelding te verzenden of in te plannen.
De ingeplande pushmelding wordt weergegeven in het venster Notifications. U kunt de ingeplande pushmelding selecteren en annuleren als het ingeplande tijdstip nog niet is bereikt.
Als u folio-uitvoeringen instelt, hoeft u niet voor elke uitvoering een afzonderlijke pushmelding te verzenden. U kunt gewoon één pushmelding verzenden voor een van de uitvoeringen.
Door aangepaste tekstberichten te verzenden, kunt u terugkerende lezers en abonnees met iOS-apparaten aanmoedigen door de lezers te informeren over nieuwe inhoud in uw app met meerdere folio's. Tekstmeldingen kunnen worden gebruikt voor elke viewerversie, maar bepaalde opties zijn alleen beschikbaar voor apps van v30 of v31 of hogere versies.
Meld u aan bij het DPS-dashboard (https://digitalpublishing.acrobat.com) met de Adobe ID met de benodigde Application-rol.
Klik op Notifications.
Klik op het pluspictogram en kies Text Notifications.


Wijzig de volgende instellingen en klik op Volgende.


Geef op wat er gebeurt als de lezer op de tekstmelding tikt.
Launch the app Wanneer de gebruiker op de tekstmelding tikt, wordt de app in de huidige leespositie gestart.
Voor een app van v30 of hoger kunt u de volgende opties gebruiken:
Launch the app and go to library Wanneer een gebruiker op de tekstmelding tikt, wordt de app gestart en wordt de bibliotheek weergegeven.
Launch the app and go to a custom slot Wanneer een gebruiker op de tekstmelding tikt, wordt de app gestart en wordt de webweergave getoond van de aangepaste winkel of de aangepaste sleuf die u hebt opgegeven.
Go to a link Wanneer een gebruiker op de tekstmelding tikt, wordt de webpagina weergeven voor de URL die u hebt opgegeven.
Voor een app van v31 of hoger kunt u de volgende optie gebruiken:
Launch the app and go to an article within a folio Wanneer een gebruiker op de tekstmelding tikt, wordt het artikel in het folio dat u hebt opgegeven, geopend zodra de app wordt gestart. Als uw app folio's voor de iPad en iPhone bevat, zijn er afzonderlijke pop-upmenu's beschikbaar voor elk apparaattype. Als u folio-uitvoeringen instelt, moet u ervoor zorgen de namen van artikelen voor de verschillende folio's gelijk zijn.


Typ het bericht voor de tekstmelding die u naar gebruikers wilt verzenden en tik op Next.
Geef de volgende opties op:


Application Type
Selecteer of u de melding wilt verzenden naar een test-app (Development) of de live-app (Distribution).
Target Audience
Geef het doelpubliek van de tekstberichten op. U kunt bijvoorbeeld iPhone selecteren om het tekstbericht alleen te verzenden naar klanten die de iPhone-versie van uw app hebben gedownload.
U kunt het tekstbericht ook verzenden naar gebruikers die de app al meer dan 30 dagen niet hebben gebruikt.
Als u een SiteCatalyst-analyseaccount hebt, kunt u informatie over een subgroep met klanten verzamelen in een CSV-bestand. U kunt dit CSV-bestand vervolgens opgeven wanneer u uw tekstgebaseerde pushmelding verzendt. Zie Segmented Push Notifications (Engelstalig) in DPS Developer Center voor meer informatie.
Tijd van melding
Als u een tekstbericht wilt inplannen voor verzending op een later tijdstip, selecteert u Custom en kiest u een datum en tijd via het kalenderpictogram. U kunt ook de tekst bewerken om de datum en tijd te wijzigen.
Klik op Send om de tekstberichten te verzenden of het ingeplande tekstmelding naar de wachtrij te verzenden.




Tekstmeldingen worden weergegeven op elk iOS-apparaat waarop de app is geïnstalleerd en de gebruiker zich heeft aangemeld voor het ontvangen van pushmeldingen.
HTTP 417-statusbericht
Als u bij het verzenden van een pushmelding een HTTP 417-statusbericht ontvangt, betekent dit dat er geen SSL-verbinding met Apple APNS tot stand kan worden gebracht met het certificaat van de pushmelding. Controleer of het certificaat van de pushmelding geldig en niet verlopen is.
Als u een aangepaste viewer-app maakt met de DPS App Builder, kunt u de pushmeldingenserver van Adobe gebruiken, maar u kunt ook uw eigen pushmeldingenserver opgeven.
Er zijn veel verschillende opties beschikbaar voor het maken van een pushmeldingenserver van andere bedrijven. Bedenk tijdens het instellen van uw server dat de viewer de volgende informatie verzendt:
newsstandEnabled => 0 (this is ‘8’ when newsstand is enabled) badgeEnabled => 1 token => <device specific token> soundEnabled => 2 devId => <device_specific guid> alertEnabled => 4 targetDimension => <device specific string>
U kunt naast deze standaardeigenschappen ook aanvullende eigenschappen instellen. Als u bijvoorbeeld dezelfde pushserver gebruikt voor meerdere toepassingen, geeft u tijdens het instellen van de server een extra naam/waarde-eigenschap op (bijvoorbeeld ''app => fietsen''). In de DPS App Builder geeft u deze extra eigenschappen op in het veld Custom Push Parameters van het deelvenster Provisioning.