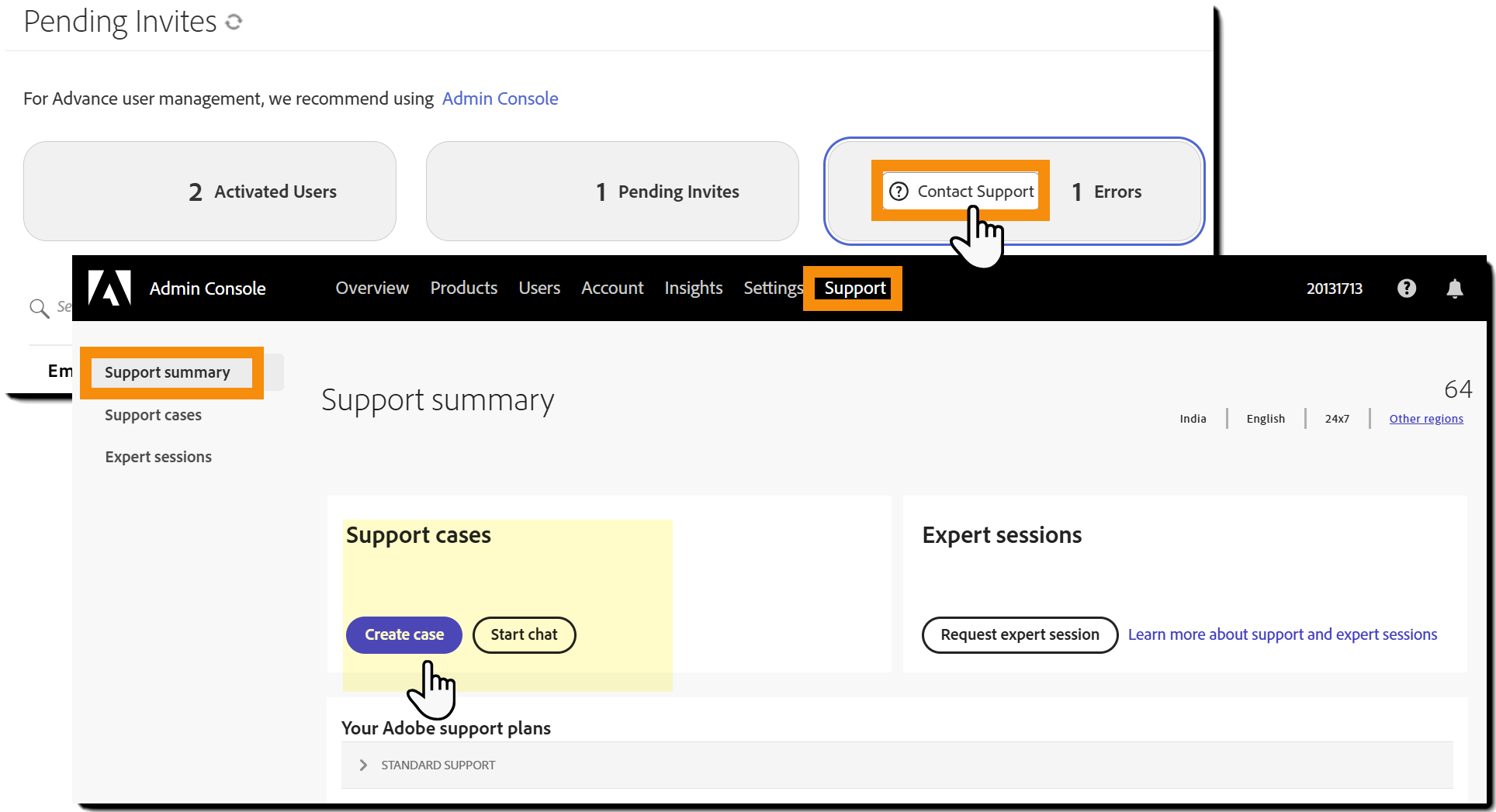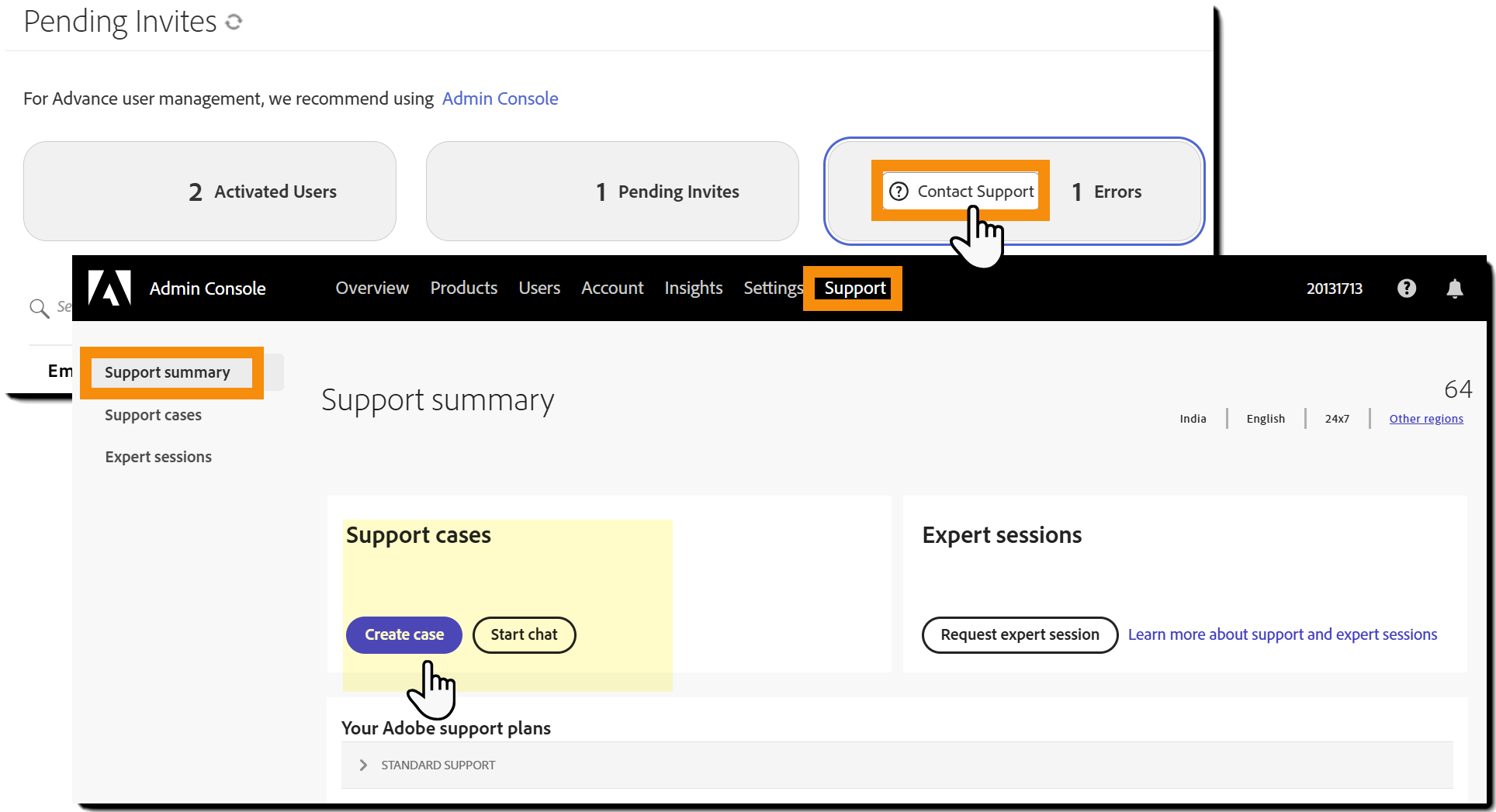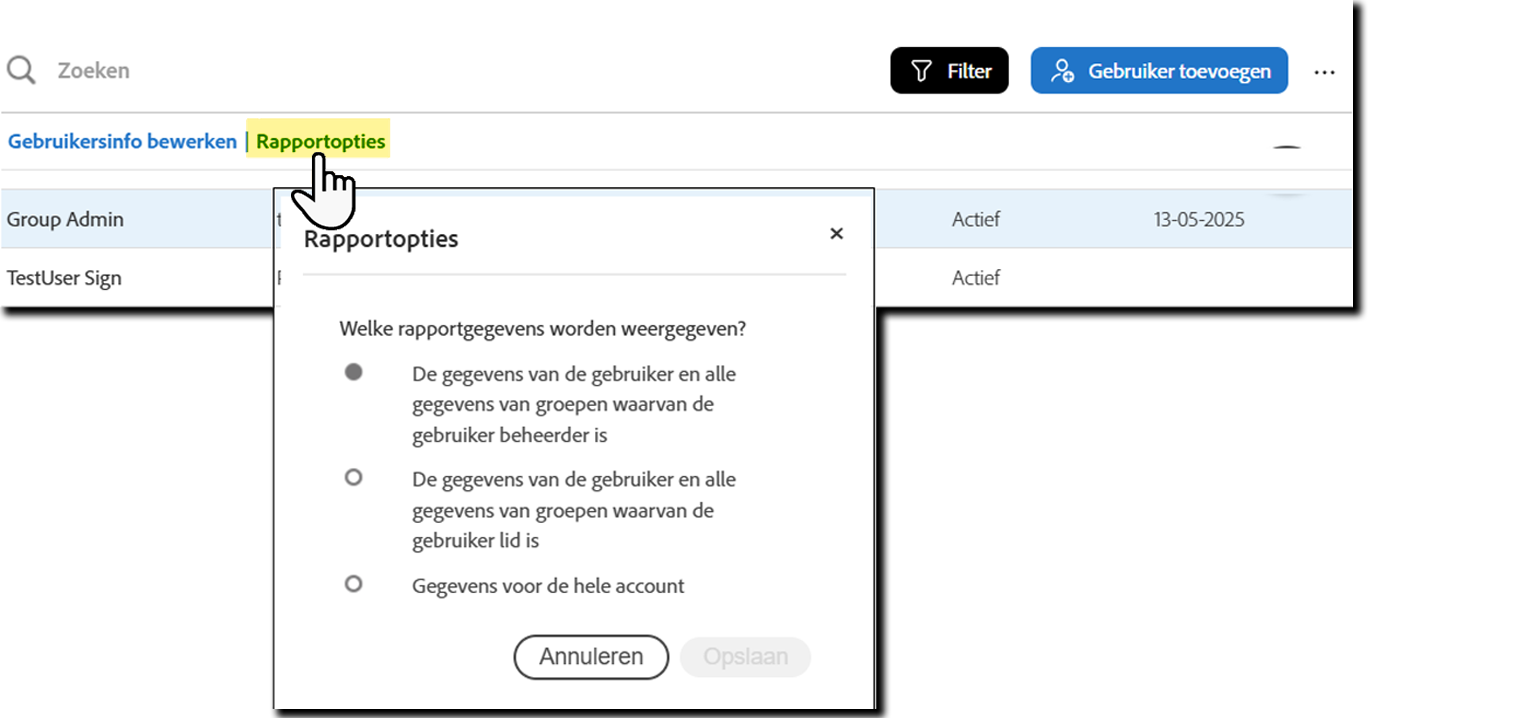Gebruikers toevoegen, hun profielen bewerken en hun huidige status bekijken.
Gebruik de pagina Gebruikers om de gebruikers te bekijken en te beheren die toegang hebben tot Acrobat Sign. Als beheerder kunt u gebruikers toevoegen, hun profielen bijwerken en hun huidige toegangsstatus controleren - allemaal op één plaats.
Wat u kunt doen op de pagina Gebruikers
U hebt verschillende opties voor het beheren van uw gebruikerslijst:
- Zoeken naar gebruikers op naam, e-mailadres of groep
- Filter de lijst op gebruikersstatus (actief, inactief, beheerders, enz.)
- Gebruikers toevoegen aan uw account
- Exporteer de gebruikerslijst voor rapportage of back-ups
- Gebruikersprofielen bewerken en machtigingen bijwerken
- Maak bulkbewerkingen voor meerdere gebruikers tegelijk
- Status van rechten bekijken om te zien wie toegang heeft
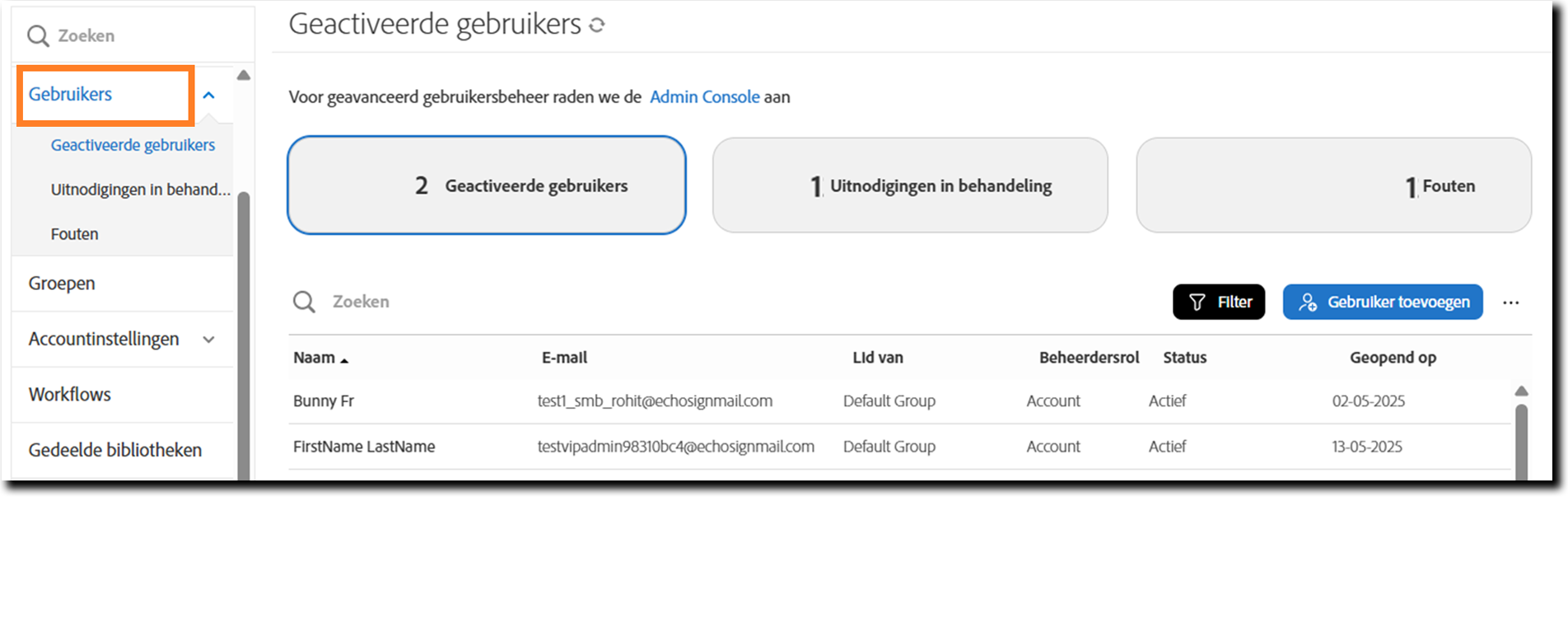
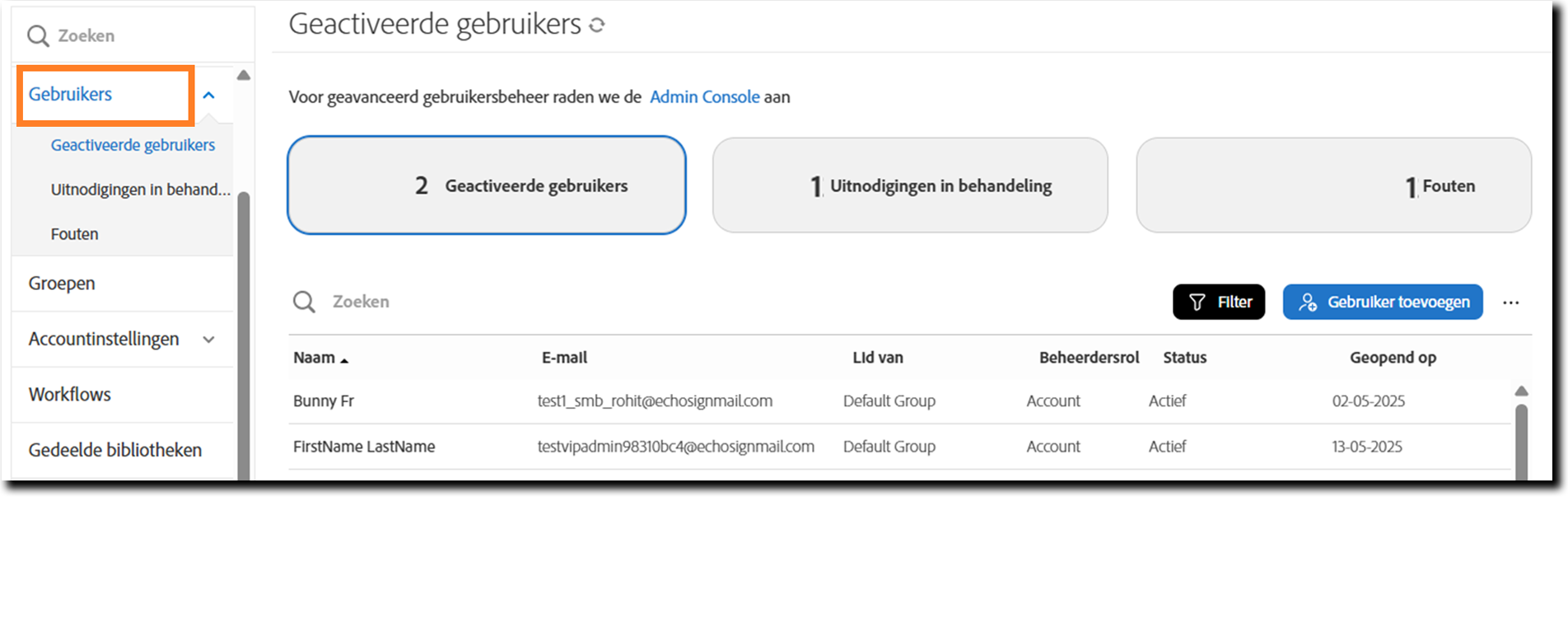
Configuratie
Beschikbaarheid:
- Acrobat Standard en Acrobat Pro: niet ondersteund
- Acrobat Sign Solutions: ondersteund. Alleen accounts die gebruikers beheren via de Adobe Admin Console.
- Acrobat Sign voor Government: niet ondersteund
Configuratiebereik:
- Acrobat Sign Solutions-accounts zijn standaard ingeschakeld en kunnen niet worden uitgeschakeld of teruggezet naar de klassieke pagina.
- Acrobat Standard- en Acrobat Pro-accounts hebben geen toegang tot meervoudig gebruikersbeheer binnen de Acrobat Sign-applicatie.
- Acrobat Sign voor Government-accounts beheren het gebruikersprovisioning via het Okta-systeem.
De moderne pagina Gebruikers is momenteel alleen beschikbaar voor accounts met VIP-licentie.
Accounts met ETLA-licentie gebruiken nog steeds de klassieke gebruikersbeheerervaring. De moderne versie is in de toekomst beschikbaar voor ETLA-accounts.
Informatie over gebruikersprovisioning
Gebruikersprovisioning en -rechten worden beheerd via de Admin Console. Voor elke actie die in de Admin Console moet worden voltooid, wordt de betreffende Admin Console-pagina in een nieuw tabblad geopend.
U hebt snel toegang tot de Admin Console van uw account via de koppeling boven aan de pagina Gebruikers. Hiermee gaat u naar het overzicht van Admin Console voor uw organisatie.


Beheerders kunnen zich aanmelden bij de Adobe Admin Console om gebruikers toevoegen. Als u bent aangemeld, gaat u naar de Acrobat Sign-productpagina > Document Cloud > Acrobat Sign > Productprofiel > Gebruiker toevoegen.
De gebruikersweergave begrijpen
Met drie knoppen boven aan de pagina Gebruikers kunt u schakelen tussen verschillende gebruikersweergaven. Elke weergave toont een andere set gebruikers en biedt specifieke acties voor beheerders.
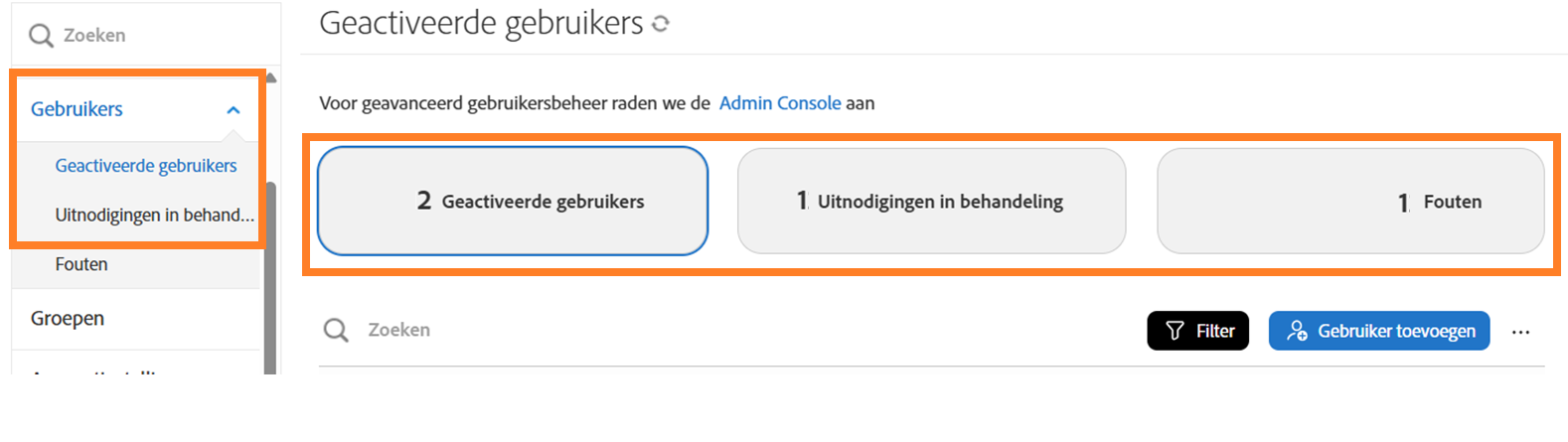
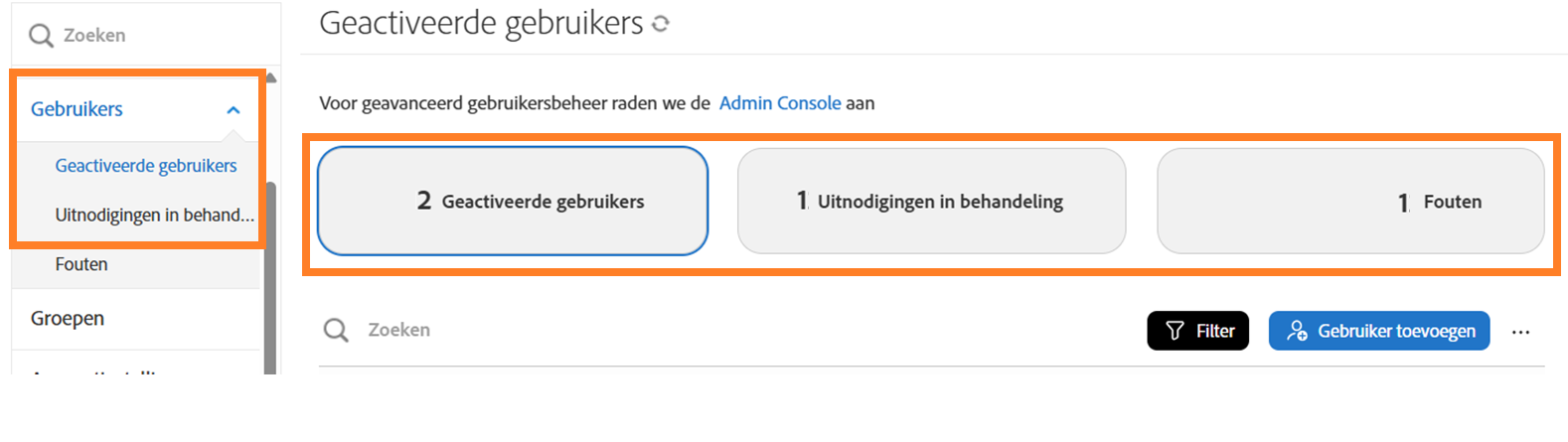
Geactiveerde gebruikers
Deze weergave toont alle actieve gebruikers, inclusief gebruikers die momenteel inactief of gearchiveerd zijn (maar die eerder actief waren).
Vanuit het venster Geactiveerde gebruikers kunt u het volgende doen:
- Nieuwe gebruikers toevoegen
- De volledige gebruikerslijst exporteren
- Individuele gebruikersprofielen en machtigingen bewerken
- Meerdere gebruikers in bulk bewerken
- Zoeken op naam, e-mail of groep
- De lijst filteren op de status van de gebruiker
Uitnodigingen in behandeling
Deze weergave toont gebruikers die het instellen van hun account nog niet hebben voltooid. De gebruikers-ID's worden gemaakt, maar de accounts blijven inactief totdat de gebruiker zijn/haar e-mailadres verifieert.
In de weergave Uitnodigingen in behandeling kunt u het volgende doen:
- Zie welke gebruikers hun accounts niet hebben geactiveerd
- Een herinnerings-e-mailsjabloon openen en verzenden naar alle gebruikers in behandeling (in BCC)
Fouten
In deze weergave worden gebruikers weergegeven die tijdens het machtigingsproces een probleem zijn tegengekomen. Deze fouten verhinderen de instelling van het account.
In de weergave Fouten kunt u:
- Gebruikers met machtigingsfouten controleren
- Een rapport downloaden dat alle gebruikers met fouten en foutdetails bevat
- Een ondersteuningsaanvraag bij Adobe openen om problemen op te lossen
Zoeken naar gebruikers op naam, e-mailadres of groep
Gebruik het veld Zoeken om gebruikers in de actieve lijst te zoeken op naam, e-mailadres of groepsnaam. De zoekopdracht komt overeen met een deel van de tekst, dus als u zoekt naar lio, krijgt u resultaten zoals Calliope.
Bij het zoeken op groepsnaam wordt alleen de primaire groep van elke gebruiker gecontroleerd.


Gebruikerslijst filteren
Selecteer de knop Filter om de gebruikerslijst te verkleinen op status of rol. U kunt kiezen om het volgende te bekijken:
- Actieve gebruikers
- Gearchiveerde gebruikers
- Inactieve gebruikers
- Beheerders
- Alle gebruikers
U kunt ook bepalen hoeveel gebruikers per pagina worden weergegeven: 15, 30 of 50.
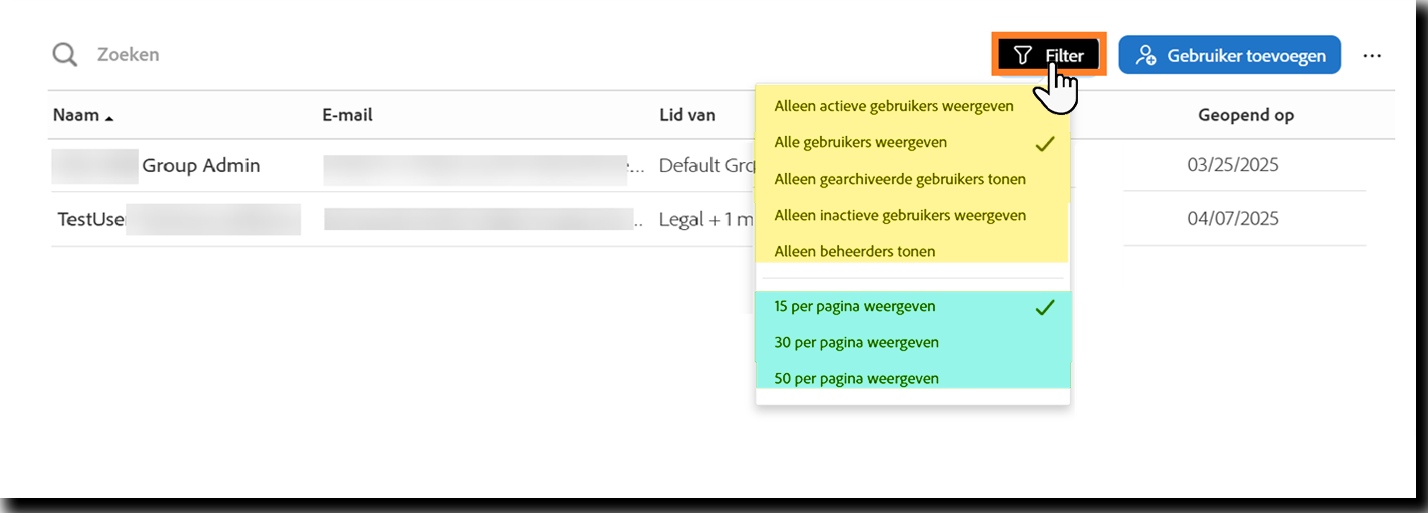
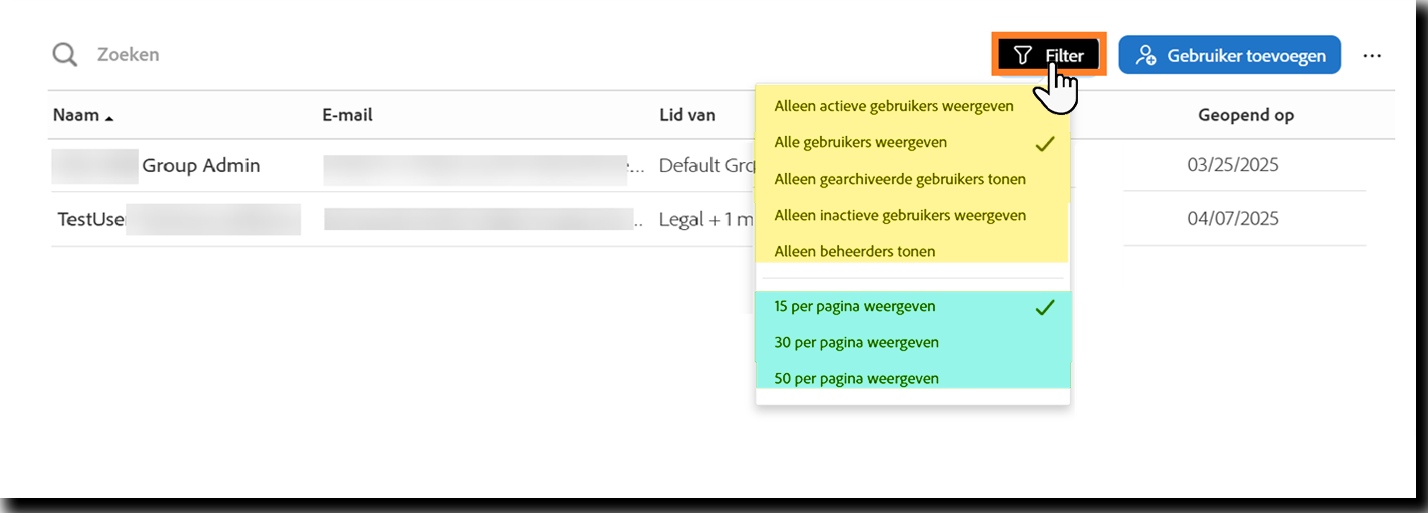
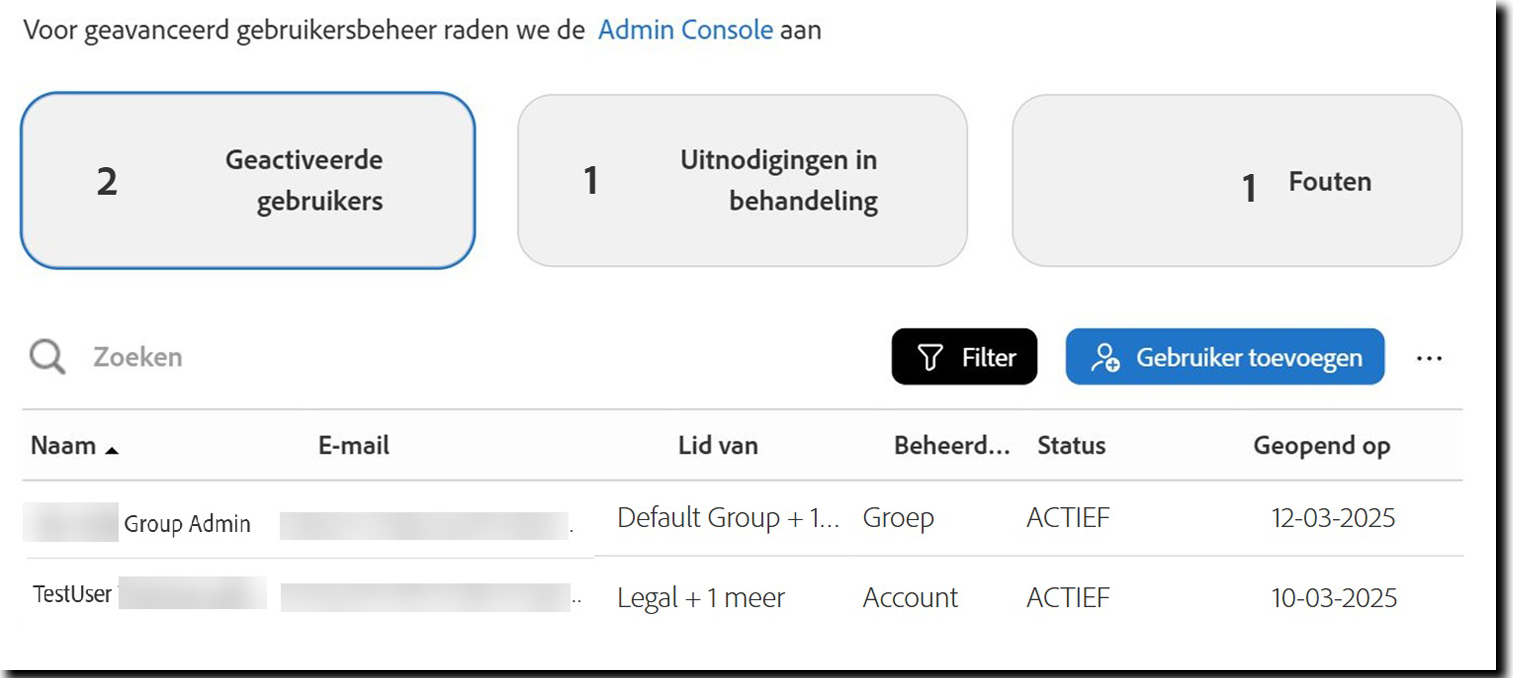
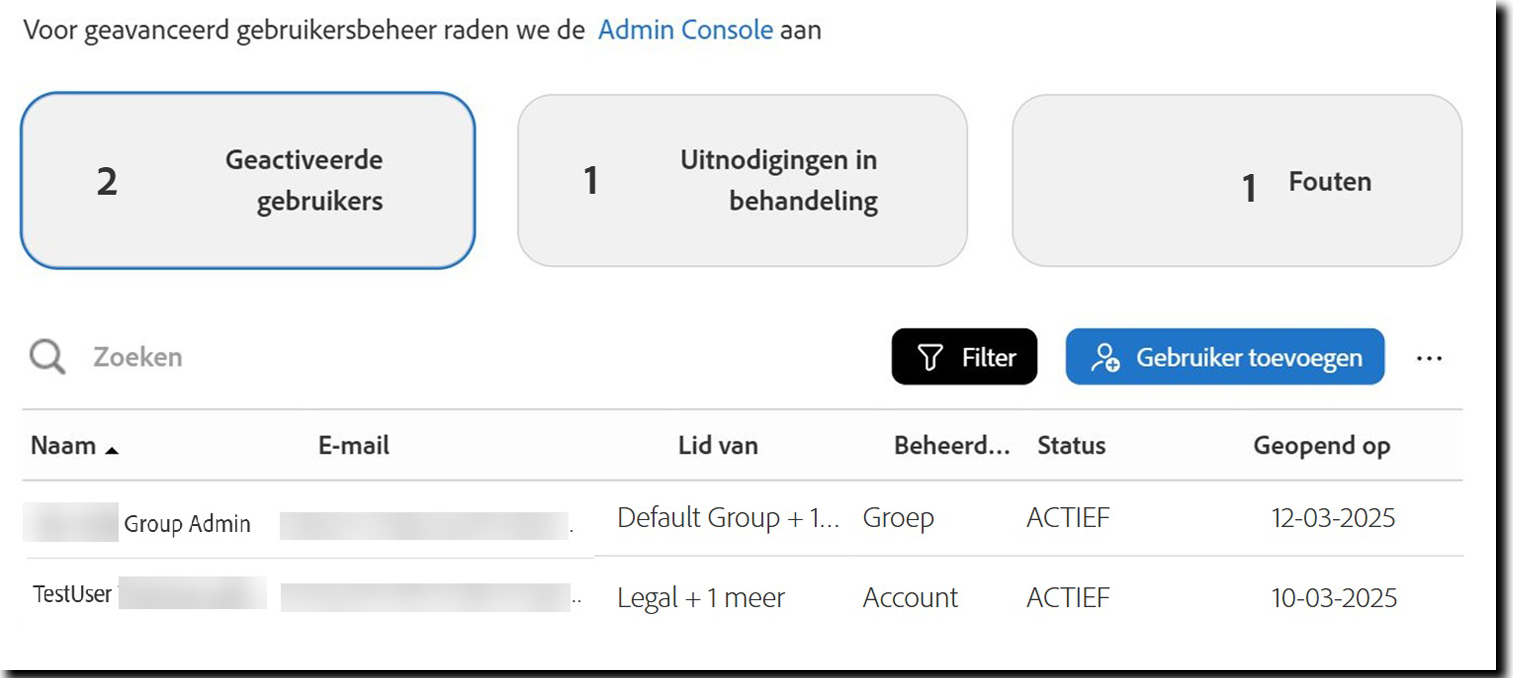
Nieuwe gebruikers toevoegen
Selecteer de knop Gebruikers toevoegenom uw Admin Console te openen op de Acrobat Sign-productpagina. Van daaruit kunt u nieuwe gebruikers aan uw account toevoegen.


Gebruikerslijst exporteren
Een lijst met alle gebruikers downloaden:
- Selecteer de drie puntjes aan de linkerkant van de knop Gebruiker toevoegen om het optiemenu uit te vouwen.
- Kies Gebruikerslijst exporteren.
Zodra het CSV-bestand is gedownload, krijgt u een melding van de bestandsbeheerder van de browser. Dit bestand bevat alle profielgegevens en status van alle gebruikers binnen het systeem.
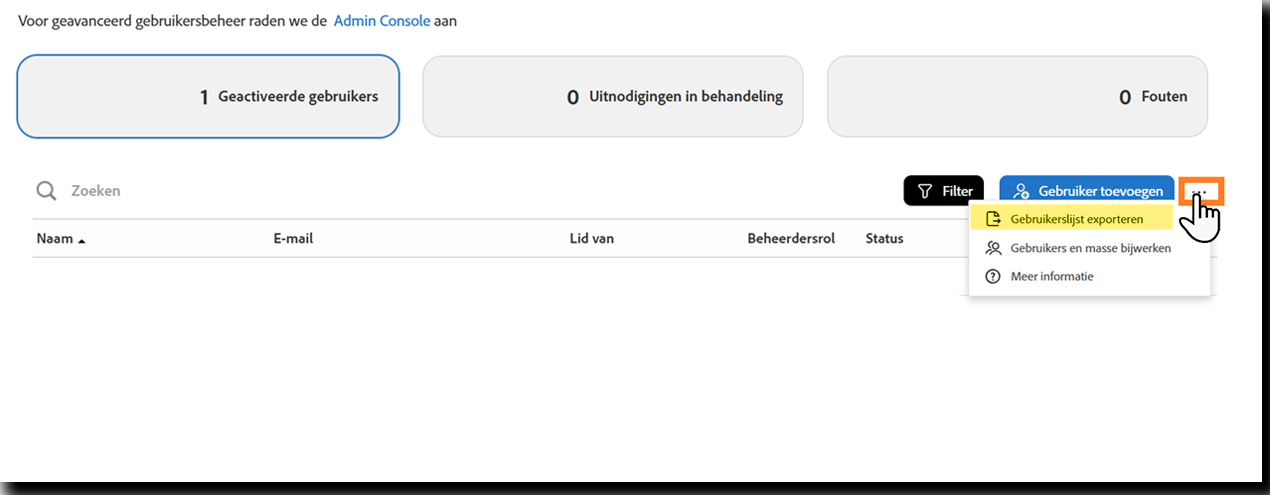
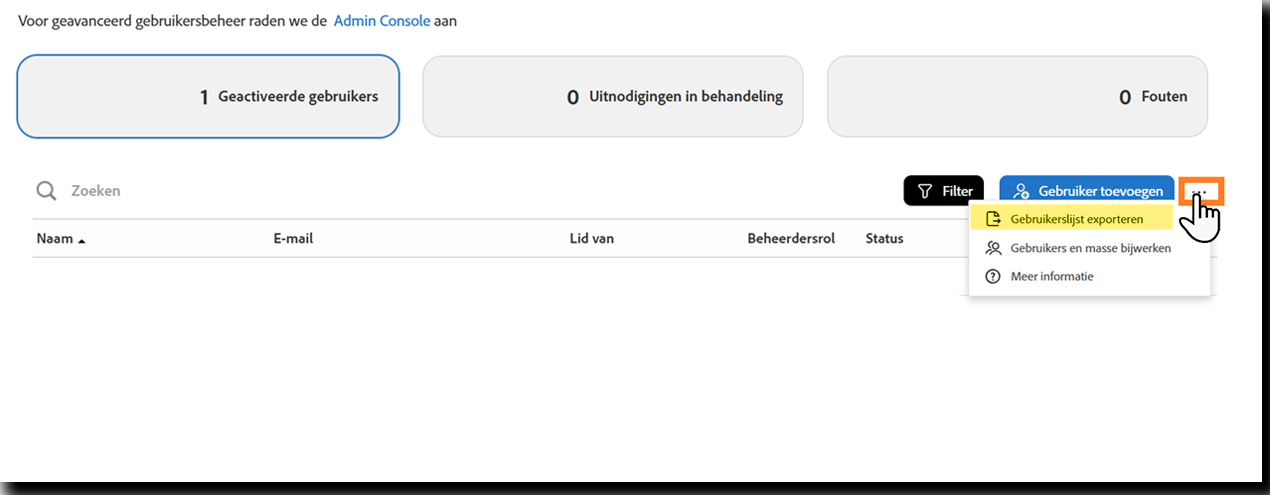
Het gedownloade CSV-bestand bevat de gebruikersrecords, met alle elementen van het gebruikersprofiel (met uitzondering van de metingsincrement):


Gebruikersgegevens bewerken
U kunt de gegevens van een gebruiker bijwerken binnen Acrobat Sign, maar deze wijzigingen zijn alleen van toepassing op de Acrobat Sign-service. Updates die hier worden uitgevoerd, worden niet gesynchroniseerd met de Admin Console en hebben geen invloed op de toegang van de gebruiker tot andere Adobe-producten of -services.
Gebruikersgegevens bewerken:
- Selecteer een gebruiker in de lijst om de beschikbare acties bovenaan weer te geven.
- Selecteer Gebruikersgegevens bewerken om het gebruikersprofiel te openen.
Vanuit het profiel kunt u het volgende doen:
- De persoonlijke informatie van de gebruiker bijwerken, waaronder:
- Standaard initialen
- Bedrijfsnaam
- Titel
- Tijdzone
- Voorkeursmeeteenheid (inches of centimeters)
Opmerking: u kunt de voor- of achternaam van de gebruiker niet bewerken. Deze waarden worden beheerd via de Admin Console.
- De mogelijkheid van de gebruiker om het volgende in of uit te schakelen:
- Overeenkomsten ondertekenen
- Overeenkomsten verzenden
- Overeenkomsten maken met elektronische zegels
- Workflows maken met Power Automate
- Stel de waarde voor Automatische delegatie van de gebruiker in om handtekeningverzoeken opnieuw te routeren. Dit is handig wanneer een gebruiker rollen wijzigt en overeenkomsten opnieuw moeten worden toegewezen.
- Bewerk de groepstoewijzingen en beheerdersmachtigingen op groepsniveau van de gebruiker alleen beschikbaar voor accounts met Gebruikers in meerdere groepen ingeschakeld.
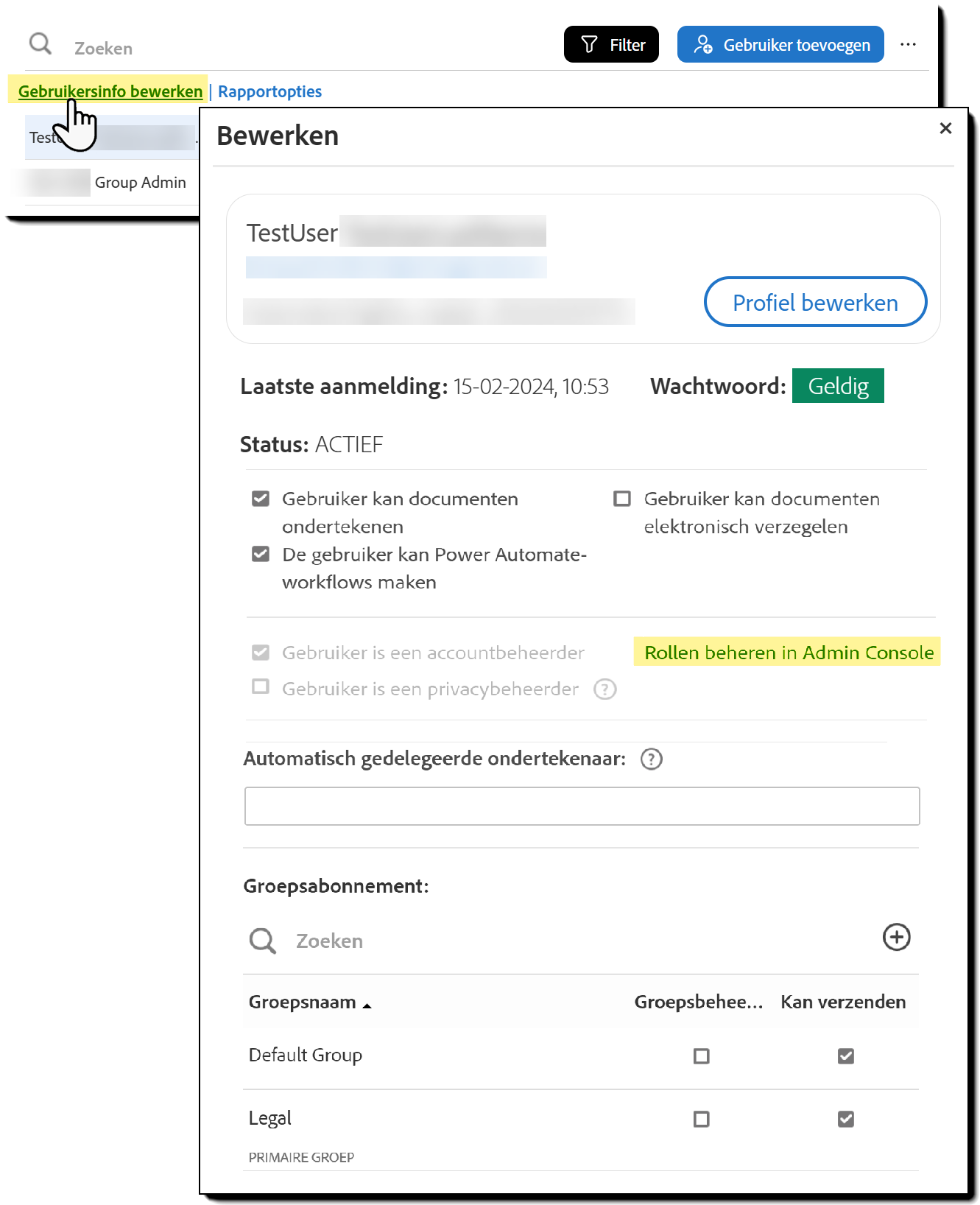
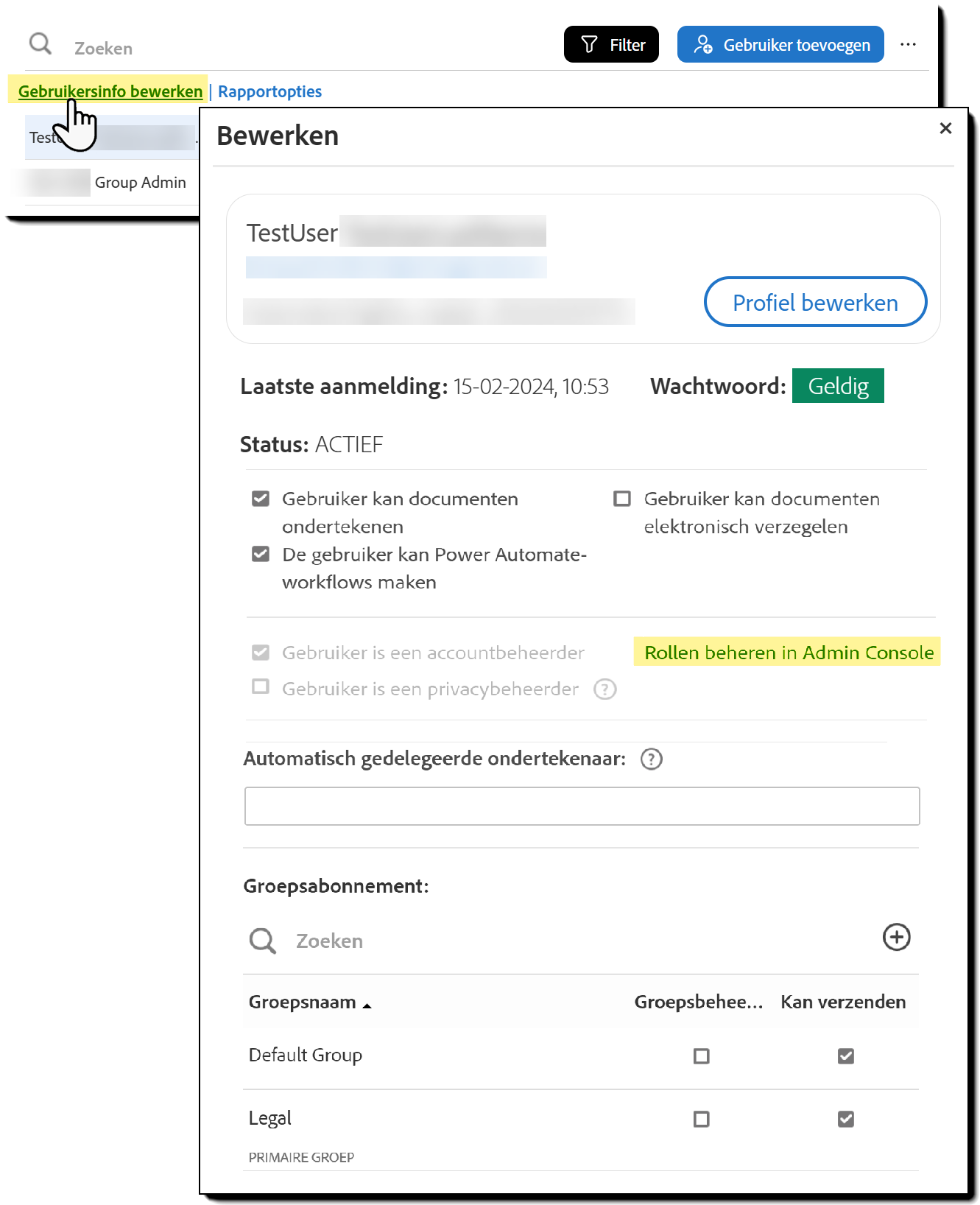
U kunt alleen beheerdersmachtigingen op groepsniveau toewijzen vanuit het gebruikersprofiel. Om beheerdersrollen op account- of privacyniveau toe te wijzen gebruikt u de Admin Console door de koppeling Rollen beheren in Admin Console te selecteren.
Gebruikers in bulk bijwerken
U kunt meerdere gebruikers tegelijkertijd bijwerken door een CSV-bestand te uploaden. Dezelfde velden die beschikbaar zijn voor individuele updates, kunnen in bulk worden bewerkt.
Gebruikers bijwerken:
- Download het CSV-voorbeeldbestand en vervang de voorbeeldwaarden met uw gebruikersgegevens.
- Selecteer de drie puntjes naast de knop Gebruikers toevoegen om het optiemenu te openen.
- Kies Gebruikers in bulk bijwerken.
- Upload uw voltooide CSV-bestand.
- Selecteer Opslaan om uw wijzigingen toe te passen.
Downloaden
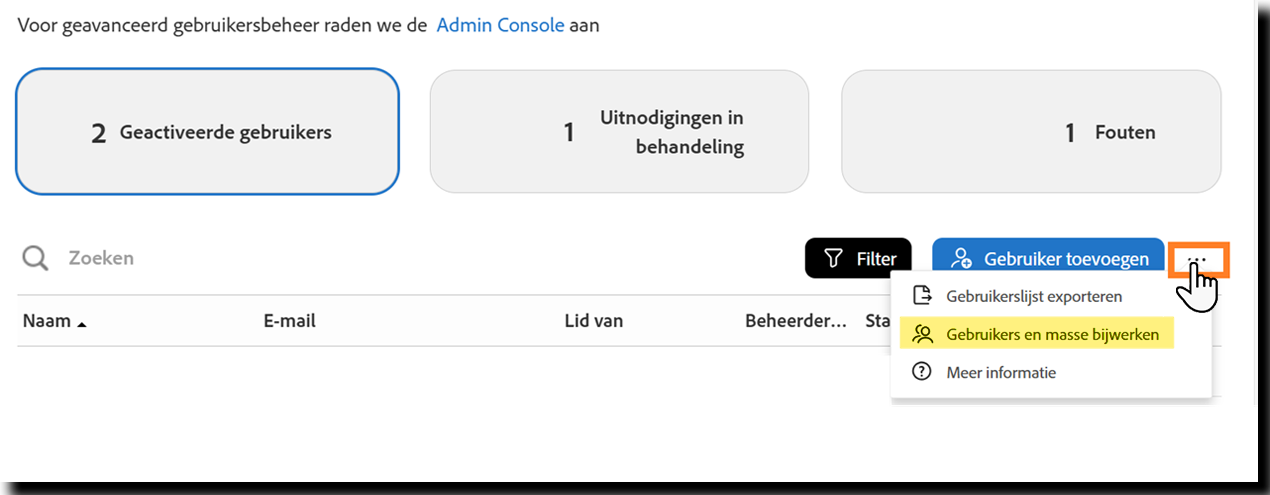
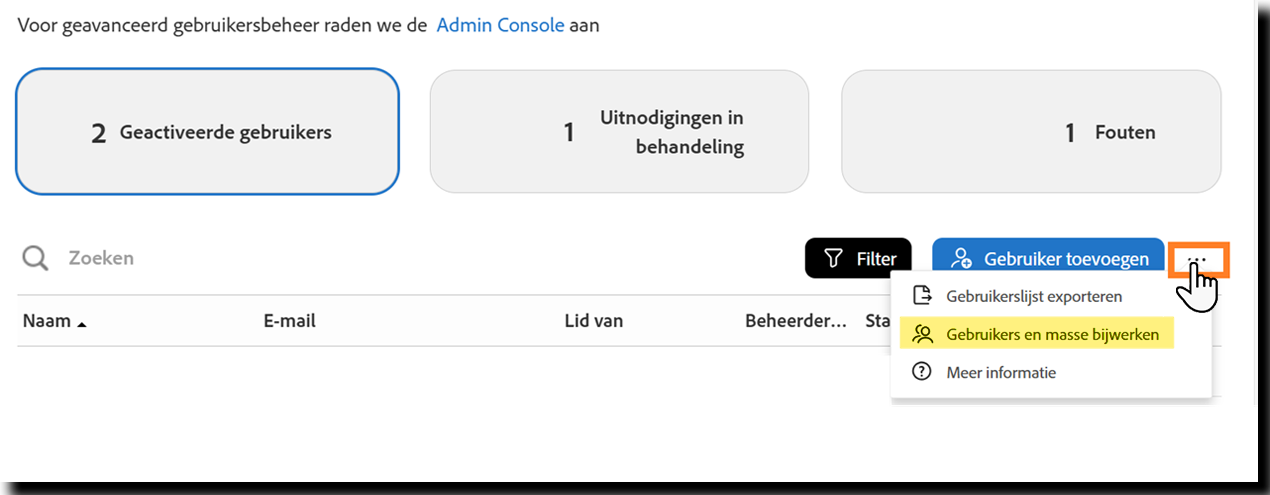
De gebruikerseigenschappen die kunnen worden bijgewerkt met behulp van de CSV zijn:
Het e-mailadres van de gebruiker die u wilt bijwerken is verplicht.
Het e-mailadres is een unieke ID in het Acrobat Sign-systeem en het is deze waarde die de eigenlijke gebruikers-ID identificeert om bij te werken.


Definieert de waarde van de Voornaam en Achternaam van de gebruiker in het gebruikersprofiel.
De waarde van de voornaam wordt samengevoegd met de waarde van de achternaam om de volledige naam te vormen, die op zijn beurt de waarde van de handtekening bepaalt:


Deze waarde bepaalt het veld Initialen in het gebruikersprofiel.
Het wordt aanbevolen om niet meer dan vier tekens in te voeren.
- Bij het ondertekenen zijn er slechts vier tekens toegestaan in het veld Initialen.
- Er kunnen maximaal 20 tekens (alfa/numeriek/speciaal) in het veld worden ingevoerd.
De Initialen worden automatisch voorgesteld wanneer de gebruiker als ontvanger een veld met initialen opent:


Deze waarde bepaalt het veld Bedrijf in het gebruikersprofiel.
Er zijn maximaal 255 tekens toegestaan.
De waarde wordt automatisch ingevoegd in elk veld voor Bedrijf dat tijdens een ondertekeningsproces aan de gebruiker wordt toegewezen:


Bepaalt de waarde Titel in het gebruikersprofiel.
Er zijn maximaal 255 tekens toegestaan.
De waarde wordt automatisch ingevoegd in elk veld voor Titel dat tijdens een ondertekeningsproces aan de gebruiker wordt toegewezen:


Een telefoonnummer. Idealiter voor de gebruiker.
Er kunnen tussen 7 en 255 tekens worden ingevoegd.
- Het enige toegestane speciale teken is het streepje
- Alfatekens zijn niet toegestaan
Dit wordt op geen enkele andere zinvolle plaats ingevuld dan het gebruikersprofiel:


Hiermee wordt het netnummer bepaald dat aan de gebruiker is gekoppeld met het oog op het voorstellen van netnummers voor retourfaxen.
Drie cijfers zijn hiervoor voldoende.
Dit wordt op geen enkele andere zinvolle plaats ingevuld nu dat handtekeningen op basis van faxen zijn afgeschaft.
Deze waarde bepaalt de tijdzone voor de gebruiker.
De tijdzone dicteert het tijdsverschil dat wordt toegepast wanneer de ontvanger de activiteit van de overeenkomst bekijkt op de beheerpagina.


Hieronder staan de aanvaardbare waarden voor het veld Tijdzone.
Voer alleen het type VET in uit de onderstaande opties. De GMT-verschilwaarde wordt alleen ter referentie gegeven.
Geldige opties zijn:
| US_SAMOA (GMT-11:00) | AMERICA_MONTEVIDEO_DST (GMT-02:00) | ASIA_CALCUTTA (GMT+05:30) |
| PACIFIC_HONOLULU (GMT-10:00) | ATLANTIC_AZORES (GMT-01:00) | ASIA_KATMANDU (GMT+05:45) |
| US_ALASKA (GMT-09:00) | ATLANTIC_CAPE_VERDE (GMT-01:00) | ASIA_DACCA (GMT+06:00) |
| US_PACIFIC (GMT-08:00) | EUROPE_LONDON (GMT) | ASIA_RANGOON (GMT+06:30) |
| US_ARIZONA (GMT-07:00) | GMT (GMT) | ASIA_JAKARTA (GMT+07:00) |
| US_MOUNTAIN (GMT-07:00) | AFRICA_LAGOS (GMT+01:00) | ASIA_BRUNEI (GMT+08:00) |
| AMERICA_MAZATLAN (GMT-07:00) | CET (GMT+01:00) | ASIA_SHANGHAI (GMT+08:00) |
| US_CENTRAL (GMT-06:00) | EET (GMT+02:00) | AUSTRALIA_WEST (GMT+08:00) |
| CANADA_SASKATCHEWAN (GMT-06:00) | ASIA_ISTANBUL (GMT+02:00) | ASIA_JAYAPURA (GMT+09:00) |
| AMERICA_BELIZE (GMT-06:00) | CAT (GMT+02:00) | ASIA_SEOUL (GMT+09:00 |
| US_EASTERN (GMT-05:00) | AFRICA_DJIBOUTI (GMT+03:00) | ASIA_TOKYO (GMT+09:00) |
| AMERICA_BOGOTA (GMT-05:00) | EUROPE_MOSCOW (GMT+03:00) | ACT (GMT+09:30) |
| AMERICA_CARACAS (GMT-04:30) | MIDEAST_RIYADH89 (GMT+03:07) | AET_QUEENSLAND (GMT+10:00) |
| AMERICA_HALIFAX (GMT-04:00) | ASIA_TEHRAN (GMT+03:30) | AET (GMT+10:00) |
| AMERICA_LA_PAZ (GMT-04:00) | ASIA_DUBAI (GMT+04:00) | PACIFIC_GUADALCANAL (GMT+11:00) |
| AMERICA_MANAUS (GMT-04:00) | ASIA_YEREVAN (GMT+04:00) | PACIFIC_NORFOLK (GMT+11:30) |
| AMERICA_SCORESBYSUND (GMT-03:00) | ASIA_KABUL (GMT+04:30) | PACIFIC_AUCKLAND (GMT+12:00) |
| AMERICA_MONTEVIDEO (GMT-03:00) | ASIA_KARACHI (GMT+05:00) |
Dit bepaalt de locale (taal) die wordt gebruikt in de weergave van de gebruikersomgeving wanneer deze zich aanmeldt bij de Acrobat Sign-service, evenals bij alle inkomende e-mail van de service.


Voer bij het invoeren van een localewaarde alleen de locale-string in (bijv.: en_US voor Engels - VS)
Geldige opties zijn:
| Baskisch: eu_ES | Duits: de_DE | Portugees: pt_PT |
| Catalaans: ca_ES | Hongaars: hu_HU | Portugees - Brazilië: pt_BR |
| Chinees (vereenvoudigd): zh_CN | IJslands: is_IS | Roemeens: ro_RO |
| Chinees (traditioneel): zh_TW | Indonesisch: in_ID | Russisch: ru_RU |
| Kroatisch: hr_HR | Italiaans: it_IT | Slowaaks: sk_SK |
| Tsjechisch: cs_CZ | Japans: ja_JP | Sloveens: sl_SI |
| Deens: da_DK | Koreaans: ko_KR | Spaans: es_ES |
| Nederlands: nl_NL | Maleis: ms_MY | Zweeds: sv_SE |
| Engels - VK: en_GB | Noors: no_NO | Thais: th_TH |
| Engels - VS: en_US | Noors - Bokmål: nb_NO | Turks: tr_TR |
| Fins: fi_FI | Noors - Nynorsk: nn_NO | Oekraïens: uk_UA |
| Frans: fr_FR | Pools: pl_PL | Vietnamees: vi_VN |
- Bepaalt of de gebruiker overeenkomsten mag ondertekenen
- Twee waarden zijn geldig: Juist of Onjuist
- Indien ingesteld op Onjuist, kan de gebruiker geen Acrobat Sign-overeenkomsten ondertekenen
- De gebruiker kan wel overeenkomsten verzenden als 'Gebruiker kan documenten verzenden' is ingesteld op True
- Indien ingesteld op Onjuist, kan de gebruiker geen Acrobat Sign-overeenkomsten ondertekenen
- Gebruikers ondertekenen altijd op basis van hun primaire groepsinstellingen
- Twee waarden zijn geldig: Juist of Onjuist


- Bepaalt de status van de gebruiker
- Twee waarden zijn geldig: Actief of Inactief
- Inactieve gebruikers kunnen op geen enkele manier gebruik maken van de service, inclusief ondertekening


Dit veld bepaalt de groep(en) waarvan de gebruiker lid is en de bevoegdheid (per groep) die de gebruiker binnen elke groep heeft:


Beheerders op groepsniveau zijn niet bevoegd om gebruikers te bewerken via de kolom Groepen.
- Alleen beheerders op accountniveau beschikken over toegangs- en gebruiksrechten voor de eigenschappen voor meerdere groepen. Dit gaat via de functie Gebruikers in bulk maken/uploaden.
Wanneer een beheerder op groepsniveau nieuwe gebruikers maakt via bulkupload:
- Elke gebruiker wordt aangemaakt in de groep van waaruit de beheerder het proces heeft gestart
- De primaire groep voor de gebruiker is standaard de groep waarin de gebruiker is gemaakt
- Elke gebruiker mag ondertekenen, ongeacht de instellingen op groepsniveau van de standaardwaarde
De kolom Groepen bevat een of meer Groepdefinities. Elke Groepsdefinitie bevat de naam van een groep, gevolgd door een of meer statuswaarden tussen vierkante haken. Bijvoorbeeld: Groepsnaam[Status]
- De Groepsnaam komt letterlijk overeen met een werkelijke groepsnaam, inclusief spaties. Bijvoorbeeld: Standaardgroep.
- Er kunnen meerdere statuswaarden worden opgenomen in één Groepsdefinitie, bijvoorbeeld: Groepsnaam[Status1 Status2].
- Statuswaarden staan tussen vierkante haken.
- Er is geen spatie tussen de groepsnaam en het vierkante openingshaakje.
- Statuswaarden worden gescheiden door een enkele spatie tussen de waarden.
- Statuswaarden staan tussen vierkante haken.
- Er kunnen meerdere Groepdefinities worden opgenomen, met een puntkomma als scheidingsteken (geen spaties).
- Bijvoorbeeld: Groepsnaam[Status];Een andere groep[Status1 Status2 Status3];Laatste groep[StatusA StatusB].
- De beschikbare statuswaarden voor een groepsdefinitie zijn:
- Primair: hiermee wordt de groep gedefinieerd als de primaire groep voor de gebruiker.
- Verzenden: hiermee kan de gebruiker overeenkomsten vanuit de groep verzenden.
- Niet verzenden: hiermee wordt voorkomen dat de gebruiker overeenkomsten vanuit de groep verzendt.
- Beheerder: hiermee wordt de gebruiker gedefinieerd als een beheerder op groepsniveau voor de groep.
- Verwijderen: hiermee wordt de gebruiker uit de groep verwijderd.
- Als een gebruiker uit alle groepen wordt verwijderd, blijft de gebruiker in de standaardgroep.
- Als een gebruiker uit alle groepen wordt verwijderd, blijft de gebruiker in de standaardgroep.


In het bovenstaande voorbeeld:
- JohnDoe@emaildomain.com is geconfigureerd met twee groepsdefinities:
- De Standaardgroep is de primaire groep. Hier is deze beheerder op groepsniveau en kan hij/zij overeenkomstenverzenden
- Bij de groep Engineering is hij/zij gedefinieerd als beheerder op groepsniveau en kan hij/zij overeenkomsten verzenden
- De Standaardgroep is de primaire groep. Hier is deze beheerder op groepsniveau en kan hij/zij overeenkomstenverzenden
- FredDoe@emaildomain.com is ook geconfigureerd met twee groepsdefinities:
- Bij de groep Inkoop groep is hij gedefinieerd als beheerder op groepsniveau maar is zijn recht om overeenkomsten te verzenden uitgeschakeld
- Fred is ook verwijderd uit de groep Verkoop
Uitnodigingen in behandeling
De weergave Uitnodigingen in behandeling toont gebruikers die hun gebruikers-ID nog niet via de e-mailkoppeling hebben geactiveerd. Vanuit Adobe gezien bestaat het gebruikersaccount, maar ontbreekt alleen de e-mailverificatie.
Beheerders moeten deze lijst bekijken om te bepalen of de gebruiker nog steeds toegang nodig heeft tot Acrobat Sign:
- Als dit niet het geval is, verwijder dan de machtigingen van de gebruiker in de Admin Console.
- Als dit wel het geval is, kunt u overwegen om een herinnering te verzenden waarin wordt gevraagd om het account te activeren.


Een herinnering versturen naar de uitnodigingen in behandeling
Als u de knop Uitnodigingen in behandeling selecteert, wordt een ingesloten knop Herinnering verzenden weergegeven.
Selecteer de knop Herinnering verzenden om een nieuwe e-mailsjabloon te openen waarmee u uw gebruikers eraan kunt herinneren toegang te krijgen tot hun Acrobat Sign-accounts.
Zodra de gebruiker toegang tot de service krijgt, wordt de gebruikers-ID omgezet naar Actief en wordt de gebruiker verplaatst naar de lijst Geactiveerde gebruikers.
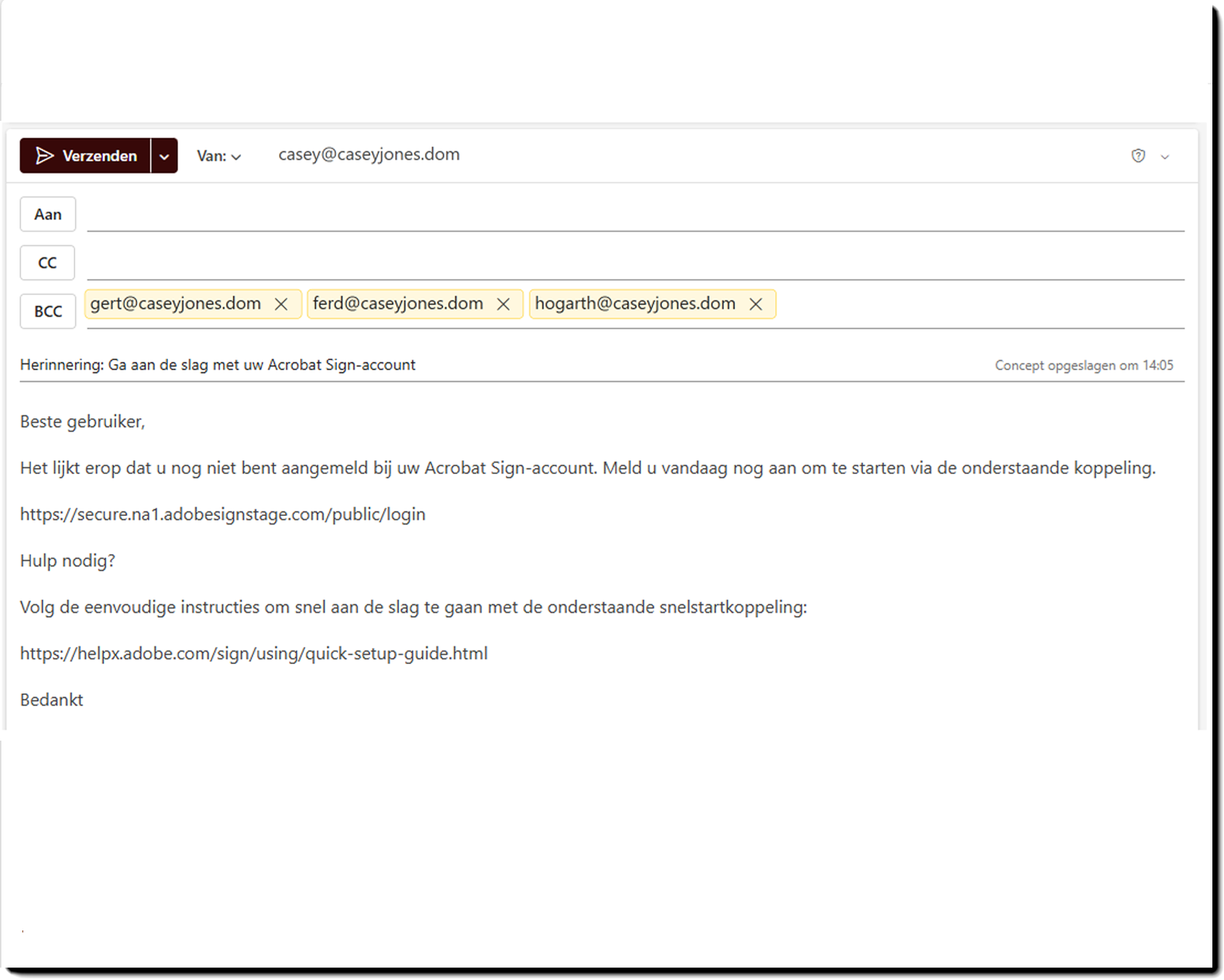
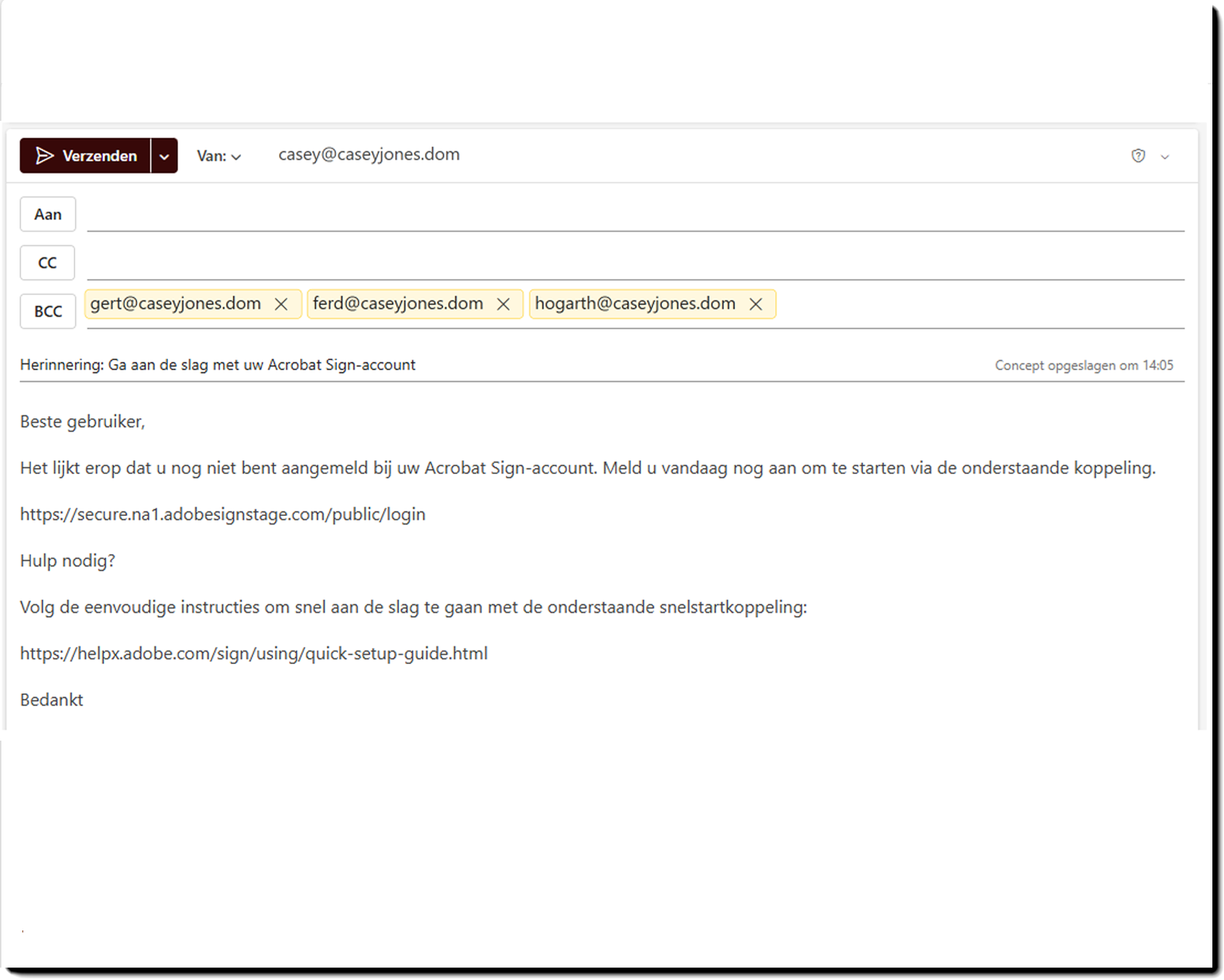
Fouten
Hiermee wordt een lijst met gebruikers weergegeven waarvoor rechten zijn gestart, maar waarbij een fout is opgetreden bij het genereren van de gebruikers-ID. De hoofdoorzaak van problemen op deze pagina vereist tussenkomst van Adobe-ondersteuning.
Selecteer de knop Fouten om een lijst weer te geven met gebruikers die problemen hebben ondervonden met provisioning. Deze fouten moeten meestal handmatig worden opgelost door het ondersteuningsteam.
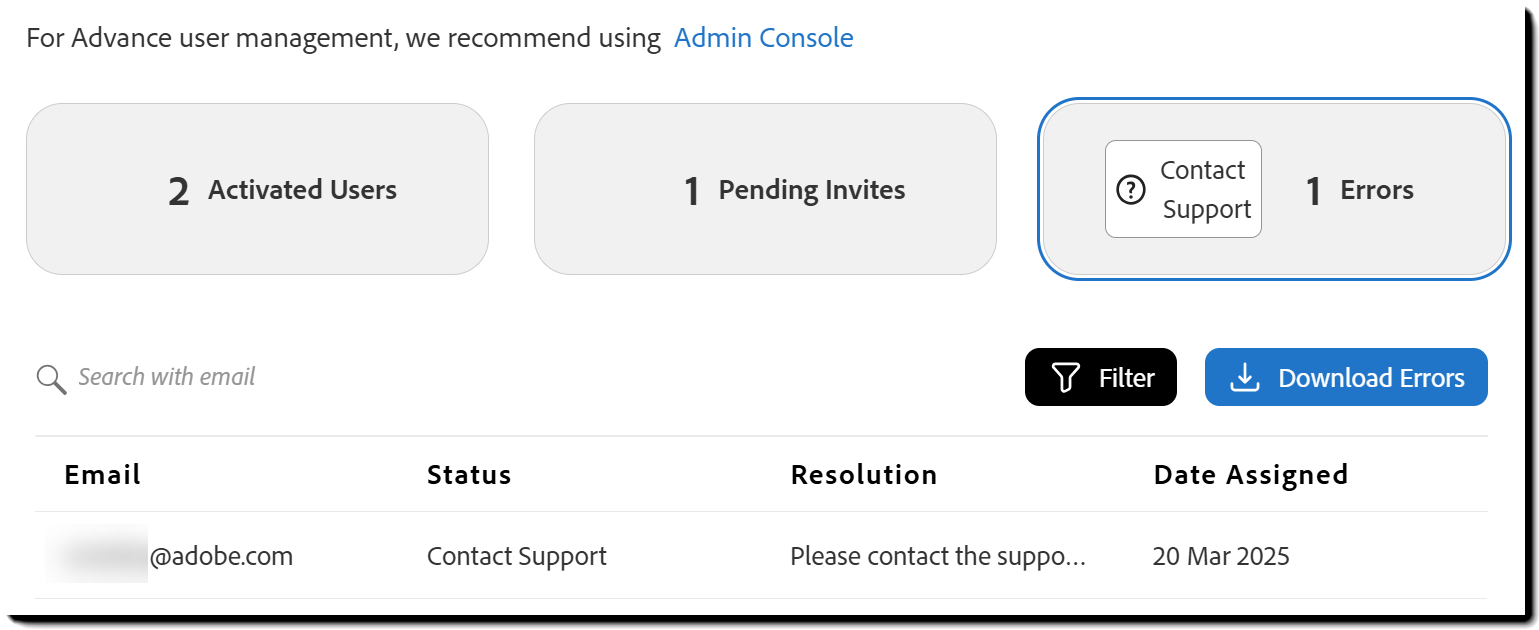
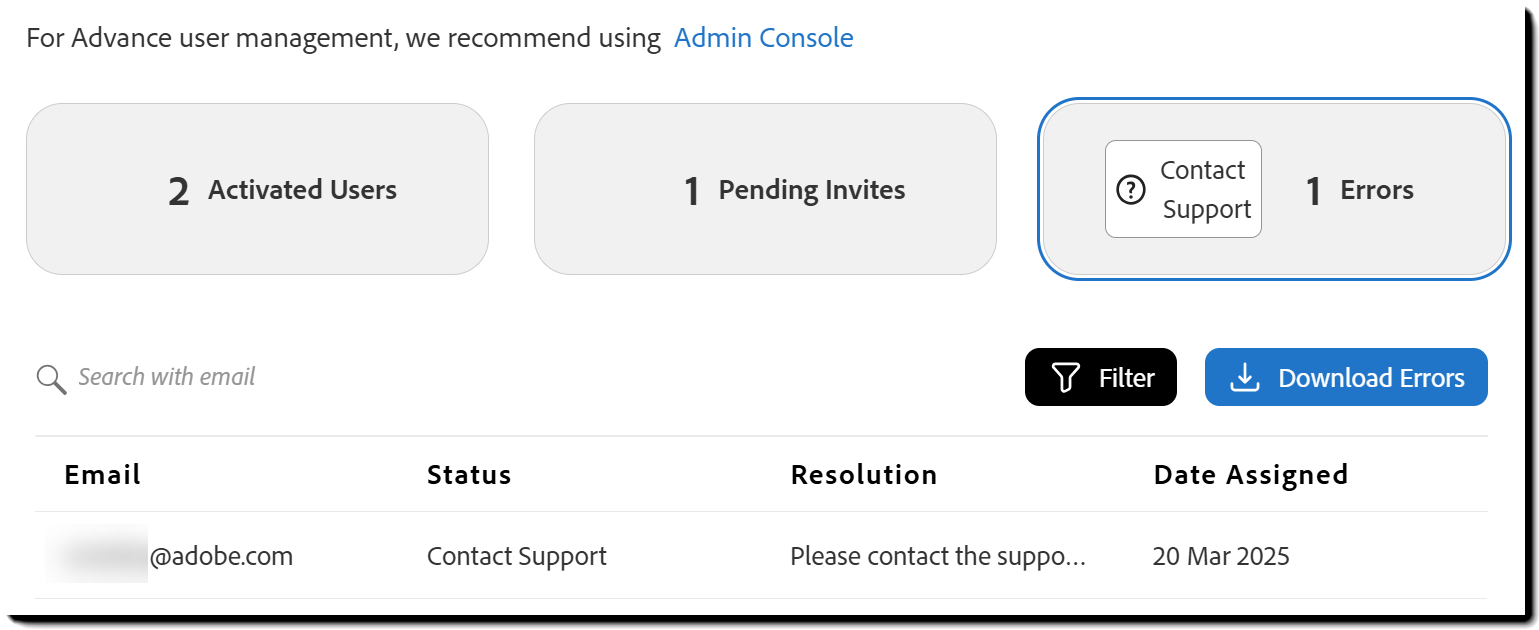
Download een foutrapport.
Wanneer u een ondersteuningsaanvraag opent om gebruikersfouten op te lossen, downloadt u eerst het foutrapport van Acrobat Sign.
Het rapport downloaden:
- Selecteer rechtsboven in de gebruikerslijst de knop Fouten bij downloaden.
- Er wordt automatisch een CSV-bestand via uw browser gedownload. Dit bevat details voor elke gebruiker met een fout:
- E-mailadres
- Status
- Resolutie
- Toegewezen op
Gebruik dit bestand om de informatie te verstrekken die nodig is voor uw ondersteuningsaanvraag.


Contact opnemen met ondersteuning
De knop Fouten omvat een ingesloten knop Contact opnemen met ondersteuning. Als u deze optie selecteert, wordt een nieuw browsertabblad geopend op de pagina Ondersteuning > Ondersteuningsoverzicht in de Admin Console.
Een ondersteuningsaanvraag maken:
- Selecteer Aanvraag maken.
- Voeg in de aanvraagdetails een kopie van het downloadbare foutrapport en eventuele aanvullende context toe die nuttig kan zijn (bijvoorbeeld als de gebruiker in een andere organisatie bestaat)
De ondersteuning zoekt de gebruiker - meestal op basis van hun e-mailadres - en probeert het probleem op te lossen. In sommige gevallen nemen ze contact op met de beheerder van uw organisatie om het proces te voltooien. Alle communicatie verloopt via de ondersteuningsaanvraag, zodat alles wordt bijgehouden.