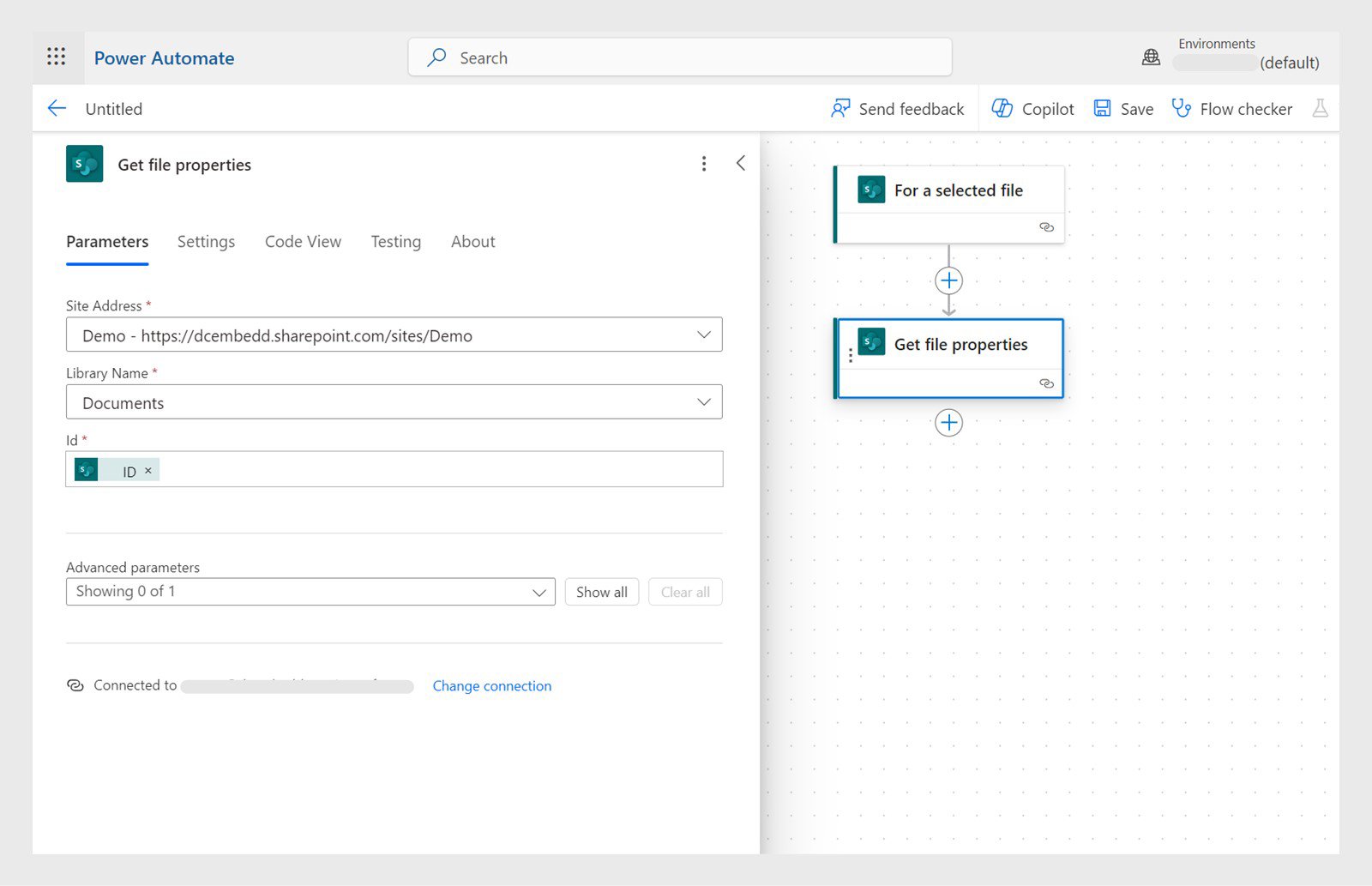Directe cloudflow maken met SharePoint-trigger als Voor een geselecteerd bestand.
De Acrobat Sign-ondersteuning voor SharePoint Online (SPoL) wordt in juni 2024 stopgezet en de services zijn daarna niet meer beschikbaar. We raden u aan om de Acrobat Sign-plug-in van uw SharePoint-site en workflows voor overgangen naar andere toepassingen te verwijderen. Raadpleeg de volgende onderwerpen om te leren hoe u uw workflows kunt migreren:
- Ondertekening aanvragen voor een SharePoint-bestand via Acrobat Sign voor Power Automate
- Ondertekening aanvragen voor een SharePoint-lijstitem via Acrobat Sign voor Power Automate
- Een voltooide Acrobat Sign-overeenkomst in SharePoint opslaan
- Power Automate-flows maken met formulierveldgegevens en een SharePoint-lijst bijwerken
- Verzoek om ondertekening van een SharePoint-bestand via Acrobat Sign voor Microsoft Teams
De volgende workflows zijn gebaseerd op de aanname dat u basiskennis hebt van Microsoft Power Automate en Adobe Acrobat Sign. Zie voor meer informatie Acrobat Sign voor Microsoft Power Apps en Power Automated: Handboek.
De huidige Acrobat Sign-connector biedt geen ondersteuning voor het verzenden van overeenkomsten in de ontwerpmodus.
-
-
Voeg de SharePoint-actie Bestandseigenschappen ophalen toe met behulp van de bestands-ID van de vorige SharePoint-actie Voor een geselecteerd bestand.
Selecteer +, en voeg vervolgens SharePoint-actie Bestandseigenschappen ophalen toe en voeg de details toe. Selecteer +, en voeg vervolgens SharePoint-actie Bestandseigenschappen ophalen toe en voeg de details toe. -
Voeg de Sharepoint-actie Bestandsinhoud ophalen toe met behulp van de bestands-ID.
-
Voeg de Acrobat Sign-actie Een document uploaden en een document-ID ophalen toe.
-
Acrobat Sign-actie Een overeenkomst maken op basis van een geüpload document en deze voor ondertekening verzenden toevoegen Voer de Acrobat Sign-parameters in met behulp van de document-ID van de vorige actie Een document uploaden en document-ID ophalen.
-
Als u de flow wilt activeren, selecteert u een bestand in SharePoint, kiest u Automatisch en selecteert u de flow
die net is gemaakt.
-
Een Onmiddellijke cloudstroom maken met SharePoint-trigger ingesteld als Voor een geselecteerd item
-
SharePoint-actie Item ophalen toevoegen Voer de ID-waarde in van de uitvoer van de waarde van de SharePoint-trigger Voor een geselecteerd item.
-
Acrobat Sign-actie Een overeenkomst maken via een bibliotheeksjabloon toevoegen Voer de Acrobat Sign-parameters in. Selecteer Geavanceerde opties tonen en vul de formulierveldwaarden met de lijstnamen van de vorige actie Item ophalen.
-
Als u de flow wilt activeren, opent u de SharePoint-lijst, selecteert u een item en Automatiseren, en selecteert u de flow die net is gemaakt.
-
Ga naar de Microsoft Power Automate-toepassing en maak een Geautomatiseerde cloudflow met Acrobat Sign Trigger als Wanneer een overeenkomstworkflow is voltooid.
-
Voer de Acrobat Sign-actie Een PDF van een ondertekende overeenkomst ophalen toe. Voer de waarde voor de overeenkomst-ID van de triggeruitvoer in.
-
Voeg de SharePoint-actie Bestand maken toe. Stel de bestandsnaam en de bestandsinhoud in vanuit de vorige SharePoint-actie.
-
Maak een Geautomatiseerde cloudflow en stel de Acrobat Sign-trigger in op Wanneer een overeenkomstworkflow is voltooid.
-
Voeg de actie Formulierveldgegevens van een overeenkomst ophalen in JSON-indeling toe. Stel de overeenkomst-ID uit de vorige stap in.
-
Voeg de stap JSON verwerken toe en doe onder Parameters het volgende:
- Selecteer het veld Content en het pictogram voor Gegevens uit vorige stap invoeren.
- Voeg in het veld Schema {} in als tijdelijke aanduiding.
- Sla de flow op en voer deze vervolgens uit.
-
Ga naar Mijn flows en selecteer de hierboven gemaakte flow. Selecteer de stap waarin de velden zijn vastgelegd. U ziet de JSON die door de stap is geretourneerd.
-
Selecteer de stap JSON verwerken en Volledige invoer weergeven. Kopieer de JSON.
-
Selecteer Bewerken voor de flow en selecteer vervolgens de stap JSON verwerken. Selecteer Voorbeeld-JSON invoeren en plak de gekopieerde JSON.
Uw schema is nu bijgewerkt. Noteer de kolomnamen in uw SharePoint-lijst.
-
Voeg de actie SharePoint-lijstitem maken toe en werk de lijstkolommen bij met de waarden van de vorige JSON-actie Parse.
-
Selecteer in de toepassing Microsoft Teams het kanaal Teams en selecteer + om een nieuw tabblad toe te voegen.
-
Zoek en selecteer SharePoint in het dialoogvenster dat verschijnt.
-
Selecteer Documentenbibliotheken > Documenten en vervolgens Opslaan.
Er wordt een nieuw tabblad Documenten gemaakt dat een map bevat.
-
Selecteer in het linkerdeelvenster Acrobat Sign voor teams en vervolgens het tabblad Documenten.
-
Selecteer Teams en Kanalen en vervolgens het kanaal waaraan het nieuwe tabblad is toegevoegd.
-
Selecteer in de SharePoint-map een willekeurig bestand om het te openen en selecteer E-handtekeningen aanvragen.