Acrobat y Reader permiten imprimir los comentarios en los siguientes formatos:
• En su lugar, como notas adhesivas en una página.
• En una lista o resumen. (No disponible en Reader 9).


Acrobat y Reader permiten imprimir los comentarios en los siguientes formatos:
• En su lugar, como notas adhesivas en una página.
• En una lista o resumen. (No disponible en Reader 9).
Solo se imprimen los comentarios emergentes abiertos. Los comentarios que aparecen superpuestos también están superpuestos en la impresión.
Selecciona Comentarios.


Selecciona Imprimir notas y ventanas emergentes y anula la selección de Ocultar notificaciones emergentes cuando esté abierta la lista de comentarios.
Abre los comentarios emergentes que desees imprimir. Ajusta tu ubicación en la página para evitar que se solapen o se salgan de la página.(Las ventanas emergentes que quedan fuera del borde de la página no se imprimen).
Sugerencia: haz doble clic en la ventana emergente del comentario para abrir el comentario.


Selecciona Imprimir este archivo en la parte superior derecha.
En el cuadro de diálogo Imprimir, selecciona Documento y marcas en la lista desplegable Comentarios y formularios.
Los comentarios emergentes están visibles en el panel de Vista previa.


Acrobat 9, Reader 9 | Mac OS: si no ves el menú Comentarios y formularios en Mac OS, asegúrate de que el cuadro de diálogo Imprimir está expandido. Para ampliar el cuadro de diálogo, haz clic en el icono de flecha situado junto al nombre de la impresora.
Haz clic en Aceptar o Imprimir.
Un resumen de comentarios enumera todos los comentarios del documento. Imprimir un resumen es útil si el documento contiene muchos comentarios o comentarios que se superponen en la página.
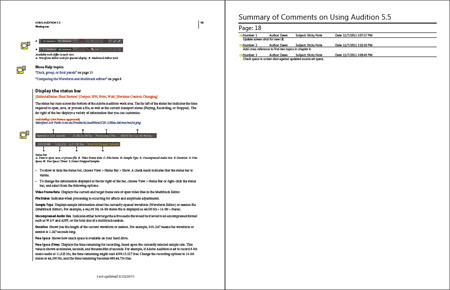
Elige Archivo > Imprimir.
En el cuadro de diálogo Imprimir, haz clic en el botón Resumir comentarios.


Cuando el sistema te pregunte “¿Deseas incluir el texto de los comentarios resumidos...?”, haz clic en Sí.
Resumir comentarios en documentos largos puede llevar cierto tiempo.
Cuando vuelva a aparecer el cuadro de diálogo Imprimir, haz clic en Aceptar para imprimir los comentarios.
Opciones de diseño (solo para Acrobat, no para Adobe Reader): para imprimir comentarios con un diseño diferente, haza clic en el panel Comentario situado a la derecha de la ventana del documento. En el menú de opciones, elige Crear resumen de comentarios. Selecciona las opciones y haz clic en el botón Crear resumen de comentarios. Acrobat abre un PDF independiente de las páginas y los comentarios resumidos. A continuación, puedes imprimir este PDF.
No puedes imprimir un resumen de comentarios desde Reader 9.
En el cuadro de diálogo Imprimir, haz clic en el botón Resumir comentarios.


Elige un diseño y otras opciones según sea necesario.


Sugerencia: para obtener una vista previa de los comentarios antes de imprimir, elige Comentarios > Resumir comentarios.
Trabaja de forma más inteligente con Acrobat en tu escritorio
Crea, edita y organiza archivos PDF con potentes herramientas que te ayudan a mantener la productividad en cualquier lugar.