Omówienie funkcji Znajdź/Zastąp
Okno dialogowe Znajdź/Zastąp zawiera zakładki pozwalające określić elementy do znalezienia i zastąpienia.

A. Zakładki w oknie Znajdź/Zastąp B. Znajdowanie znaku tabulacji C. Zastępowanie pauzą D. Opcje wyszukiwania E. Menu Metaznaki


A. Zakładki w oknie Znajdź/Zastąp B. Znajdowanie znaku tabulacji C. Zastępowanie pauzą D. Opcje wyszukiwania E. Menu Metaznaki

Tekst
Program pozwala wyszukiwać i zastępować poszczególne wystąpienia znaku, słowa, grupy słów lub tekstu sformatowanego w konkretny sposób. Pozwala też wyszukiwać i zastępować znaki specjalne, takie jak symbole, znaczniki i znaki odstępu. Określając elementy wyszukiwane, można używać symboli wieloznacznych.
GREP
Zapewnia dostęp do zaawansowanych technik wyszukiwania na podstawie wzorców. Za ich pomocą można przeszukiwać zwykły tekst i tekst sformatowany.
Glif
Pozwala wyszukiwać i zastępować glify przy użyciu wartości Unicode lub GID/CID. Opcja jest szczególnie użyteczna w przypadku glifów z języków azjatyckich.
Obiekt
Pozwala wyszukiwać i zastępować efekty oraz atrybuty formatowania w obiektach i ramkach. Przy użyciu tej opcji można, na przykład, wyszukać obiekty o obrysie 4-punktowym i zastąpić obrysy cieniami.
Transliteruj
Możesz też skonwertować typ znaków tekstu w języku azjatyckim. Na przykład możesz szukać tekstu katakana o połowie szerokości i zamienić go na tekst katakana o pełnej szerokości w tekście w języku japońskim.
Samouczek wideo przedstawiający znajdowanie i zastępowanie tekstu, obiektów i wyrażeń można obejrzeć na stronie internetowej www.adobe.com/go/vid0080.
Wyszukiwanie i zastępowanie tekstu
Do wypisywania, wyszukiwania i zastępowania czcionek w dokumencie lepiej jest użyć polecenia Znajdź czcionkę zamiast polecenia Znajdź/Zamień.
Wyszukiwanie i zastępowanie tekstu
-
Aby przeszukać pewien zakres tekstu lub wątek, zaznacz tekst lub określ punkt wstawiania wewnątrz wątku. Aby przeszukać więcej niż jeden dokument, otwórz wybrane dokumenty.
-
Wybierz polecenie Edycja > Znajdź/Zastąp, a następnie kliknij zakładkę Tekst.
-
Określ zakres przeszukiwania w menu Szukaj. Zależnie od potrzeb kliknij ikony powodujące uwzględnienie w przeszukiwaniu warstw zablokowanych, stron wzorcowych, stopek i innych elementów.
-
W polu Znajdź określ dokumenty do wyszukania.
- Wpisz lub wklej tekst, który ma zostać znaleziony.
- Aby wyszukać lub zastąpić tabulatory, spacje i inne znaki specjalne, wybierz metaznak z wyskakującego menu po prawej stronie pola Znajdź. Można także wybrać opcje wieloznaczne, np. Dowolna cyfra lub Dowolny znak.
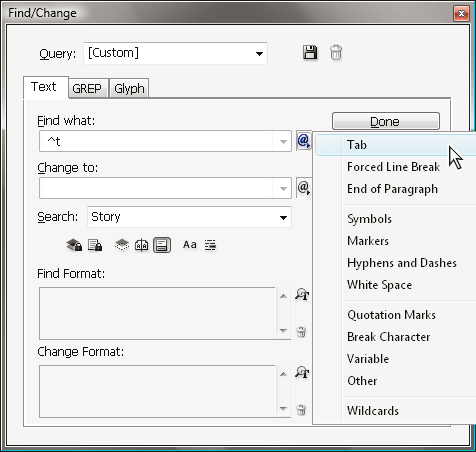
Do wyszukiwania znaków specjalnych, np. tabulatorów, służą metaznaki. 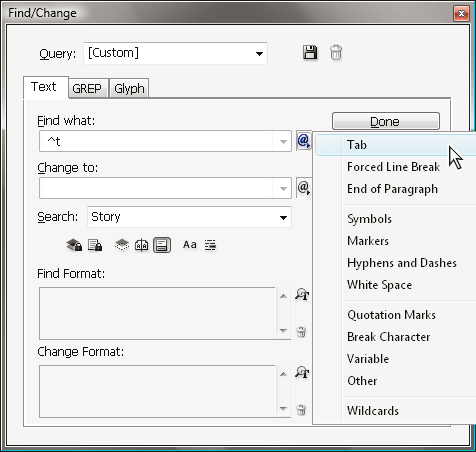
Do wyszukiwania znaków specjalnych, np. tabulatorów, służą metaznaki. Tekst można wyszukiwać i zastępować również za pomocą predefiniowanego zapytania. (Zobacz Znajdowanie/Zastępowanie elementów przy użyciu zapytań).
-
W polu Zamień na wpisz lub wklej nowy tekst. Możesz też wybrać metaznak z wyskakującego menu po prawej stronie pola Zamień na.
-
Kliknij przycisk Znajdź.
-
Aby kontynuować wyszukiwanie, kliknij przycisk Znajdź następny, Zamień (aby zmienić bieżące wystąpienie), Zamień wszystko (pojawi się komunikat z liczbą zmian) lub Zamień/Znajdź (aby zmienić bieżące wystąpienie i poszukać następnego).
-
Kliknij przycisk Gotowe.
Jeżeli nie udało się uzyskać oczekiwanych rezultatów, warto sprawdzić, czy usunięte zostały atrybuty formatowania, które mogły pozostać po poprzednim wyszukiwaniu. Czasami też trzeba poszerzyć zakres wyszukiwania. Na przykład, można przeszukać cały dokument, a nie tylko zaznaczenie. Przeszukiwanie mogło się nie powieść również dlatego, że dotyczyło elementu, który znajduje się w miejscu wyłączonym z przeszukiwania, np. na warstwie zablokowanej, w stopce lub w ukrytym tekście warunkowym.
Jeżeli po zastąpieniu tekstu zmienisz zdanie, możesz wybrać polecenie Edycja > Cofnij zamianę tekstu (lub Cofnij zamianę całego tekstu).
Aby znaleźć następne wystąpienie wyszukiwanego ciągu nie otwierając okna dialogowego Znajdź/Zastąp, wybierz polecenie Edycja > Znajdź następny. W oknie dialogowym Znajdź/Zamień są przechowywane uprzednio wyszukiwane ciągi znakowe. Poszukiwany ciąg znaków można wybrać także z menu po prawej stronie opcji.
Wyszukiwanie i zastępowanie tekstu sformatowanego
-
Wybierz polecenie Edycja > Znajdź/Zastąp.
-
Jeśli opcje Znajdź format i Zmień format nie są widoczne, kliknij przycisk Więcej opcji.
-
Kliknij przycisk Znajdź format albo ikonę wskaż atrybuty do znalezienia
 po prawej stronie sekcji Ustawienia wyszukiwania formatu.
po prawej stronie sekcji Ustawienia wyszukiwania formatu.
-
Z zakładek po lewej stronie okna dialogowego Ustawienia wyszukiwania formatu wybierz typ formatowania i określ atrybuty formatu, a następnie kliknij przycisk OK.
Niektóre opcje formatowania czcionek OpenType pojawiają się zarówno w sekcji Opcje OpenType, jak i sekcji Podstawowe formatowanie znakowe (menu Położenie). Informacje na temat OpenType i innych atrybutów formatowania można znaleźć w pomocy programu InCopy, wyszukując powiązane tematy.
Uwaga:Aby szukać (lub zastępować) tylko formatowania, pozostaw puste pole Znajdź lub Zamień na.
-
Aby zastosować formatowanie do znalezionego tekstu, dwukrotnie kliknij pole Zmień format lub kliknij ikonę wskaż atrybuty do zmiany
 , umieszczoną w sekcji Ustawienia zmiany formatu. Następnie wybierz typ formatowania, określ atrybuty formatu i kliknij przycisk OK.
, umieszczoną w sekcji Ustawienia zmiany formatu. Następnie wybierz typ formatowania, określ atrybuty formatu i kliknij przycisk OK.
-
Użyj przycisków Znajdź i Zastąp na do sformatowania tekstu.
Po określeniu formatowania dla kryteriów wyszukiwania, nad polami Znajdź lub Zamień na pojawiają się ikony informacyjne. Ikony te przypominają, że ustawiono atrybuty formatowania, zatem operacje wyszukiwania lub zastępowania zostaną odpowiednio ograniczone.
Aby szybko usunąć wszystkie atrybuty formatowania z sekcji Ustawienia wyszukiwania formatu lub Ustawienia zamiany formatu, kliknij przycisk Wyczyść.
Często stosowane techniki funkcji Znajdź/Zastąp
Wyszukiwanie na podstawie symboli wieloznacznych
Wyszukiwanie może być prowadzone z wykorzystaniem symboli wieloznacznych oraz takich opcji, jak Dowolna cyfra i Dowolny odstęp. Na przykład, wpisanie ciągu „t^?m” w polu Znajdź spowoduje wyszukanie słów zaczynających się od litery „t”, a kończących na literę „m”, takich jak „tym”, „tam” i „tom”. Użytkownik może albo wpisać symbole wieloznaczne, albo wybrać opcję z podmenu Wieloznaczniki (z wyskakującego menu obok pola Znajdź).
Schowek wyszukiwania metaznaków
Przy wyszukiwaniu metaznaków, takich jak pauzy czy punktory, warto skopiować zawierający je tekst i wkleić go do pola Znajdź (wpisywanie metaznaków jest dość niewygodne). Program InCopy automatycznie dokonuje konwersji wklejonych znaków specjalnych na odpowiednie metaznaki.
Zastępowanie tekstu zawartością schowka
Znajdowane elementy mogą być zastępowane sformatowaną lub niesformatowaną zawartością schowka. Znaleziony tekst można zastąpić nawet skopiowanym uprzednio obiektem graficznym. Należy skopiować element, przejść do okna dialogowego Znajdź/Zastąp, wyświetlić wyskakujące menu po prawej stronie pola Zmień na i wybrać opcję z podmenu Inne.
Wyszukiwanie i usuwanie niepotrzebnego tekstu
W celu usunięcia niepotrzebnego tekstu należy wprowadzić go w polu Znajdź i pozostawić puste pole Zamień na (pole to nie może zawierać żadnego formatu).
Znakowanie XML
Do wyszukanego tekstu można zastosować znaczniki XML.
Uwagi w tekstach wyszukiwanych i zastępowanych w programie InCopy
Jeśli polecenie Przeglądaj zmiany jest włączone w trakcie zmiany lub zastępowania tekstu, to wyświetlany jest cały dodawany i usuwany tekst.
Wszystkie procedury wyszukiwania i zmiany działają na podobnych zasadach w widokach Korekta szpaltowa, Wątek i Układ, zarówno w przypadku wątku połączonego, jak i samodzielnego. W przypadku wątku połączonego wprowadzanie zmiany są ograniczone poprzez style znaków i akapitowe zdefiniowane w programie InDesign. W przypadku korzystania z widoków Korekta szpaltowa lub Wątek, nie wszystkie zastosowane efekty typograficzne są widoczne. Efekty te są widoczne tylko w widoku Układ.
W widokach Korekta szpaltowa i Wątek, polecenie Znajdź/Zastąp pomija wszelkie zwinięte wątki. Warto jednak pamiętać, że wybranie polecenia Zmień wszystko wprowadza zmiany także w zwiniętych wątkach. Najlepsze wyniki przynosi stosowanie polecenie Znajdź/Zmień w widoku Układ.
O tym czy są przeszukiwane notatki decyduje ustawienie preferencji Uwzględnij zawartość notatki dla wyszukiwania i zastępowania. Jeśli preferencja ta jest zaznaczona, polecenie Znajdź/Zastąp może być używane do przeszukiwania wstawionych notatek, w widokach Korekta szpaltowa i Wątek (ale nie w widoku Układ). Przy wyszukiwaniu pomijane są zamknięte notatki i przypisy dolne.
Opcje znajdowania i zastępowania tekstu
Menu Szukaj
Zawiera opcje określające zakres wyszukiwania.
Dokumenty
Jest przeszukiwany cały dokument. Opcja Wszystkie dokumenty powoduje, że są przeszukiwane wszystkie otwarte dokumenty.
Wątek
Jest przeszukiwany cały tekst w zaznaczonej ramce oraz w powiązanych z nią ramkach, łącznie z tekstem zakrytym. Opcja Wątki powoduje przeszukiwanie wątków we wszystkich zaznaczonych ramkach. Opcja jest dostępna tylko wtedy, gdy zaznaczono ramkę tekstową lub określono punkt wstawiania.
Do końca wątku
Przeszukiwanie rozpoczyna się od punktu wstawiania. Ta opcja jest dostępna tylko wtedy, gdy określono punkt wstawiania.
Zaznaczenie
Jest przeszukiwany tylko zaznaczony tekst. Ta opcja jest dostępna tylko wtedy, gdy zaznaczono jakiś tekst.
Zablokuj wszystkie warstwy
Jest przeszukiwany tekst na warstwach, które zostały zablokowane w oknie Opcje warstwy. Na warstwach zablokowanych nie można zastępować tekstu.
Uwzględnij zablokowane wątki
Tekst jest wyszukiwany w wątkach pobranych InCopy. W wątkach zablokowanych nie można zastępować tekstu.
Uwzględnij ukryte warstwy
Jest przeszukiwany tekst na warstwach, które zostały ukryte w oknie Opcje warstwy. Tekst znaleziony na warstwie ukrytej nie jest widoczny, ale miejsce jego występowania jest wyróżnione. Na warstwach ukrytych nie można zastępować tekstu.
Ukryty tekst zawsze jest pomijany podczas wyszukiwania.
Uwzględnij strony wzorcowe
Są przeszukiwane strony wzorcowe.
Uwzględnij przypisy dolne
Są przeszukiwane przypisy dolne.
Uwzględniaj wielkość liter
Są wyszukiwane tylko słowa, które dokładnie zgadzają się pod względem użycia wielkich liter z tekstem wprowadzonym w polu Znajdź. Na przykład, przy wyszukiwaniu tekstu PrePress nie zostaną znalezione frazy Prepress, prepress lub PREPRESS.
Całe słowo
(Tylko tekst w alfabecie łacińskim) Pomija znaki wyszukiwania, jeśli stanowią część słowa w alfabecie łacińskim. Na przykład, gdy szuka się ciągu „produkcja” jako całego słowa, program InDesign pominie ciąg „reprodukcja”.
Całe słowo
Pomijane są wystąpienia wyszukiwanych znaków, które wchodzą w skład innego słowa. Na przykład, gdy szuka się ciągu „produkcja” jako całego słowa, program InDesign pominie ciąg „reprodukcja”.
Rozróżnianie znaków Kana
System rozróżnia znaki hiragana i katakana. Na przykład, gdy szuka się ciągu Tango w hiragana, program InDesign pominie ciąg Tango w katakana.
Rozróżniaj znaki firetowe i półfiretowe
System rozróżnia znaki o połowie szerokości i o pełnej szerokości. Na przykład, gdy szuka się ciągu ka w katakana o połowie szerokości, program InDesign pominie ciąg ka w katakana o pełnej szerokości.
Wyszukiwanie przy pomocy wyrażenia GREP
Na zakładce GREP okna dialogowego Znajdź/Zastąp można definiować wyrażenia GREP, które ułatwiają wyszukiwanie ciągów znakowych i wzorców w długich dokumentach lub wielu dokumentach. Metaznaki GREP można wprowadzać ręcznie lub wybierać z listy Znaki specjalne do wyszukania. Przy wyszukiwaniu techniką GREP jest uwzględniana wielkość liter.
InDesign Secrets udostępnia listę zasobów GREP – InDesign GREP.
-
Wybierz polecenie Edycja > Znajdź/Zastąp, a następnie kliknij zakładkę GREP.
-
Określ zakres przeszukiwania w menu Szukaj u dołu okna dialogowego. Zależnie od potrzeb kliknij ikony powodujące uwzględnienie w przeszukiwaniu warstw zablokowanych, stron wzorcowych, stopek i innych elementów.
-
W polu Znajdź zdefiniuj, jedną z poniższych metod, wyrażenie GREP:
Wpisz całe wyrażenie. (Zobacz Metaznaki do wyszukiwania).
Kliknij ikonę Znaki specjalne do wyszukania po prawej stronie opcji Znajdź, po czym zdefiniuj wyrażenie, wybierając odpowiednie opcje z podmenu Położenia, Powtórz, Dopasuj, Modyfikatory i POSIX.
-
W polu Zamień na wpisz lub wklej nowy tekst.
-
Kliknij przycisk Znajdź.
-
Aby kontynuować wyszukiwanie, kliknij przycisk Znajdź następny, Zamień (aby zmienić bieżące wystąpienie), Zamień wszystko (pojawi się komunikat z liczbą zmian) lub Zamień/Znajdź (aby zmienić bieżące wystąpienie i poszukać następnego).
Style GREP pozwalają także zastosować styl znakowy do tekstu, który odpowiada wyrażeniu GREP. Okno dialogowe Style GREP pozwala swobodnie testować wyrażenia GREP. Dodaj do akapitu przykłady, które chcesz znaleźć, a następnie w oknie dialogowym GREP określ styl znakowy i wyrażenie GREP. Po włączeniu Podglądu można edytować wyrażenie, do momentu gdy będzie ono we właściwy sposób wpływało na wszystkie przykłady.
Wskazówki definiowania wyrażenia GREP
Tutaj znajdują się wskazówki definiowania wyrażeń GREP.
Wyszukiwania w zakładce GREP są podobne do tych w zakładce Tekst, ale należy mieć na uwadze potrzebę wstawiania innych kodów w zależności od używanej zakładki. Ogólnie, metaznaki zakładki Tekst rozpoczynają się od ^ (np. ^t dla tabulatora), metaznaki zakładki GREP rozpoczynają się od \ (np. \t dla tabulatora). Jednakże nie wszystkie metaznaki podlegają tej regule. Na przykład, znak końca akapitu to ^p w zakładce Tekst i \r w zakładce GREP. Lista metaznaków używanych w zakładkach Tekst i GREP, znajduje się w części Metaznaki do wyszukiwania.
Aby wyszukać znak, który w wyrażeniu GREP reprezentuje coś innego, wprowadź przed nim odwrócony ukośnik (\). Na przykład kropka ( . ) reprezentuje w wyrażeniu GREP dowolny znak. Aby wyszukać kropkę, wprowadź „\.”.
Jeśli wyszukiwanie GREP będzie jeszcze wykorzystywane lub będzie udostępniane innym, zapisz je w postaci zapytania. (Zobacz Znajdowanie/Zastępowanie elementów przy użyciu zapytań).
Użyj nawiasów do rozdzielenia wyszukiwania na wyrażenia cząstkowe. Na przykład, jeśli wyszukujesz słowa „kat” lub „kot,” możesz użyć ciągu k(a|o)t. Nawiasy są szczególnie użyteczne podczas identyfikowania grup. Na przykład, wyszukiwanie słów „(kot) i (pies)” identyfikuje „kot” jako Znaleziony tekst 1 i „pies” jako Znaleziony tekst 2. Wyrażenia Znaleziony tekst (np. $1 dla Znaleziony tekst 1) można użyć, aby zmienić tylko część znalezionego tekstu.
Przykłady wyszukiwania GREP
Korzystaj z poniższych przykładów, aby nauczyć się, w jaki sposób korzystać z wyrażeń GREP.
Przykład 1: Znajdowanie tekstu bez cudzysłowów
Przypuśćmy, że chcesz wyszukać dowolny wyraz zawarty w cudzysłowach (np. „Hiszpania”), usunąć cudzysłowy i zastosować do niego styl (tak, aby w wyniku powstał wyraz Hiszpania, a nie „Hiszpania”). Wyrażenie (")(\W+)(") zawiera trzy grupy, wskazane przez nawiasy ( ). Pierwsza i trzecia grupa wyszukuje dowolnych cudzysłowów, natomiast druga grupa wyszukuje jednego lub więcej znaków wyrazu.
Aby odnieść się do tych grup, można użyć wyrażeń Znaleziony tekst. Na przykład, $0 odnosi się do całego znalezionego tekstu, $2 odnosi się tylko do drugiej grupy. Wstawiając $2 w polu Zamień na i określając styl znakowy w polu Zmień format, możesz odnaleźć wyraz zawarty w cudzysłowach i zamienić go na wyraz ze stylem znakowym. Ponieważ podany został tylko $2, to grupy $1 i $3 są usuwane. Określenie $0 lub $1$2$3 w polu Zamień na, zastosowałoby style znakowe także do cudzysłowów.

A. Znajduje wszystkie znaki wyrazu zawartego w cudzysłowach B. Styl znakowy nadawany jest drugiej grupie (słowo) natomiast grupy pierwsza i trzecia (cudzysłowy otwarte i zamknięte) zostają usunięte C. Styl znakowy określony

W tym przykładzie wyszukiwane są tylko pojedyncze wyrazy zawarte w znakach zapytania. Aby wyszukać frazy zawarte w nawiasach, dodaj wyrażenie wieloznaczne, np. (\s*.*\w*\d*), które wyszukują spacji, znaków, liter i cyfr.
Przykład 2: Numery telefonów
InDesign dołącza wiele predefiniowanych ustawień wyszukiwania, które można wybierać z menu Kwerendy. Na przykład, możesz wybrać kwerendę Konwersja numeru telefonu, która wygląda następująco:
\(?(\d\d\d)\)?[-. ]?(\d\d\d)[-. ]?(\d\d\d\d)
Numery telefonów w USA mogą być podawane w różnych formatach, np. 206-555-3982, (206) 555-3982, 206.555.3982 i 206 555 3982. Ten ciąg wyszukuje dowolny z podanych wzorców. Pierwsze trzy cyfry (\d\d\d) numeru telefonu mogą lub nie, zostać zawarte w nawiasach, znak zapytania wyświetlany jest za nawiasami: \(? i \)?. Odwrócony ukośnik \ wskazuje, że bieżące nawiasy są wyszukiwane i że nie jest to częścią wyrażenia cząstkowego. Nawiasy [ ] umożliwiają wyszukanie dowolnego znaku umieszczonego pomiędzy nimi, w tym przypadku, [-. ] umożliwiają wyszukiwanie dywizu, kropki lub spacji. Znak zapytania za nawiasami wskazuje, że elementy zawarte w nawiasach wyszukiwane są opcjonalnie. W rezultacie, cyfry zawarte są w nawiasach, które wskazują grupy odnoszące się do pola Zamień na.
Odniesienia grup można edytować w polu Zamień na, dopasowując je do własnych potrzeb. Na przykład, używane mogą być następujące wyrażenia:
206.555.3982 = $1.$2.$3
206-555-3982 = $1-$2-$3
(206) 555-3982 = ($1) $2-$3
206 555 3982 = $1 $2 $3
Dodatkowe przykłady GREP
Sprawdź przykłady z tej tabeli, aby uzyskać więcej informacji o wyszukiwaniu GREP.
Wyrażenie |
Wyszukiwane znaki |
Przykładowy tekst |
Wyniki (tekst pogrubiony) |
|---|---|---|---|
Klasa znaków [ ] |
[abc] Znajduje literę a, b lub c. |
Maria cuenta bien. |
Maria cuenta bien. |
Początek akapitu ^ |
^~_.+ Przeszukuje początek akapitu (^) pod względem pauzy (~_) po której występują dowolne znaki ( . ) jeden lub więcej razy (+). |
„We saw—or at least we think we saw—a purple cow.” —Konrad Yoes |
„We saw—or at least we think we saw—a purple cow.” —Konrad Yoes |
Ujemne wybieganie naprzód (?!wzór) |
InDesign (?!CS.*?) Ujemne wybieganie naprzód pasuje do ciągu wyszukiwania tylko wtedy, gdy nie występuje po nim określony wzór. |
InDesign, InDesign 2.0, InDesign CS i InDesign CS2 |
InDesign, InDesign 2.0, InDesign CS i InDesign CS2 |
Dodatnie wybieganie naprzód (?=wzór) |
InDesign (?!CS.*?) Dodatnie wybieganie naprzód pasuje do ciągu wyszukiwania tylko wtedy, gdy występuje po nim określony wzór. Użyj podobnych wzorów dla wyrażeń ujemne wybieganie wstecz (?<!wzór) i dodatnie wybieganie wstecz (?<=wzór). |
InDesign, InDesign 2.0, InDesign CS i InDesign CS2 |
InDesign, InDesign 2.0, InDesign CS i InDesign CS2 |
Grupy ( ) |
(szybki) (rudy) (lis) |
Szybki rudy lis podskakuje w górę i w dół. |
Szybki rudy lis podskakuje w górę i w dół. Cały znaleziony tekst = szybki rudy lis; Znaleziony tekst 1= szybki; Znaleziony tekst 2 = rudy; Znaleziony tekst 3= lis |
Nawiasy nieoznaczające (?:wyrażenie) |
(szybki) ($:rudy) (lis) |
Szybki rudy lis podskakuje w górę i w dół. |
Szybki rudy lis podskakuje w górę i w dół. Cały znaleziony tekst = szybki rudy lis; Znaleziony tekst 1= szybki; Znaleziony tekst 2 = lis |
Wł. nieuwzględnianie wielkości liter (?i) |
(?i)jabłko Można także użyć (?i:jabłko) |
Jabłko jabłko JABŁKO |
Jabłko jabłko JABŁKO |
Wył. nieuwzględnianie wielkości liter (?-i) |
(?i)jabłko |
Jabłko jabłko JABŁKO |
Jabłko jabłko JABŁKO |
Wielowierszowo — wł. (?m) |
(?m)^\w+ W tym przykładzie, wyrażenie wyszukuje jednej lub więcej (+) liter (\w) na początku wiersza (^). Wyrażenie (?m) zezwala, aby wszystkie wiersze w znalezionym tekście były traktowane jako oddzielne wiersze. (?m)^\w znajduje początek każdego akapitu. (?-m)^\w znajduje tylko początek wątku. |
Jeden Dwa Trzy Cztery Pięć Sześć Siedem Osiem |
Jeden Dwa TrzyCztery Pięć SześćSiedem Osiem |
Wielowierszowo — Wył. (?-m) |
(?-m)^\w+ |
Jeden Dwa Trzy Cztery Pięć Sześć Siedem Osiem |
Jeden Dwa Trzy Cztery Pięć Sześć Siedem Osiem |
Jednowierszowo – Wł. (?s) |
(?s)c.a Wyszukuje dowolnego znaku ( . ) pomiędzy literą c i a. Wyrażenie (?s) znajduje dowolny znak, nawet jeśli, przeszedł on do następnego wiersza. (.) znajduje wszystko z wyjątkiem końca akapitu. (?s)(.) znajduje wszystko, w tym koniec akapitu. |
abc abc abc abc |
abc abcabc abc |
Jednowierszowo – wył. |
(?-s)c.a |
abc abc abc abc |
abc abc abc abc |
Powtarzane kilka razy { } |
b{3} dokładnie 3 razy b{3} przynajmniej 3 razy b{3,}? przynajmniej 3 razy (najszybsze dopasowanie) b{2,3} przynajmniej 2 razy i nie więcej niż 3 razy b{2,3}? przynajmniej 2 dwa razy i nie więcej niż 3 razy (najszybsze dopasowanie) |
abbc abbbc abbbbc abbbbbc |
abbc abbbc abbbbc abbbbbc abbc abbbc abbbbc abbbbbc abbc abbbc abbbbc abbbbbc abbc abbbc abbbbc abbbbbc abbc abbbc abbbbc abbbbbc |
Metaznaki do wyszukiwania
Metaznaki reprezentują w programie InDesign znaki lub symbole. Metaznaki dostępne w sekcji Tekst okna dialogowego Znajdź/Zastąp zaczynają się od znaku daszka (^); metaznaki dostępne w sekcji GREP zaczynają się od tyldy (~) lub odwróconego ukośnika+ (\). Metaznaki wpisuje się na zakładce Tekst lub GREP okna dialogowego Znajdź/Zastąp.
Wyszukiwane ciągi warto zapisywać w postaci zapytań.
Typografia: |
Metaznak na zakładce Tekst: |
Metaznak na zakładce GREP: |
|---|---|---|
Znak tabulatora |
^t |
\t |
Koniec akapitu |
^p |
\r |
Wymuszone łamanie wiersza |
^n |
\n |
Dowolny numer strony |
^# |
~# |
Bieżący numer strony |
^N |
~N |
Numer następnej strony |
^X |
~X |
Numer poprzedniej strony |
^V |
~V |
* Dowolna zmienna |
^v |
~v |
Znacznik podrozdziału |
^x |
~x |
* Znacznik zakotwiczonego obiektu |
^a |
~a |
* Znacznik odsyłacza przypisu dolnego |
^F |
~F |
* Znacznik indeksu |
^I |
~I |
Znak wypunktowania |
^8 |
~8 |
Japoński punktor |
^5 |
~5 |
Znak daszka |
^^ |
\^ |
Znak odwrotnego ukośnika |
\ |
\\ |
Znak Copyright |
^2 |
~2 |
Wielokropek |
^e |
~e |
Tylda |
~ |
\~ |
Symbol akapitu |
^7 |
~7 |
Symbol zarejestrowanego znaku handlowego |
^r |
~r |
Symbol podrozdziału |
^6 |
~6 |
Symbol znaku handlowego |
^d |
~d |
Nawias okrągły otwierający |
( |
\( |
Nawias okrągły zamykający |
) |
\) |
Klamra otwierająca |
{ |
\{ |
Klamra zamykająca |
} |
\} |
Nawias kwadratowy otwierający |
[ |
\[ |
Nawias kwadratowy zamykający |
] |
\] |
Pauza |
^_ |
~_ |
Półpauza |
^= |
~= |
Dywiz miękki |
^- |
~- |
Dywiz twardy |
^~ |
~~ |
Spacja ideograficzna |
^( |
~( |
Spacja firetowa |
^m |
~m |
Spacja półfiretowa |
^> |
~> |
Jedna trzecia firetu |
^3 |
~3 |
Jedna czwarta firetu |
^4 |
~4 |
Jedna szósta firetu |
^% |
~% |
Spacja justująca |
^f |
~f |
Spacja włoskowa |
^| |
~| |
Spacja twarda |
^s |
~s |
Spacja twarda (stała szerokość) |
^S |
~S |
Chuda spacja |
^< |
~< |
Spacja cyfrowa |
^/ |
~/ |
Spacja interpunkcyjna |
^. |
~. |
^ Sformatowana zawartość schowka |
^c |
~c |
^ Niesformatowana zawartość schowka |
^C |
~C |
Dowolny cudzysłów podwójny |
” |
” |
Dowolny cudzysłów pojedynczy |
' |
' |
Cudzysłów podwójny prosty |
^" |
~" |
Cudzysłów podwójny lewy |
^{ |
~{ |
Cudzysłów podwójny prawy |
^} |
~} |
Prosty cudzysłów pojedynczy |
^' |
~' |
Cudzysłów pojedynczy lewy |
^[ |
~[ |
Cudzysłów pojedynczy prawy |
^] |
~] |
Standardowy powrót karetki |
^b |
~b |
Podział kolumny |
^M |
~M |
Podział ramki |
^R |
~R |
Podział strony |
^P |
~P |
Podział strony nieparzystej |
^L |
~L |
Podział strony parzystej |
^E |
~E |
Miękki koniec wiersza |
^k |
~k |
Tabulator wcięcia z prawej |
^y |
~y |
Wcięcie dotąd |
^i |
~i |
Tutaj zakończ zagnieżdżony styl |
^h |
~h |
Rozdzielnik |
^j |
~j |
* Zmienna nagłówka w wierszu (styl akapitowy) |
^Y |
~Y |
* Zmienna nagłówka w wierszu (styl znakowy) |
^Z |
~Z |
* Zmienna niestandardowego tekstu |
^u |
~u |
* Zmienna numeru ostatniej strony |
^T |
~T |
* Zmienna numeru rozdziału |
^H |
~H |
* Zmienna daty utworzenia |
^S |
~S |
* Zmienna daty modyfikacji |
^o |
~o |
* Zmienna daty wydruku |
^D |
~D |
* Zmienna nazwy pliku |
^l (mała litera L) |
~l (mała litera L) |
* Dowolna cyfra |
^9 |
\d |
* Dowolny znak, który nie jest cyfrą |
\D |
|
* Dowolna litera |
^$ |
[\l\u] |
* Dowolny znak |
^? |
. (wstawia kropkę w polu Zmień na) |
* Biały odstęp (dowolna spacja lub tabulator) |
^w |
\s (wstawia kropkę w polu Zmień na) |
* Dowolny znak, który nie jest odstępem |
\S |
|
* Dowolny znak w słowie |
\w |
|
* Dowolny znak, który nie jest literą |
\W |
|
* Dowolna wielka litera |
\u |
|
* Dowolny znak, który nie jest wielką literą |
\U |
|
* Dowolna mała litera |
\l |
|
* Dowolny znak, który nie jest małą literą |
\L |
|
^ Cały znaleziony tekst |
$0 |
|
Znaleziony tekst 1-9 |
$1 (określa numer znalezionej grupy, np. $3 dla grupy trzeciej; grupy zawarte są w nawiasach) |
|
* Kanji |
^K |
~K |
* Początek słowa |
\< |
|
* Koniec słowa |
\> |
|
* Granice słowa |
\b |
|
* Odwrotność granicy słowa |
\B |
|
* Początek akapitu |
^ |
|
* Koniec akapitu [lokalizacja] |
$ |
|
* Zero lub jeden raz |
? |
|
* Zero lub więcej razy |
*. |
|
* Raz lub więcej |
+ |
|
* Zero lub jeden raz (najszybsze dopasowanie) |
?? |
|
* Zero lub więcej razy (najszybsze dopasowanie) |
*? |
|
* Raz lub więcej (najszybsze dopasowanie) |
+? |
|
* Wyrażenie cząstkowe oznaczające |
( ) |
|
* Wyrażenie cząstkowe nie oznaczające |
(?: ) |
|
* Zestaw znaków |
[ ] |
|
* Lub |
| |
|
* Dodatnie wybieganie wstecz |
(?<= ) |
|
* Ujemne wybieganie wstecz |
(?<! ) |
|
* Dodatnie wybieganie naprzód |
(?= ) |
|
* Ujemne wybieganie naprzód |
(?! ) |
|
* Wł. nieuwzględnianie wielkości liter |
(?i) |
|
* Wył. nieuwzględnianie wielkości liter |
(?-i) |
|
* Wielowierszowo – wł. |
(?m) |
|
* Wielowierszowo – wył. |
(?-m) |
|
* Jednowierszowo – wł. |
(?s) |
|
* Jednowierszowo – wył. |
(?-s) |
|
* Dowolny znak alfanumeryczny |
[[:alnum:]] |
|
* Dowolny znak alfabetyczny |
[[:alfa:]] |
|
* Dowolny pusty znak, spacja lub tabulator |
[[:blank:]] |
|
* Dowolny znak kontrolny |
[[:kontrol:]] |
|
* Dowolny znak graficzny |
[[:graf:]] |
|
* Dowolny znak drukowalny |
[[:drukuj:]] |
|
* Dowolny znak interpunkcji |
[[:interp:]] |
|
* Dowolny znak, którego kod jest wyższy niż 255 (stosowany tylko do szerokich znaków cechujących klasy) |
[[:unicode:]] |
|
* Dowolny znak szesnastkowy 0-9, a-f i A-F |
[[:xdigit:]] |
|
* Dowolny znak z określonego zestawu glifów, np. a, à, á, â, ã, ä, å, A, À, Á, Â, Ã, Ä oraz Å |
[[=a=]] |
* Można wprowadzić tylko w polu Znajdź, ale nie w polu Zmień na.
^ Można wprowadzić w polu Zmień na, ale nie w polu Znajdź.
Konwertowanie typu znaków dwubajtowych
Skorzystaj z okna dialogowego Znajdź/zmień, aby przekształcić typ znaków tekstu w języku azjatyckim.
-
Wybierz polecenie Edycja > Znajdź/Zastąp.
-
Kliknij zakładkę Transliteruj.
-
Określ zakres przeszukiwania w menu Szukaj u dołu okna dialogowego. Zależnie od potrzeb kliknij ikony decydujące o tym, czy podczas przeszukiwania mają być uwzględniane takie elementy, jak warstwy zablokowane, strony wzorcowe i przypisy dolne.
-
Określ typ znaków w Znajdź.
-
Określ znak zastępczy w Zmień na. W zależności od typu znaków określonego w Znajdź, niektóre opcje w Zmień na mogą nie być dostępne. Na przykład jeśli wybierzesz hiragana o pełnej szerokości w polu Znajdź, nie możesz wybrać znaków alfabetu łacińskiego o pełnej szerokości w polu Zmień na.
-
Kliknij przycisk Znajdź następny, a następnie kliknij przycisk Zmień.
Wyszukiwanie i zastępowanie obiektów
Polecenie Znajdź/Zastąp pozwala wyszukiwać i zastępować atrybuty i efekty, które przysługują obiektom, ramkom graficznymi i ramkom tekstowym. Na przykład, za jego pomocą można znaleźć w dokumencie wszystkie cienie i zastąpić je nowymi cieniami o jednakowych ustawieniach kolorów, przezroczystości i przesunięć.
-
Wybierz polecenie Edycja > Znajdź/Zastąp.
-
Kliknij zakładkę Obiekt.
-
Kliknij przycisk Znajdź format obiektu lub ikonę Wskaż atrybuty do znalezienia
 .
.
-
Z zakładek po lewej stronie okna dialogowego Znajdź opcje formatowania obiektu wybierz typ formatowania wybierz atrybuty formatu, a następnie kliknij przycisk OK.
Upewnij się, że kategorie wyszukiwanych efektów są w odpowiednim stanie. Każda z kategorii efektów może znajdować się w jednym z trzech stanów: włączona, wyłączona i pomijana. Na przykład, gdy kategoria Cień jest włączona, to podczas przeszukiwania jest uwzględniane formatowanie cieni, gdy jest wyłączona, nie jest uwzględniane, a gdy ma status kategorii pomijanej, cienie w ogóle nie są przeszukiwane.
-
Aby zastosować formatowanie do znalezionego obiektu, dwukrotnie kliknij pole Zmień format obiektu lub kliknij ikonę Wskaż atrybuty do zmiany
 , umieszczoną w sekcji Ustawienia zmiany formatu. Następnie wybierz typ formatowania, określ atrybuty formatu i kliknij przycisk OK.
, umieszczoną w sekcji Ustawienia zmiany formatu. Następnie wybierz typ formatowania, określ atrybuty formatu i kliknij przycisk OK.
-
Użyj przycisków Znajdź i Zastąp do sformatowania obiektów.
Wyszukiwanie i zastępowanie glifów
W oknie dialogowym Znajdź/Zastąp znajduje się sekcja Glif, która jest szczególnie użyteczna przy zastępowaniu glifów o takich samych wartościach Unicode.
InDesign Secrets udostępnia przykład wyszukiwania i zmieniania glifów – Wyszukiwanie i zmienianie glifów.
-
Wybierz polecenie Edycja > Znajdź/Zastąp.
-
Określ zakres przeszukiwania w menu Szukaj u dołu okna dialogowego. Zależnie od potrzeb kliknij ikony decydujące o tym, czy podczas przeszukiwania mają być uwzględniane takie elementy, jak warstwy zablokowane, strony wzorcowe i przypisy dolne.
-
W obszarze Znajdź glif zaznacz odpowiednią rodzinę czcionek oraz odpowiedni styl czcionki.
W menu Rodzina czcionek są wyświetlane tylko te czcionki, które są używane w dokumencie. Czcionki nieużywane nie są wyświetlane.
-
W polu Glif wprowadź glif do znalezienia. W tym celu wykonaj jedną z następujących czynności:
Kliknij przycisk obok pola Glif, po czym kliknij dwukrotnie jeden z glifów widocznych w panelu. Panel ten działa podobnie do panelu Glify.
Wybierz opcję Unicode lub GID/CID i wprowadź kod glifu.
Uwaga:Istnieją również inne metody wprowadzania glifów w polu Glif: można, na przykład, zaznaczyć glif w oknie dokumentu i wybrać z menu kontekstowego polecenie Załaduj zaznaczony glif do zmiany. Można też zaznaczyć glif w panelu Glify i wybrać z menu kontekstowego polecenie Załaduj glif do zmiany.
-
W obszarze Zmień wprowadź za pomocą opisanych wyżej metod glif, który ma zastąpić wyszukane glify.
-
Kliknij przycisk Znajdź.
-
Aby kontynuować wyszukiwanie, kliknij przycisk Znajdź następny, Zamień (aby zastąpić ostatnio znaleziony glif), Zamień wszystko (pojawi się komunikat z liczbą zmian) lub Zamień/Znajdź (aby zmienić bieżące wystąpienie i poszukać następnego).
-
Kliknij przycisk Gotowe.
Wyszukiwanie i zastępowanie czcionek
Polecenie Znajdź czcionkę wyszukuje i wypisuje wszystkie czcionki użyte w dokumencie. Można następnie zastąpić dowolne czcionki (poza tymi z grafiki importowanej) innymi czcionkami dostępnymi w systemie. Można nawet zastąpić czcionkę będącą częścią stylu tekstowego. Miej na uwadze, że:
Nazwa czcionki jest wymieniana raz, jeżeli zostanie użyta w układzie i za każdym razem, gdy zostanie użyta w grafice importowanej. Na przykład, jeżeli użyjesz tej samej czcionki trzy razy w układzie i trzy razy w grafice importowanej, to zostanie ona wymieniona w oknie dialogowym Znajdź czcionkę cztery razy — raz dla wszystkich wystąpień w układzie, a następnie trzy razy dla każdego wystąpienia w grafice importowanej. Jeśli czcionki nie zostały w pełni osadzone w grafikach, to nazwa czcionki może nie być umieszczona w oknie dialogowym Znajdź czcionkę.
Polecenie Znajdź czcionkę nie jest dostępne w oknie Edytor wątków.
Okno dialogowe Znajdź czcionkę wyświetla ikony wskazujące na rodzaj czcionki lub warunki czcionki, np. czcionki Type 1
 , obrazy importowane
, obrazy importowane  , czcionki TrueType
, czcionki TrueType  , czcionki OpenType
, czcionki OpenType  i czcionki brakujące
i czcionki brakujące  .
.Możesz wyszukać i zmienić czcionki kompozytowe, ale nie możesz zmienić czcionek stanowiących składniki czcionek kompozytowych.
Polecenia Tekst > Znajdź czcionkę można użyć do zapewnienia spójności układu, analizując wykorzystanie czcionek na stronach i w importowanej grafice. Aby znaleźć i zmienić konkretne atrybuty tekstu, znaków lub stylów, użyj polecenia Edycja > Znajdź/Zastąp.
-
Wybierz polecenie Tekst > Znajdź czcionkę.
-
Zaznacz nazwę przynajmniej jednej czcionki na liście Czcionki w dokumencie.
-
Wykonaj jedną z poniższych czynności:
Aby znaleźć pierwsze wystąpienie w układzie czcionki zaznaczonej na liście, kliknij przycisk Znajdź pierwszy. Pokazany zostanie tekst używający tej czcionki. Przycisk Znajdź pierwszy jest niedostępny, jeżeli zaznaczona czcionka jest użyta w grafice importowanej lub jeżeli zaznaczono kilka czcionek na liście.
Aby zaznaczyć importowaną grafikę, która używa czcionki wyróżnionej na liście ikoną grafiki importowanej
 , kliknij przycisk Znajdź grafikę. Grafika zostanie wyświetlona na ekranie. Przycisk Znajdź grafikę nie jest dostępny, jeżeli zaznaczona czcionka jest używana tylko w układzie, lub jeżeli zaznaczono kilka czcionek na liście Czcionki w dokumencie.
, kliknij przycisk Znajdź grafikę. Grafika zostanie wyświetlona na ekranie. Przycisk Znajdź grafikę nie jest dostępny, jeżeli zaznaczona czcionka jest używana tylko w układzie, lub jeżeli zaznaczono kilka czcionek na liście Czcionki w dokumencie.
-
Aby wyświetlić szczegółowe informacje o zaznaczonej czcionce, kliknij przycisk Więcej informacji. Aby ukryć szczegóły, kliknij przycisk Mniej informacji. Obszar Info jest pusty, jeżeli zaznaczono kilka czcionek na liście.
Czcionka może zostać wymieniona jako Nieznana, jeżeli plik związany z zaznaczoną grafiką nie dostarcza o niej informacji. Czcionki w grafice rastrowej (np. obrazach TIFF) nie zostaną w ogóle pokazane na tej liście, ponieważ nie są prawdziwymi znakami.
-
Aby zastąpić czcionkę, wybierz nową czcionkę z listy Zamień na i wykonaj jedną z następujących czynności:
Kliknij przycisk Zamień, aby zmienić tylko jedno wystąpienie zaznaczonej czcionki. Opcja ta jest niedostępna, gdy zaznaczono kilka czcionek.
Kliknij przycisk Zamień/Znajdź, aby zmienić czcionkę w tym wystąpieniu, a następnie znaleźć następne wystąpienie. Opcja ta jest niedostępna, gdy zaznaczono kilka czcionek.
Kliknij przycisk Zamień wszystko, aby zmienić wszystkie wystąpienia czcionki zaznaczonej na liście. Aby przedefiniować styl akapitowy lub znakowy zawierający wyszukiwaną czcionkę, zaznacz opcję Przedefiniuj styl przy zmianie wszystkiego.
Kliknij przycisk Zamień wszystko, aby zmienić wszystkie wystąpienia czcionki zaznaczonej na liście. Aby przedefiniować styl akapitowy, znakowy lub nazwane siatki zawierający wyszukiwaną czcionkę, zaznacz opcję Zmień definicję stylu i nazwane siatki przy zmianie wszystkiego.
Gdy w dokumencie nie ma już wystąpień czcionki, jej nazwa jest usuwana z listy Czcionki w dokumencie.
Uwaga:Aby zmienić czcionki w grafice importowanej, użyj programu, który wyeksportował tę grafikę, a następnie zastąp grafikę lub uaktualnij łącze za pomocą panelu Łącza.
-
Jeżeli wcześniej użyto przycisku Zamień, kliknij przycisk Znajdź następny, aby odszukać kolejne wystąpienie czcionki.
-
Kliknij przycisk Gotowe.
Okno dialogowe Znajdź czcionkę można otworzyć podczas inspekcji wstępnej dokumentu. W oknie dialogowym Inspekcja wstępna wybierz zakładkę Czcionki i kliknij przycisk Znajdź czcionkę.
Aby wyświetlić folder systemowy z czcionką, zaznacz wybraną czcionkę w oknie Znajdź czcionkę i wybierz polecenie Pokaż w Eksploratorze (Windows) lub Pokaż w Finderze (Mac OS).
Znajdowanie/zastępowanie elementów przy użyciu zapytań
Tekst, obiekty i glify można wyszukiwać i zastępować za pomocą zapytań. Zapytanie jest to pewna zdefiniowana operacja typu „znajdź i zastąp”. Program InDesign zawiera szereg predefiniowanych zapytań, umożliwiających, na przykład, zmianę formatów interpunkcji czy numerów telefonicznych. Zapisane zapytania mogą być wykorzystywane wielokrotnie, a także udostępniane innym.
Wyszukiwanie przy pomocy zapytań
-
Wybierz polecenie Edycja > Znajdź/Zastąp.
-
Wybierz zapytanie z listy Zapytanie.
Zapytania są uporządkowane według typów.
-
Określ zakres wyszukiwania w menu Szukaj.
Zakres ten nie jest zapisywany jako część zapytania.
-
Kliknij przycisk Znajdź.
-
Aby kontynuować wyszukiwanie, kliknij przycisk Znajdź następny, Zamień (aby zastąpić ostatnio znaleziony tekst lub znak interpunkcyjny), Zamień wszystko (pojawi się komunikat z liczbą zmian) lub Zamień/Znajdź (aby zastąpić tekst lub znak interpunkcyjny i kontynuować wyszukiwanie).
Po wyborze zapytania można zmienić związane z nim ustawienia wyszukiwania.
Zapisywanie zapytań
Okno dialogowe Znajdź/Zastąp pozwala zapisywać zapytania. Zapisane zapytania mogą być wykorzystywane wielokrotnie, a także udostępniane innym. Nazwy zapisanych zapytań są wyświetlane na liście Zapytanie.
-
Wybierz polecenie Edycja > Znajdź/Zastąp.
-
Wybierz zakładkę Tekst, GREP lub inną, aby określić rodzaj przeszukiwania.
-
Kliknij ikony widoczne pod menu Szukaj, aby określić, czy mają być przeszukiwane takie elementy, jak warstwy zablokowane, strony wzorcowe i przypisy dolne.
Elementy te zostaną zapisane razem z zapytaniem. Nie zostanie jednak zapisany zakres przeszukiwania.
-
Ustaw pola Znajdź i Zamień na. (Zobacz Metaznaki do wyszukiwania i Wyszukiwanie przy pomocy wyrażenia GREP).
-
Kliknij przycisk Zapisz zapytanie (w oknie dialogowym Znajdź/Zastąp) i wpisz nazwę zapytania.
Jeśli podasz nazwę istniejącego zapytania, program zasugeruje podanie innej nazwy. Jeśli klikniesz przycisk Tak, program uaktualni istniejące zapytanie.
Usuwanie zapytań
-
Zaznacz zapytanie na liście Zapytanie i kliknij przycisk Usuń zapytanie.
Wczytywanie zapytań
Dostosowane zapytania są przechowywane jako pliki XML. Nazwy dostosowanych zapytań są wyświetlane na liście Zapytanie w oknie dialogowym Zmień/Zastąp.
-
Aby pewne zapytanie było wyświetlane na liście Zapytanie, skopiuj jego plik do odpowiedniej lokalizacji:
Mac OS
Users\[nazwa_użytkownika]\Library\Preferences\Adobe InCopy\[Wersja]\[Język]\Find-Change Queries\[typ_zapytania]
Windows XP
Documents and Settings\[nazwa_użytkownika]\Application Data\Adobe\InCopy\[Wersja]\[Język]\Find-Change Queries\[typ_zapytania]
Windows Vista i Windows 7
Users\[nazwa_użytkownika]\AppData\Roaming\Adobe\InCopy\[Wersja]\[Język]\Find-Change Queries\[typ_zapytania]