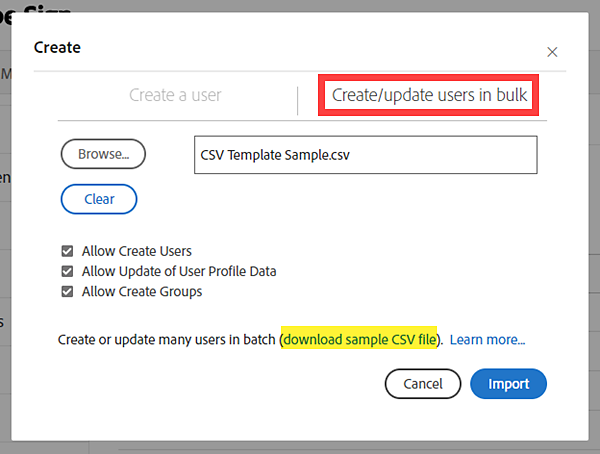Zaloguj się do usługi Acrobat Sign jako administrator.
Klienci, którzy zarządzają uprawnieniami w Adobe Admin Console, powinni dodawać nowych użytkowników do konta za pomocą tego interfejsu. Użytkownicy są tworzeni w usłudze Adobe Acrobat Sign automatycznie, jeśli mają uprawnienia dostępu do usługi za pośrednictwem profilu produktowego.
Po utworzeniu użytkownika w systemie Acrobat Sign metoda aktualizacji użytkowników w pliku CSV jest nadal przydatna, szczególnie w przypadku zarządzania członkostwem w grupie/uprawnieniami.
Dodawanie lub aktualizowanie wielu użytkowników jednocześnie
Administratorzy Adobe Acrobat Sign mogą dodawać użytkowników do swoich kont i/lub aktualizować istniejące właściwości użytkowników (pojedynczo lub zbiorczo) za pomocą przesłanego pliku CSV.
Plik CSV (wartości rozdzielane przecinkami) to typ tabeli, w której wiersze reprezentują użytkowników w systemie Acrobat Sign, a kolumny to różne właściwości, które można dodawać/aktualizować.
Proces ten jest przydatny w przypadku zadań takich jak:
- Tworzenie/dezaktywowanie użytkowników
- Zmiana adresu e-mail wszystkich użytkowników
- Aktualizowanie użytkowników w celu uzyskania dostępu do wielu grup
- Aktualizowanie wartości profilu użytkownika, takich jak nazwa firmy lub ustawienia regionalne interfejsu użytkownika
Plik CSV musi mieć format strukturalny, dlatego w interfejsie użytkownika jest dostępny szablon.
Poniżej znajduje się podobny szablon z przykładową zawartością do recenzji:
Pobierz
Pliki CSV są otwierane w aplikacjach arkuszy kalkulacyjnych (np. Microsoft Excel):

Jeśli chcesz zapisać szablon, zapisz go w formacie CSV.
Wszyscy administratorzy na kontach z wieloma licencjami mogą uzyskać dostęp do narzędzi do zbiorczego tworzenia/aktualizowania użytkowników za pomocą pliku CSV.
Pakiety usług, które nie obsługują wielu grup, nadal mogą używać tego procesu do zmiany wartości profilu użytkownika, które nie są powiązane z grupą. W tym przypadku wszystkie wartości powiązane z grupą są ignorowane (jeśli zostały podane).
Uprawnienia administratora na poziomie grupy do dodawania użytkowników podlegają ustawieniom na poziomie konta, więc mogą nie być włączone na koncie.
Zbiorcze tworzenie/aktualizowanie użytkowników
-
-
Przejdź do karty administratora Użytkownicy
- Administratorzy na poziomie grupy przechodzą do: Moja grupa użytkowników > Użytkownicy w grupie
- Administratorzy na poziomie grupy przechodzą do: Moja grupa użytkowników > Użytkownicy w grupie
-
Kliknij ikonę Utwórz nowego użytkownika (symbol plusa w okręgu):
- Spowoduje to uruchomienie nakładki zawierającej opcje tworzenia nowego użytkownika
-
Kliknij kartę Zbiorcze tworzenie/aktualizowanie użytkowników, aby wyświetlić opcje pliku CSV
-
Prześlij plik CSV, klikając przycisk Przeglądaj i wybierając plik zapisany w komputerze
- Kliknij przycisk Wyczyść, aby usunąć plik
Uwaga:W interfejsie jest dostępne łącze do pobrania przykładowego pliku CSV. Jeśli nie masz utworzonego pliku CSV, możesz użyć szablonu, aby upewnić się, że nagłówki kolumn są poprawne.
Kolumna Nowy adres e-mail nie jest zawarta w przykładowym pliku CSV. Jeśli aktualizujesz wartości adresu e-mail, musisz dodać kolumnę Nowy adres e-mail ręcznie.
-
Wszystkie opcje są domyślnie włączone.
W zależności od tego, co chcesz osiągnąć, usuń zaznaczenie opcji, które nie powinny być brane pod uwagę:
- Zezwalaj na tworzenie użytkowników – usunięcie zaznaczenia tej opcji ogranicza proces do aktualizacji istniejących użytkowników. Jeśli podany zostanie adres e-mail, którego nie ma na koncie, nie zostanie wykonane żadne działanie
- Zezwalaj na aktualizowanie użytkowników – usunięcie zaznaczenia tej opcji ogranicza proces do tworzenia nowych użytkowników. Jeżeli podany zostanie adres e-mail, który znajduje się już na koncie, nie zostanie wykonane żadne działanie
- Zezwalaj na tworzenie grup – usunięcie zaznaczenia tej opcji uniemożliwi tworzenie nowych grup. Jeżeli podana zostanie nazwa grupy, która nie istnieje, nie zostanie utworzona żadna grupa
- Zezwalaj na tworzenie użytkowników – usunięcie zaznaczenia tej opcji ogranicza proces do aktualizacji istniejących użytkowników. Jeśli podany zostanie adres e-mail, którego nie ma na koncie, nie zostanie wykonane żadne działanie
-
Gdy plik zostanie przesłany i opcje zostaną poprawnie skonfigurowane, kliknij przycisk Importuj
- Zostanie wyświetlony komunikat o powodzeniu (lub błędzie) z informacją o liczbie utworzonych/zaktualizowanych rejestrów:
Konfigurowanie pliku CSV
Kluczem do tego całego procesu jest poprawne skonfigurowanie pliku CSV, aby system mógł go odczytać, a to zaczyna się od sprawdzenia poprawności nagłówków kolumn. Z tego powodu zaleca się rozpoczęcie tworzenia pliku CSV od przykładu, do którego łącze znajduje się w interfejsie.
Nagłówki kolumn opisują wartości dostępne do zdefiniowania lub zmiany w profilu użytkownika.
- Przykładowy plik CSV zawiera wszystkie nagłówki kolumn oprócz Nowy adres e-mail
- Jeśli chcesz edytować wartości e-mail, musisz ręcznie dodać kolumnę z literałem wartości nagłówka: Nowy adres e-mail
- Do zaktualizowania użytkownika wymagana jest tylko kolumna Adres e-mail
- Podczas tworzenia nowego użytkownika kolumny Imię i Nazwisko muszą być również obecne
- Podczas tworzenia nowego użytkownika kolumny Imię i Nazwisko muszą być również obecne
- Nie wszystkie kolumny są wymagane; pominięcie kolumn nie ma negatywnego wpływu na proces
- Puste komórki w pliku CSV są ignorowane przez system; jeśli nie podano wartości aktualizacji, nie zostanie wykonane żadne działanie aktualizacji
Poniżej znajdują się dostępne nagłówki kolumn. Rozwiń każdą sekcję, aby uzyskać szczegółowe informacje na temat dopuszczalnych wartości pól oraz tego, gdzie wartość jest reprezentowana w profilu użytkownika:
Adres e-mail użytkownika, którego chcesz utworzyć lub zaktualizować, jest obowiązkowy.
Adres e-mail jest unikatowym identyfikatorem w systemie Acrobat Sign; ta wartość określa rzeczywisty identyfikator użytkownika, który ma zostać zaktualizowany (lub utworzony, jeśli nie znaleziono pasującej wartości).


Ta kolumna służy do aktualizowania wartości adresu e-mail istniejącego identyfikatora użytkownika.
Zaleca się wyłączenie opcji Zezwalaj na tworzenie użytkowników podczas aktualizowania wartości adresu e-mail w celu zabezpieczenia przed przypadkowym utworzeniem nowych użytkowników.


Definiuje wartość Imię w profilu użytkownika.
Wartość „imię” jest łączona z wartością „nazwisko”, tworząc wartość „imię i nazwisko”, która z kolei decyduje o wartości podpisu:


Definiuje wartość Nazwisko w profilu użytkownika.
Wartość „imię” jest łączona z wartością „nazwisko”, tworząc wartość „imię i nazwisko”, która z kolei decyduje o wartości podpisu:


Ta wartość definiuje pole Inicjały w profilu użytkownika.
Zaleca się wprowadzenie nie więcej niż cztery znaki
- Podczas podpisywania w polu Inicjały można wprowadzić tylko cztery znaki
- W polu można wprowadzić maks. 20 znaków (alfanumerycznych/specjalnych)
Inicjały są automatycznie sugerowane, gdy użytkownik uzyskuje dostęp do pola Inicjały jako odbiorca:


Ta wartość definiuje pole Firma w profilu użytkownika.
Dopuszczalna długość to 255 znaków.
Wartość jest automatycznie wstawiana do każdego pola Firma przypisanego do użytkownika podczas procesu podpisywania:


Definiuje wartość Tytuł w profilu użytkownika.
Dopuszczalna długość to 255 znaków.
Wartość jest automatycznie wstawiana do każdego pola Tytuł przypisanego do użytkownika podczas procesu podpisywania:


Numer telefonu. Idealnie dla użytkownika.
Można wstawić od 7 do 255 znaków.
- Jedynym dozwolonym znakiem specjalnym jest kreska
- Litery nie są dozwolone
Wpis nie jest umieszczany w żadnym istotnym miejscu poza profilem użytkownika:


Określa numer lokalny powiązany z użytkownikiem na potrzeby sugerowania zwrotnych kodów lokalnych faksu.
Można wprowadzić dowolne trzy cyfry.
Wpis nie jest umieszczany w żadnym istotnym miejscu, ponieważ podpisy oparte na numerze faksu zostały wycofane.
Ta wartość definiuje strefę czasową dla użytkownika.
Strefa czasowa decyduje o przesunięciu czasu zastosowanym, gdy odbiorca wyświetla działanie dotyczące umowy na stronie Zarządzaj.


Poniżej znajdują się dopuszczalne wartości dla pola Strefa czasowa.
Wprowadź tylko POGRUBIONY tekst z poniższych opcji. Wartość przesunięcia czasu GMT jest podana tylko w celach referencyjnych.
Poprawne opcje:
| US_SAMOA (GMT-11:00) | AMERICA_MONTEVIDEO_DST (GMT-02:00) | ASIA_CALCUTTA (GMT+05:30) |
| PACIFIC_HONOLULU (GMT-10:00) | ATLANTIC_AZORES (GMT-01:00) | ASIA_KATMANDU (GMT+05:45) |
| US_ALASKA (GMT-09:00) | ATLANTIC_CAPE_VERDE (GMT-01:00) | ASIA_DACCA (GMT+06:00) |
| US_PACIFIC (GMT-08:00) | EUROPE_LONDON (GMT) | ASIA_RANGOON (GMT+06:30) |
| US_ARIZONA (GMT-07:00) | GMT (GMT) | ASIA_JAKARTA (GMT+07:00) |
| US_MOUNTAIN (GMT-07:00) | AFRICA_LAGOS (GMT+01:00) | ASIA_BRUNEI (GMT+08:00) |
| AMERICA_MAZATLAN (GMT-07:00) | CET (GMT+01:00) | ASIA_SHANGHAI (GMT+08:00) |
| US_CENTRAL (GMT-06:00) | EET (GMT+02:00) | AUSTRALIA_WEST (GMT+08:00) |
| CANADA_SASKATCHEWAN (GMT-06:00) | ASIA_ISTANBUL (GMT+02:00) | ASIA_JAYAPURA (GMT+09:00) |
| AMERICA_BELIZE (GMT-06:00) | CAT (GMT+02:00) | ASIA_SEOUL (GMT+09:00 |
| US_EASTERN (GMT-05:00) | AFRICA_DJIBOUTI (GMT+03:00) | ASIA_TOKYO (GMT+09:00) |
| AMERICA_BOGOTA (GMT-05:00) | EUROPE_MOSCOW (GMT+03:00) | ACT (GMT+09:30) |
| AMERICA_CARACAS (GMT-04:30) | MIDEAST_RIYADH89 (GMT+03:07) | AET_QUEENSLAND (GMT+10:00) |
| AMERICA_HALIFAX (GMT-04:00) | ASIA_TEHRAN (GMT+03:30) | AET (GMT+10:00) |
| AMERICA_LA_PAZ (GMT-04:00) | ASIA_DUBAI (GMT+04:00) | PACIFIC_GUADALCANAL (GMT+11:00) |
| AMERICA_MANAUS (GMT-04:00) | ASIA_YEREVAN (GMT+04:00) | PACIFIC_NORFOLK (GMT+11:30) |
| AMERICA_SCORESBYSUND (GMT-03:00) | ASIA_KABUL (GMT+04:30) | PACIFIC_AUCKLAND (GMT+12:00) |
| AMERICA_MONTEVIDEO (GMT-03:00) | ASIA_KARACHI (GMT+05:00) |
Definiuje to ustawienia regionalne (język) używane w wyświetlaniu środowiska użytkownika podczas uwierzytelniania w usłudze Acrobat Sign, a także wszelkie przychodzące wiadomości e-mail z usługi.


Podczas wprowadzania wartości ustawień lokalnych należy jedynie wprowadzić ciąg języka (np.: en_US dla języka angielskiego – Stany Zjednoczone)
Poprawne opcje:
| Baskijski: eu_ES | Niemiecki: de_DE | Portugalski: pt_PT |
| Kataloński: ca_ES | Węgierski: hu_HU | Portugalski – brazylijski: pt_BR |
| Chiński (uproszczony): zh_CN | Islandzki: is_IS | Rumuński: ro_RO |
| Chiński (tradycyjny): zh_TW | Indonezyjski: in_ID | Rosyjski: ru_RU |
| Chorwacki: hr_HR | Włoski: it_IT | Słowacki : sk_SK |
| Czeski: cs_CZ | Japoński: ja_JP | Słoweński: sl_SI |
| Duński: da_DK | Koreański: ko_KR | Hiszpański: es_ES |
| Holenderski: nl_NL | Malajski: ms_MY | Szwedzki: sv_SE |
| Angielski – Wielka Brytania: en_GB | Norweski: no_NO | Tajski: th_TH |
| Angielski – USA: pl_PL | Norweski – Bokmål: nb_NO | Turecki: tr_TR |
| Fiński: fi_FI | Norweski – Nynorsk: nn_NO | Ukraiński: uk_UA |
| Francuski: fr_FR | Polski: pl_PL | Wietnamski: vi_VN |
To ustawienie określa, czy użytkownik powinien mieć uprawnienia administratora na poziomie konta
- Prawidłowe są dwie wartości: Prawda lub Fałsz
- Prawda – użytkownik jest włączony jako administrator konta
- Administratorzy na poziomie grupy są zdefiniowani w kolumnie Grupy


- Określa, czy użytkownik może podpisywać umowy
- Prawidłowe są dwie wartości: Prawda lub Fałsz
- W przypadku ustawienia wartości Fałsz użytkownik nie będzie mógł podpisywać umów Acrobat Sign
- Użytkownik będzie mógł nadal wysyłać umowy, zakładając, że dla ustawienia Może wysyłać dokumenty wprowadzono wartość Prawda
- W przypadku ustawienia wartości Fałsz użytkownik nie będzie mógł podpisywać umów Acrobat Sign
- Użytkownicy zawsze podpisują dokument na podstawie ustawień grupy podstawowej
- Prawidłowe są dwie wartości: Prawda lub Fałsz


- Definiuje stan użytkownika
- Prawidłowe są dwie wartości: Aktywny lub Nieaktywny
- Nieaktywny użytkownik nie może w żaden sposób korzystać z usługi, w tym podpisywać dokumentów


To pole wskazuje grupy, do których należy użytkownik, oraz uprawnienia (na grupę), jakie posiada użytkownik w każdej grupie:


Administratorzy na poziomie grupy nie mają uprawnień do edytowania użytkowników za pomocą kolumny Grupy.
- Tylko administratorzy na poziomie konta mają uprawnienia do korzystania z właściwości/dostępu między grupami za pośrednictwem funkcji Utwórz/prześlij użytkowników masowo.
Gdy administrator na poziomie grupy tworzy nowych użytkowników w trybie masowym:
- Każdy użytkownik jest tworzony w grupie, z której administrator zainicjował proces
- Grupa podstawowa dla użytkownika jest domyślnie grupą, w której użytkownik jest tworzony
- Każdy użytkownik może złożyć podpis, niezależnie od ustawień grupy dla wartości domyślnej
Kolumna Grupy zawiera co najmniej jedną sekcję Definicje grup. Każda Definicja grupy zawiera nazwę jednej grupy, po której znajduje się co najmniej jedna wartość stanu w nawiasach kwadratowych. Np. Nazwa grupy[Stan]
- Nazwa grupy jest literałem dopasowanym do rzeczywistej nazwy grupy, łącznie ze spacjami. Np. Grupa domyślna
- W jednej definicji grupy (np. Nazwa grupy: Nazwa grupy[Stan1 Stan2] można uwzględnić wiele wartości stanu
- Wartości stanu są ujęte w nawiasach kwadratowych
- Między nazwą grupy a otwierającym nawiasem kwadratowym nie ma spacji
- Wartości stanu są rozdzielane pojedynczym odstępem między wartościami
- Wartości stanu są ujęte w nawiasach kwadratowych
- Można dołączyć wiele Definicji grupy, używając średnika jako ogranicznika (bez spacji)
- Np. Nazwa grupy[Stan];Niektóre inne grupy[Stan1 Stan2 Stan3];Ostatnia grupa[StanA StanB]
- Dostępne wartości stanu dla definicji grupy:
- Podstawowa — definiuje grupę jako podstawową grupę użytkownika
- Wyślij — umożliwia użytkownikowi wysyłanie umów z grupy
- Bez wysyłania — uniemożliwia użytkownikowi wysyłanie umów z grupy
- Administrator — definiuje użytkownika jako administratora grupy
- Usuń — usuwa użytkownika z grupy
- Jeśli użytkownik zostanie usunięty ze wszystkich grup, będzie się znajdować w grupie Domyślnej


W powyższym przykładzie:
- John@here.com skonfigurowano przy użyciu dwóch definicji grup:
- Grupa domyślna to grupa podstawowa , użytkownik jest administratorem na poziomie grupy i może wysyłać umowy
- Grupa inżynieryjna definiuje go jako administratora na poziomie grupy i może wysyłać umowy
- Grupa domyślna to grupa podstawowa , użytkownik jest administratorem na poziomie grupy i może wysyłać umowy
- Fred@here.com jest również skonfigurowany za pomocą dwóch definicji grup:
- Grupa Zaopatrzenie definiuje go jako administratora na poziomie grupy, ale wyłącza możliwość wysyłania umów
- Fred również jest usuwany z grupy Sprzedaż
Pamiętaj...
- Wyłącz opcję Zezwalaj na tworzenie użytkowników podczas aktualizowania adresów e-mail w celu zabezpieczenia przed przypadkowym utworzeniem nowych użytkowników
- Kolumny Imię i Nazwisko są Wymagane podczas tworzenia nowego użytkownika
- Kolumny Opcjonalne można usunąć z pliku CSV – nie spowoduje to problemów
- Wartości pustych kolumn są ignorowane; istniejące wartości pozostają niezmienione