Настоящие инструкции НЕ применимы для Flash Player в составе Microsoft Edge или Internet Explorer на компьютерах под управлением ОС Windows 8 или более ранней версии и в составе Google Chrome на компьютерах под управлением любой из поддерживаемых ОС. Посетите страницу справки Flash Player, где приводятся инструкции по включению (и отключению) Flash Player в различных браузерах.
При использовании операционной системы Mac см. раздел Удаление Flash Player | Mac.
Информация о Flash Player
Если на компьютере установлен Flash Player, то в следующем поле отображается версия Flash Player и вашей операционной системы. Если Flash Player не установлен, отображается сообщение об ошибке.
Проблема
Установка Flash Player не завершилась успехом.
Решение: загрузите и запустите средство удаления программ
1. Загрузите программу удаления Flash Player.
Программа удаления Flash Player работает в 64- и 32-разрядной версии ОС Windows.
Сохраните файл в том месте, где его можно легко найти, после перезапуска компьютера. Например, сохраните его на рабочем столе Windows.
Примечание: чтобы удалить бета-версию Flash Player, используйте соответствующую программу удаления Flash Player бета-версии, доступную в Adobe Labs.
2. Закройте все браузеры и другие программы, которые используют Flash.
Программа удаления не работает, если на компьютере открыты программы, которые используют Flash.
-
Обратите внимание на панель задач. Если панель задач содержит значки программ для браузера или для игры, которая использует Flash, выполните щелчок правой кнопкой мыши по каждому значку и выберите команду «Закрыть». В этом примере показан браузер в панели задач:
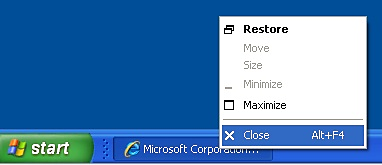
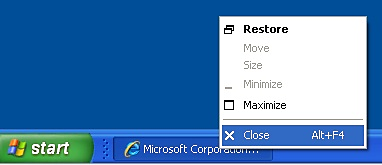
Посмотрите на значки в панели задач для программ, которые выполняются в фоновом режиме. Среди таких программ могут быть система мгновенных сообщений AOL, Yahoo! Messenger и игры, которые используют Flash (любой файл с расширением .swf). Если вы видите такой значок, щелкните по нему правой кнопкой и выберите «Выход», как показано в этом примере:


3. Запустите средство удаления программ
-
Дважды щелкните по значку программы удаления, которую вы ранее загрузили на компьютер.
-
Следуйте подсказкам.Нажмите кнопку «Да» при появлении сообщения «Разрешить следующей программе вносить изменения на этом компьютере?»
-
Удалите файлы и папки Flash Player.
-
Выберите «Пуск» > «Выполнить».
-
Скопируйте и вставьте следующее и нажмите кнопку «ОК». C:\Windows\system32\Macromed\Flash
-
Удалите все файлы в этой папке.
-
Выполните действия a, b и c для следующего:
C:\Windows\SysWOW64\Macromed\Flash
%appdata%\Adobe\Flash Player
%appdata%\Macromedia\Flash PlayerПримечание.Начиная с версии Flash Player 11.5, удаление Flash Player сбрасывает настройки AutoUpdateDisable и SilentAutoUpdateEnable в mms.cfg до их следующих значений по умолчанию:
- AutoUpdateDisable=0
- SilentAutoUpdateEnable=0
Если программа удаления Flash Player запускается в рамках процесса развертывания, повторно выполните сделанные вами изменения для AutoUpdateDisable и SilentAutoUpdateEnable.
-
4. Убедитесь в завершении процесса удаления.
-
Перезагрузите компьютер.
-
Откройте браузер и проверьте состояние Flash Player.
Чтобы проверить значения реестра для Flash Player, перейдите к указанным ниже разделам.
32-разрядный компьютер:
- Computer\HKEY_LOCAL_MACHINE\SOFTWARE\Microsoft\Windows\CurrentVersion\Uninstall\Adobe Flash Player NPAPI
- Computer\HKEY_LOCAL_MACHINE\SOFTWARE\Microsoft\Windows\CurrentVersion\Uninstall\Adobe Flash Player ActiveX
- Computer\HKEY_LOCAL_MACHINE\SOFTWARE\Microsoft\Windows\CurrentVersion\Uninstall\Adobe Flash Player Pepper
64-разрядный компьютер:
- Computer\HKEY_LOCAL_MACHINE\SOFTWARE\WOW6432Node\Microsoft\Windows\CurrentVersion\Uninstall\Adobe Flash Player NPAPI
- Computer\HKEY_LOCAL_MACHINE\SOFTWARE\WOW6432Node\Microsoft\Windows\CurrentVersion\Uninstall\Adobe Flash Player PPAPI
- Computer\HKEY_LOCAL_MACHINE\SOFTWARE\WOW6432Node\Microsoft\Windows\CurrentVersion\Uninstall\Adobe Flash Player Pepper
