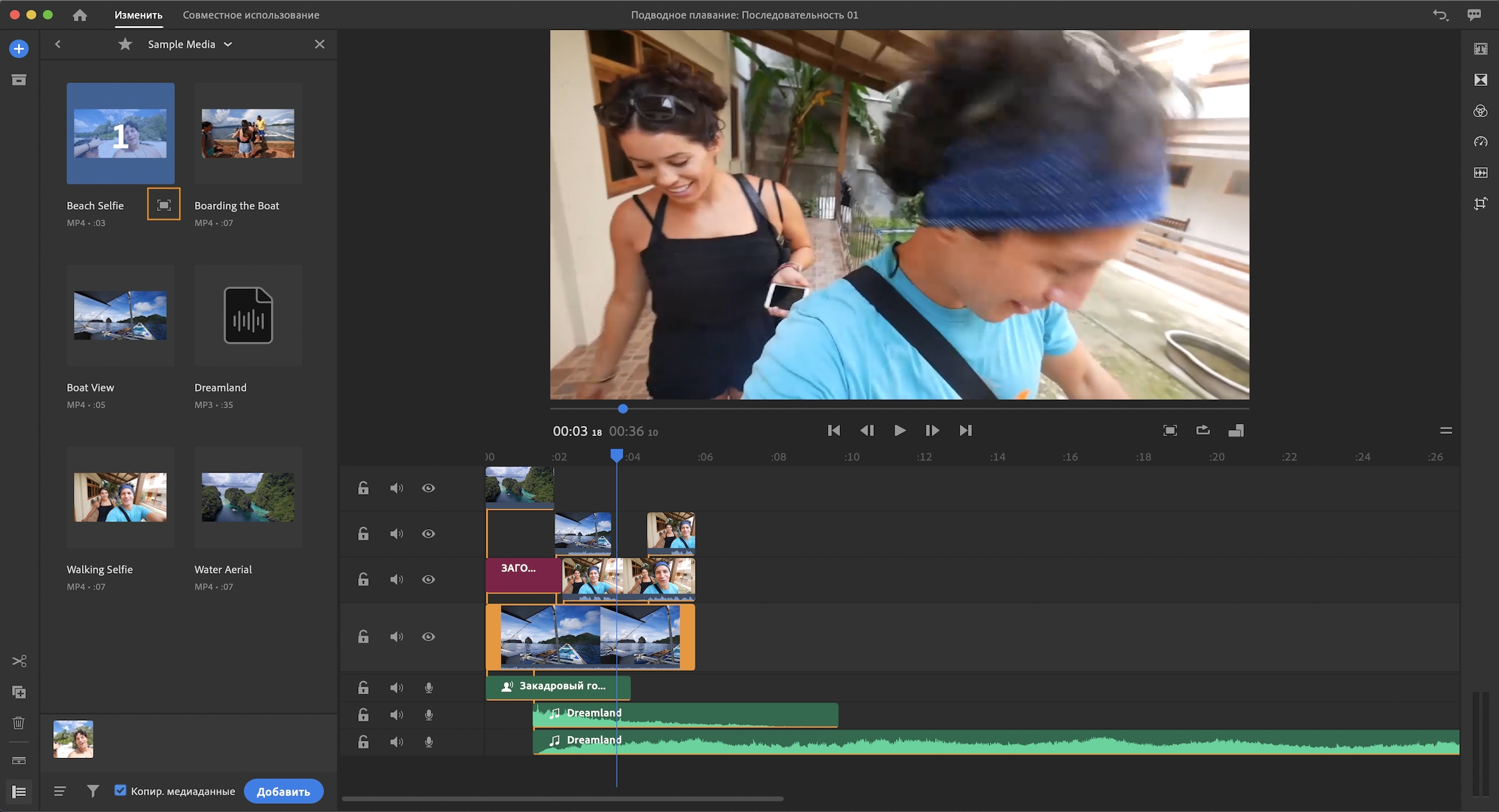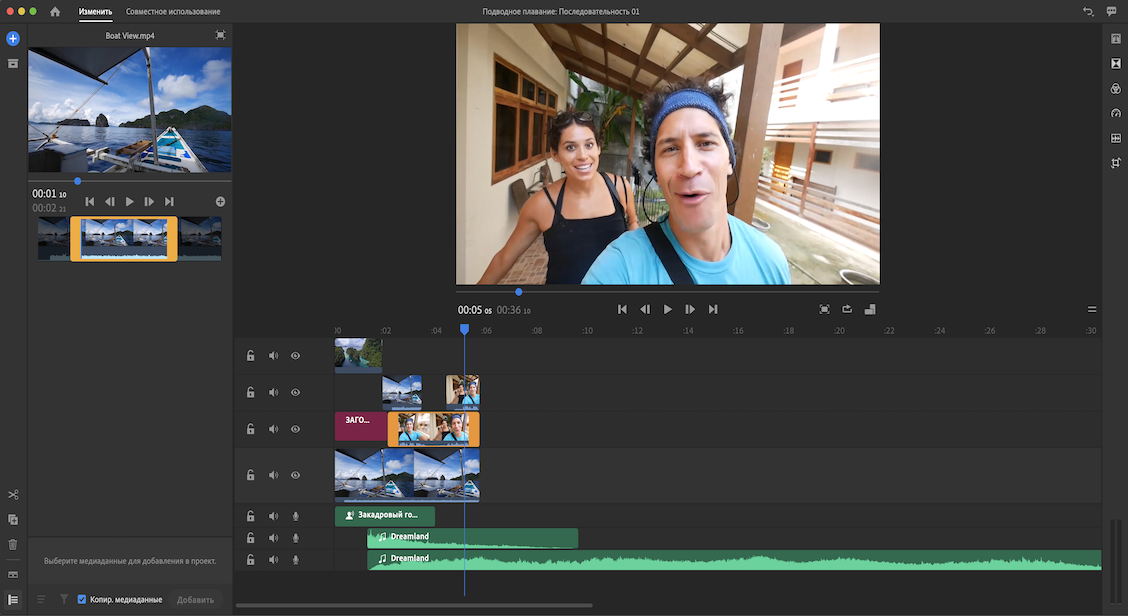Выноска
- Руководство пользователя Adobe Premiere Rush
- Введение
- Что представляет собой Adobe Premiere Rush?
- Системные требования Adobe Premiere Rush
- Новые возможности Adobe Premiere Rush
- Заметки о выпуске | Adobe Premiere Rush
- Знакомство с интерфейсом Adobe Premiere Rush
- Сочетания клавиш
- Adobe Premiere Rush | Типичные вопросы
- Советы и рекомендации
- Удаление приложения Adobe Premiere Rush для настольных ПК
- Импорт видеоряда
- Редактирование видео
- Редактирование видео на таймлайне
- Добавление и корректирование аудио
- Изменение цвета, размера и положения видео
- Создание заголовков
- Добавление переходов, эффектов панорамирования и масштабирования и автоматическое центрирование клипов
- Преобразование свойств клипа
- Изменение соотношения сторон в видео
- Создание эффекта «картинка в картинке»
- Ускорение или замедление видео
- Использование шрифтов из Adobe Fonts
- Дублирование проектов и эпизодов
- Экспорт видео
- Premiere Rush для iOS и Android
- Adobe Premiere Rush для мобильных устройств | Типичные вопросы
- Создание и редактирование видео с помощью Adobe Premiere Rush для iOS
- Экспорт видео в социальные сети
- Создание и редактирование видео с помощью Adobe Premiere Rush для Android
- Управление подписками Adobe Premiere Rush в iOS
- Управление подписками Adobe Premiere Rush в Android
- Управление подписками Adobe Premiere Rush в Samsung Galaxy Store
Изучите способы добавления ваших видеоклипов, фотографий и аудиофайлов в Adobe Premiere Rush для редактирования. Также узнайте, какие форматы файлов поддерживает Premiere Rush.
Вы можете импортировать видеоклипы, фотографии, графические элементы и аудиофайлы с компьютера или внешнего диска непосредственно в Premiere Rush и начать редактирование видеопроекта.
Браузер медиаданных
Браузер медиаданных — это панель, которая обеспечивает возможность изучения, предварительного просмотра и импорта разных типов медиаданных в Premiere Rush.
Как открыть браузер медиаданных
Браузер медиаданных автоматически открывается при создании нового проекта. Нужно просто выбрать медиаданные, которые вы хотите добавить к проекту, и нажать Создать.
Если вы хотите импортировать медиаданные в уже существующий проект, нажмите значок ![]() на левой панели инструментов, чтобы открыть браузер медиаданных.
на левой панели инструментов, чтобы открыть браузер медиаданных.
Как просматривать медиаданные в браузере медиаданных


|
|
Заголовок |
Описание |
|---|---|---|
|
A |
Локальный |
Отображаются медиаданные, сохраненные на локальном компьютере. |
|
B |
Облако |
Отображаются медиаданные, сохраненные в облаке, например, Creative или iCloud |
|
C |
Избранные |
|
|
D |
Сортировка |
Сортировка медиаданных по названию или дате создания |
|
E |
Фильтр |
Фильтрация медиаданных по категориям «все типы медиафайлов», «только видео», «только аудио» или «только изображения» |
|
F |
Синхронизировать с Creative Cloud |
Видеопроект сохраняется в Creative Cloud |
|
G |
Копировать медиаданные |
Копия выбранных медиаданных сохраняется на устройстве |
Создание проекта и добавление медиафайлов
Запустите Premiere Rush и начните новый проект, а затем выберите и импортируйте медиаданные. Вы можете импортировать медиаданные с вашего компьютера, из сетевого расположения или из облака (например, Creative Cloud или iCloud). Кроме того, вариант импорта медиаданных из сетевого расположения доступен при подключении к офисной сети.
-
Перейдите на домашний экран и нажмите Создать новый проект.
-
Откройте браузер медиаданных, выберите ресурсы, подлежащие импорту, в том порядке, в котором они должны появиться на таймлайне.
Premiere Rush отмечает все клипы в порядке, в котором вы их выбираете, и организует их в виде раскадровки в нижней части экрана.
Добавление медиафайлов Добавление медиафайлов Если вас не устраивает очередность клипов, отмените выбор, щелкнув их. Затем снова выберите ресурсы в нужном порядке.
-
(Необязательно) При желании можно добавить не весь аудио- или видеоклип, а только его часть. Дополнительные сведения см. в разделе Добавление части клипа.
-
(Необязательно) Выберите следующие параметры:
- Синхронизировать с Creative Cloud: чтобы сохранить видеопроект в облаке, выберите Синхронизировать с Creative Cloud. После этого вы сможете взаимодействовать с проектом со всех ваших мобильных и настольных устройств. Все правки синхронизируются облаком, поэтому вам в любое время и на любом устройстве будет доступна новейшая версия проекта.
- Копировать медиаданные: чтобы сохранить копию медиаданных, выбранных на вашем устройстве, нажмите Копир. медиаданные. Этот параметр полезен, если вы импортируете медиаданные со съемного носителя. Premiere Rush сохраняет медиаданные в папке, указанной в диалоговом окне Установки. По умолчанию медиаданные сохраняются в папке медиаданных Premiere Rush/импортированных медиаданных. Сведения об изменении местоположения по умолчанию см. в разделе Выбор установок аудио, ввода, вывода и рендеринга.
-
Нажмите Создать.
После нажатия кнопки Создать Premiere Rush автоматически добавляет все выбранные медиаданные в эпизод, который по умолчанию называется Sequence 01 (Эпизод 01), а проект становится доступен для редактирования в рабочей среде Изменить.
Добавление медиафайлов в уже существующий проект
-
Чтобы добавить медиаданные в проект во время редактирования, нажмите значок
 на левой панели инструментов и выберите Медиаданные.
на левой панели инструментов и выберите Медиаданные. Добавление медиаданных во время редактирования Добавление медиаданных во время редактирования -
Найдите медиаданные, которые вы хотите добавить к вашему проекту.
-
Выполните одно из следующих действий.
- Добавьте клип целиком: выберите клип и нажмите Добавить.
- Добавьте часть аудио-или видеоклипа: выберите клип и нажмите значок большого окна предварительного просмотра. Воспроизведите медиафайл и выберите диапазон. Затем нажмите Добавить. Дополнительные сведения см. в разделе Добавление части клипа.
-
Щелкните Добавить.
Premiere Rush добавляет выбранные медиаданные на таймлайн. Они отображаются там, где расположен указатель воспроизведения.
Добавление части клипа
При добавлении медиаданных можно выбрать часть клипа.
-
Откройте браузер медиаданных и выберите медиаданные, которые хотите добавить.
-
Нажмите значок Развернуть, чтобы открыть большое окно предварительного просмотра клипа. Здесь вы можете воспроизвести клип и выбрать часть, которую хотите добавить в свой проект.

Откройте большое окно предварительного просмотра выбранного клипа 
Откройте большое окно предварительного просмотра выбранного клипа -
Выберите часть клипа, которую вы хотите добавить, на таймлайне. Щелкните значок
 .
.
Добавление выбранной части клипа 
Добавление выбранной части клипа -
Выбрав часть клипа, нажмите Добавить.
Импорт аудио
-
Чтобы добавить медиаданные в проект во время редактирования, нажмите значок
 на левой панели инструментов и выберите Аудио.
на левой панели инструментов и выберите Аудио.Импорт аудио Импорт аудио -
Найдите медиаданные, которые вы хотите добавить к вашему проекту.
Вы можете быстро находить встроенные аудио в Premiere Rush, используя ключевые слова. В результатах можно будет увидеть соответствующие заголовки, жанры и категории, а также соответствующих исполнителей.
Поиск аудио Поиск аудио -
Выберите клип и нажмите Добавить.
 Воспользуйтесь предварительно записанными саундтреками, звуковыми эффектами и циклами, которые поставляются в комплекте с Premiere Rush. Нажмите на значок «+» и выберите Аудио. Затем просмотрите нужный ресурс и нажмите Добавить, чтобы добавить его на свой таймлайн.
Воспользуйтесь предварительно записанными саундтреками, звуковыми эффектами и циклами, которые поставляются в комплекте с Premiere Rush. Нажмите на значок «+» и выберите Аудио. Затем просмотрите нужный ресурс и нажмите Добавить, чтобы добавить его на свой таймлайн.
Выбор установок аудио, ввода, вывода и рендеринга
-
Чтобы открыть диалоговое окно «Установки», выберите Редактировать > Установки (Windows) или Premiere Rush > Установки (macOS).
Настройка параметров Настройка параметров -
Чтобы изменить местоположения копируемых Premiere Rush медиаданных, нажмите Выбрать в области импорта медиафайлов. Найдите папку, в которую вы хотите сохранять медиаданные, и снова нажмите Выбрать.
-
Если на вашем компьютере есть несколько опций ввода и вывода аудио, задайте установки ввода и вывода аудио.
По умолчанию Premiere Rush использует встроенную опцию вывода и встроенный микрофон вашей системы.
-
Выберите эти параметры, чтобы улучшить производительность при просмотре и рендеринге видео:
- Выберите Предварительный рендеринг эпизодов для воспроизведения, если появились проблемы с воспроизведением или производительностью. При выборе этого параметра Premiere Rush выполняет предварительный рендеринг эпизода в фоновом режиме, чтобы оптимизировать воспроизведение.
- Выберите Включить аппаратное ускорение для кодирования и декодирования, чтобы ускорить кодирование во время экспорта с таймлайна и декодирование во время воспроизведения с таймлайна при использовании кодеков H.264/AVC и HEVC. По умолчанию эта настройка включена, но при возникновении проблем с воспроизведением и рендерингом ее можно выключить.
-
Чтобы удалить все файлы кэша и освободить место на диске, нажмите Управление кэшем.
В открывшемся диалоговом окне Управление кэшем можно выбрать следующие варианты:
- Удалить все файлы предпросмотра — <<что делает эта функция?>>
- Удалить файлы кэша медиаданных, расположение которых не найдено — <<что делает эта функция?>>
- Удалить все файлы кэша медиаданных — из текущего местоположения удаляются все файлы кэша. Когда для исходных медиаданных требуются удаленные файлы кэша, они автоматически создаются заново. Чтобы удалить все файлы кэша, перезапустите Premiere Rush и выберите этот вариант, прежде чем открыть любой проект.
-
Нажмите кнопку ОК.
Поддерживаемые форматы файлов для импорта
Premiere Rush поддерживает несколько аудио- и видеоформатов, что позволяет импортировать в Premiere Rush для редактирования медиаданные с большого количества устройств.
Форматы видео
| Формат файла | Сведения |
|---|---|
| Apple ProRes |
Формат сжатия видео Apple |
| DNxHD | Поддерживается в собстаенных оболочках MXF и QuickTime |
| DNxHR | DNxHR LB, DNxHR SQ, DNxHR TR, DNxHR HQ и DNxHR HQX |
| GIF | Анимированный GIF |
| H.264 AVC |
Любые медиаданные с кодировкой H.264 |
| HEVC (H.265) |
Медиаданные H.265 с разрешением до 8192x4320 |
| M2T | Sony HDV от Sony Handycams |
| M2TS | Транспортный поток MPEG-2 Blu-ray BDAV, AVCHD (от камер Sony Handycam) |
| M4V | Видеофайл MPEG-4 |
| MOV | Формат QuickTime |
| MP4 | Фильм в формате QuickTime, XDCAM EX |
| MTS | AVCHD (формат вещания, но также используется в видеокамерах Canon) |
| MXF | Media eXchange Format. MXF – это формат контейнеров, который поддерживает:
|
| webP | Современный формат, который обеспечивает сжатие веб-изображений без негативных эффектов и потерь |
Форматы аудио
|
Формат файла |
Сведения |
|---|---|
|
WAV |
Windows Waveform |
|
AIFF, AIF |
Audio Interchange File Format |
|
MP3 |
Аудио в формате MP3 |
|
M4A |
Аудио MPEG-4 (формат iTunes) |
|
AAC |
Advanced Audio Coding |
Форматы неподвижных изображений
|
Формат файла |
Сведения |
|---|---|
|
BMP, DIB, RLE |
Bitmap |
|
GIF |
Формат GIF |
|
JPEG |
JPE, JPG, JFIF |
|
PNG |
Portable Network Graphics |
|
PSD |
Изображения Photoshop, при открытии в Premiere Rush происходит сжатие |
|
HEIF |
High Efficiency Image File Format |
|
webP |
Анимированный webP |
Внутренние форматы камер
|
Формат |
Сведения |
|---|---|
|
Камера ARRI AMIRA |
В Premiere Rush интегрирована поддержка камеры ARRI AMIRA с применением соответствующих цветовых LUT в качестве основных клипов при импорте. |
|
Canon XF |
Есть возможность работать с форматами Canon XF и Canon RAW, включая материалы с камер Canon Cinema EOS C300 и C500. Premiere Rush позволяет импортировать и редактировать собственные файлы в формате QuickTime, включая файлы Apple ProRes и MOV, которые используются камерами Canon 5D и 7D. |
|
Камеры Panasonic AVC, P2 |
Есть возможность импорта и редактирования материалов со следующих камер/форматов кодеков камер:
|
|
Камеры Sony |
Вы можете импортировать и редактировать мультимедиа со следующих камер напрямую, не выполняя перезапись или перекодировку:
|