Obs!
Synkronisera inställningar har tagits bort i InDesign 2015.2. Den befintliga tjänsten i InDesign och CC 2014 kommer inom kort att tas bort. Se informationen nedan om du vill migrera dina förinställningar/inställningar från en tidigare version av InDesign till den senaste, eller från en dator till en annan.
Migrera inställningar från en större version till en annan
När du installerar InDesign migrerar Creative Cloud som standard dina förinställningar och inställningar från tidigare versioner. Om du inte vill migrera dina förinställningar och inställningar avmarkerar du Avancerade alternativ > Importera inställningar och förinställningar från föregående i den bekräftelsedialogruta som visas när du klickar på Uppdatera i Creative Cloud-datorprogrammet.
Om du inte migrerar dina inställningar när du installerar InDesign, eller om du uppgraderar till InDesign från en äldre version av InDesign, kan du när som helst migrera dina förinställningar och inställningar genom att välja Redigera > Migrera tidigare lokala inställningar....
Huvudinställningsfilen migreras inte när du väljer menyalternativet Migrera förinställningar.
Informationen nedan gäller bara versioner av InDesign CC tidigare än 2015.1.
Introduktion
När du arbetar på flera datorer kan det vara besvärligt att hantera och synkronisera teckenuppsättningar, menyanpassningar, kortkommandon, anpassade arbetsytor och PDF-förinställningar för alla datorerna.
Den nya funktionen Synkronisera inställningar gör det möjligt för enskilda användare att synkronisera sina inställningar med Creative Cloud. Om du använder två datorer, till exempel en i hemmet och en på din arbetsplats, gör funktionen Synkronisera inställningar det enkelt för dig att synkronisera samtliga dessa inställningar mellan de två datorerna. Och om du har bytt ut din gamla dator mot en ny och har installerat InDesign igen kan du snabbt konfigurera programmet med alla dina inställningar genom att trycka på en knapp.
Obs! Du kan endast aktivera InDesign på två datorer samtidigt.
Synkroniseringen görs via ditt Adobe Creative Cloud-konto. Information om samtliga inställningar överförs till Creative Cloud och hämtas sedan och används på den andra datorn.
Alla synkroniseringsåtgärder initieras av användare. De kan inte planeras eller utföras automatiskt (t.ex. vid start eller avstängning).
Krav för att den här funktionen ska kunna användas:
- Datorerna måste vara anslutna till internet.
- Du har loggat in på ditt Adobe Creative Cloud-konto från båda datorerna.
Synkronisera inställningar vid första starten
Efter installationen, när du startar programmet och skapar ett dokument eller öppnar ett befintligt dokument för första gången, visas ett meddelande med en uppmaning att starta synkroniseringen.


- Klicka på Synkronisera inställningar nu för att starta synkroniseringen.
- Klicka på Inaktivera synkronisering av inställningar för att inaktivera funktionen.
- Klicka på Avancerat för att öppna dialogrutan Inställningar där du kan välja och anpassa vilka objekt som ska synkroniseras.
Använda funktionen Synkronisera inställningar
Gör något av följande:
- [Rekommenderat] Klicka på ikonen Synkronisera inställningar (
 ) i det nedre vänstra hörnet av dokumentfönstret i InDesign och klicka sedan på Synkronisera inställningar nu.
) i det nedre vänstra hörnet av dokumentfönstret i InDesign och klicka sedan på Synkronisera inställningar nu. - Klicka på Redigera (Mac: InDesign) > {inloggat Adobe ID} > Synkronisera inställningar nu.
Synkronisera inställningar vid efterföljande starter
När du startar InDesign med föregående synkroniseringsinformation tillgänglig, och skapar ett dokument eller öppnar ett befintligt dokument för första gången, visas ett meddelande med en fråga om du vill synkronisera inställningen från molnet. Du startar synkroniseringen genom att klicka på Synkronisera inställningar nu.


Inställningarna hämtas till dina lokala datorer och uppdateras i programmet. Om du ändrar teckenuppsättningar, kortkommandon, anpassade arbetsytor och PDF-förinställningar bör du påbörja en synkronisering innan du stänger programmet. Du kan se synkroniseringsstatusen i det nedre vänstra hörnet av dokumentets statusfält. Klicka på ikonen Synkronisera inställningar ![]() i statusfältet och klicka sedan på Synkronisera inställningar nu.
i statusfältet och klicka sedan på Synkronisera inställningar nu.
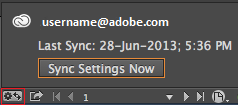
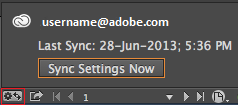
Hantera synkronisering
Vad synkroniseras?
- Arbetsytor
- Menyuppsättningar
- PDF-förinställningar
- Tangentbordsgenvägar
- Teckenuppsättningar
Välj vad du vill synkronisera
Navigera till Inställningar > Fliken Synkronisera inställningar:
- Klicka på Redigera (Mac: InDesign) > {inloggat Adobe ID} > Hantera Synkronisera inställningar.
eller
- Klicka på Redigera (Mac: InDesign) > Inställningar > Synkronisera inställningar.
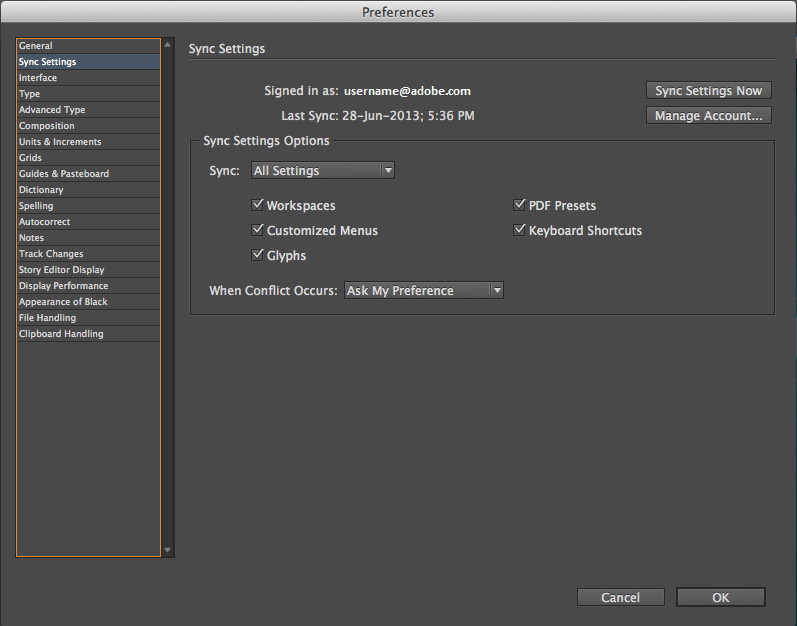
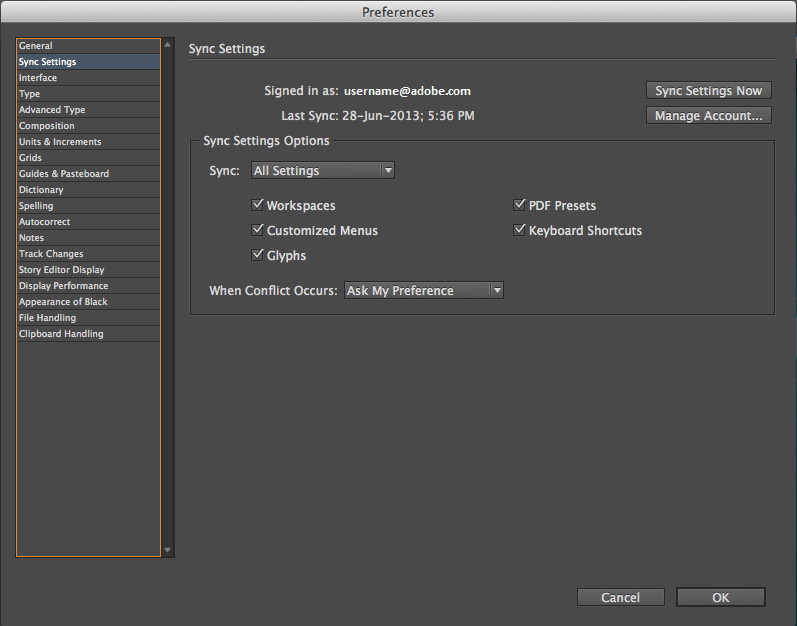
Markera kryssrutorna för de inställningar som du vill synkronisera. Du kan också välja vad du vill göra om det uppstår en konflikt.
Du måste ändra inställningarna inifrån programmet för att dina inställningar ska synkroniseras korrekt. Funktionen för synkronisering av inställningar synkroniserar inte samtliga filer som manuellt har placerats i en viss mapp.
Välj ett alternativ i händelse av konflikt
Det finns situationer när systemet identifierar synkroniseringskonflikter. Synkroniseringskonflikter inträffar när systemet inte kan fastställa om du vill att en inställning från Creative Cloud eller från den lokala datorn ska behållas, eftersom båda inställningarna har ändrats sedan den senaste synkroniseringsåtgärden.
Vi antar att du ändrar PDF-förinställningarna på din arbetsdator och synkroniserar inställningarna med molnet. Då återgår du till din hemdator och ändrar samma förinställningar utan att först synkronisera med molnet. Eftersom inställningarna har uppdaterats både i molnet och på din hemdator så uppstår en konflikt när du försöker synkronisera. Om du försöker synkronisera i det här läget så visas ett meddelande om en konflikt.
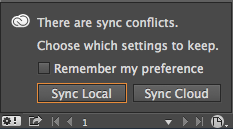
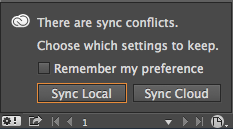
- Synkronisera lokalt: Synkronisera lokala inställningar för den här datorn med molnet; ersätt molnversionen med den lokala versionen av inställningarna.
- Synkronisera molnet: Synkronisera från molnet till den här lokala datorn; ignorera ändringar i de lokala inställningarna och ersätt dem med inställningarna från molnet.
Vad som inte stöds
- Kortkommandon som skapas för Windows kommer bara att synkroniseras med Windows-datorer. Kortkommandon för Mac OS kommer bara att synkroniseras med Mac-datorer.
- Resurser som har sparats på en anpassad plats synkroniseras inte.
- Alla ändringar (till exempel ändringar av panelen) som görs efter att Arbetsytan har skapats kommer inte att synkroniseras. Om du vill synkronisera en arbetsyta konfigurerar du först din arbetsmiljö, skapar sedan en arbetsyta och startar synkroniseringsprocessen.