Välj Guidad > Roliga redigeringar > Skapa fram och tillbaka-effekt.
Lär dig hur du kan skapa roliga fram och tillbaka-effekter.
Guidat läge innehåller en uppsättning guidade redigeringar som vägleder dig genom en serie steg i ordningsföljd när du vill utföra en viss redigeringsuppgift. Med hjälp av guidad redigering kan du enkelt lära dig Adobe Premiere Elements och förvandla dina videoklipp till professionellt redigerade filmer.
Mer information om andra guidade redigeringar finns i Guidat läge.
Skapa en fram och tillbaka-effekt
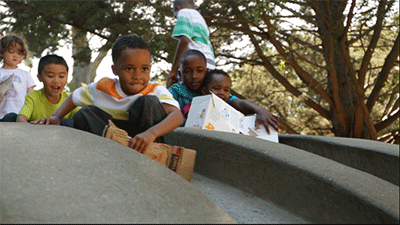
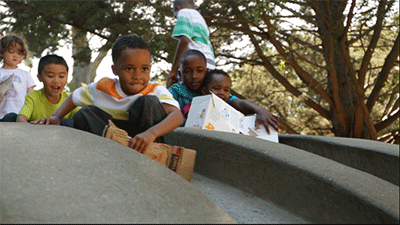
Den guidade redigeringen för Skapa fram och tillbaka-effekt lägger till en effekt i videoklippet och spelar upp videoklippet fram och tillbaka. Du kan exportera videoklippet som en GIF-fil* eller som en kort video och spela upp det i en oändlig slinga.
*Endast Windows
Den här guidade redigeringen fungerar bara i expertläge.
-
-
Klicka på Lägg till media för att importera ett videoklipp.
-
Dra det importerade videoklippet till tidslinjen.
-
Gör något av följande:
- (Windows) Högerklicka på videoklippet och välj Ta bort ljud.
- (Mac OS) Ctrl-klicka på videoklippet och välj Ta bort ljud.
-
Flytta indikatorn för aktuell tid för att ange start- och slutpunkterna för effekten.
-
(Valfritt) Klicka på Anpassa till synlig tidslinje om du vill zooma på tidslinjen.
-
Gör något av följande:
- (Windows) Högerklicka på klippet och välj Klipp > Tidssträckning.
- (Mac OS) Ctrl-klicka på klippet och välj Klipp > Tidssträckning.
-
Ändra vid behov klippets hastighet och klicka på OK.
-
Gör något av följande:
- (Windows) Högerklicka på klippet och välj Kopiera.
- (Mac OS) Ctrl-klicka på klippet och välj Kopiera.
-
Flytta indikatorn för aktuell tid till slutet av klippet och gör något av följande:
- Markera klippet och tryck på Ctrl + V (Windows).
- Markera klippet och tryck på Cmd + V (Mac OS).
-
Gör något av följande med det kopierade klippet:
- (Windows) Högerklicka på klippet och välj Klipp > Tidssträckning.
- (Mac OS) Ctrl-klicka på klippet och välj Klipp > Tidssträckning.
-
Välj Invertera hastighet i dialogrutan Tidssträckning.
-
Klicka på Exportera och dela för att exportera videoklippet med fram och tillbaka-effekten.
Du hittar mer information om att exportera och dela i Dela för uppspelning på dator.

