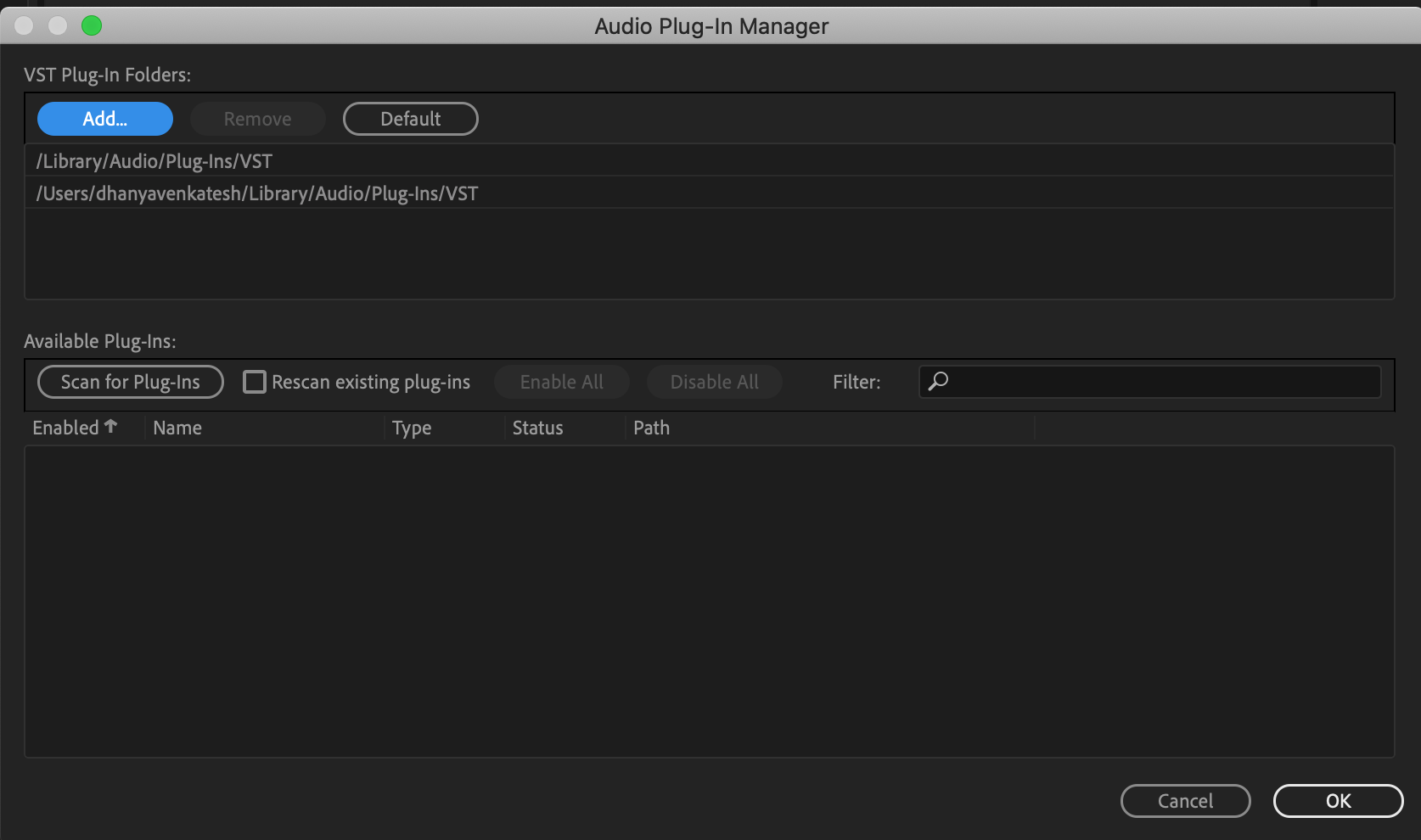Third‑party plug‑ins let you extend the already powerful effects provided with Adobe Audition. The application supports VST3
and VST plug-ins on both platforms and Audio Units plug-ins on macOS.
Applying plug‑in effects is identical to applying built‑in effects. For information about plug-in features, consult the documentation provided by the plug‑in manufacturer.
To access third party effects, the plug-ins must be scanned, click Scan for Plug-in button to scan all the system audio plug-in folders. To optimize the menus in the application, use the check boxes next to the effect name to enable and disable them in the application.
Opomba:
If effects are being used in a multitrack session, close the session.