From Adobe Premiere Pro® or After Effects®, you can quickly open selected clips in the Waveform Editor to restore or enhance them. When you save your changes, the updated audio automatically appears in your video projects.
In Adobe Premiere Pro, choose Edit > Edit in Adobe Audition > Clip.
In After Effects, choose Edit > Edit in Adobe Audition.
Adobe Premiere Pro and Audition directly exchange audio between sequences and multitrack sessions. Any sequence markers appear in Audition, and separate tracks can be retained for maximum editing flexibility.
The applications exchange sequences and sessions using a shared XML format, exported to a folder that contains any referenced audio files.
Opomba:
If you want to send a single mixdown file to Premiere and don’t need the option of exporting individual tracks, see Link sessions to exported mixdown files.
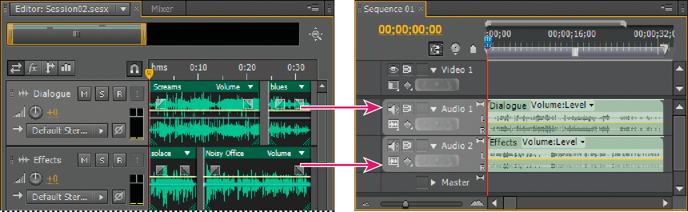
-
Sample Rate
By default, reflects the sample rate of the original sequence. Select another rate to resample the file for different output mediums. (See Understanding sample rate.)
Opomba:
To send sequence audio from Premiere Pro to Audition, see Editing audio Adobe Audition.
To create layered video soundtracks that you can easily update, link multitrack sessions to exported mixdown files. When you select the exported files in an application such as Adobe Premiere Pro, you can either remix or edit them in Adobe Audition. As a video project evolves, simply repeat this process to create a polished final soundtrack.
