Bu talimatlar, Windows 8'de Microsoft Edge veya Internet Explorer ile birlikte gelen veya tüm desteklenen işletim sistemlerinde Google Chrome ile birlikte gelen Flash Player için geçerli DEĞİLDİR. Çeşitli tarayıcılarda Flash Player'ın etkinleştirilmesi (veya devre dışı bırakılması) talimatları için Flash Player Yardımı sayfasını ziyaret edin.
Mac kullanıyorsanız, Flash Player'ı Kaldırma | Mac bölümüne bakınız.
Flash Player bilgileri
Bilgisayarınızda Flash Player kuruluyorsa aşağıdaki kutuda Flash Player'ınızın sürümü ve işletim sisteminiz görülür. Flash Player kurulu değilse, bir hata mesajı görülür.
Sorun
Flash Player kurulumu başarılı değildi.
Çözüm: Kaldırıcıyı indirin ve çalıştırın
1. Flash Player kaldırıcıyı indirin.
Flash Player kaldırıcı, Windows işletim sistemlerinin hem 64 bit hem de 32 bit sürümlerinde çalışır.
Dosyayı bilgisayarınızı yeniden başlattıktan sonra kolayca bulabileceğiniz bir konuma kaydedin. Örneğin Windows masaüstüne kaydedin.
Not: Flash Player beta sürümünü kaldırmak için, Adobe Labs'da bulabileceğiniz ilgili Flash Player beta kaldırıcıyı kullanın.
2. Flash kullanan tüm tarayıcılar ve diğer programlardan çıkın.
Flash kullanan herhangi bir program bilgisayarınızda çalışıyorsa kaldırıcı çalışmaz.
-
Görev çubuğuna bakın. Görev çubuğu bir tarayıcının program simgelerini içeriyorsa veya Flash kullanan bir oyun için her bir simgeye tıklayın ve Kapat'ı seçin. Bu örnekte görev çubuğundaki bir tarayıcı görülmektedir:
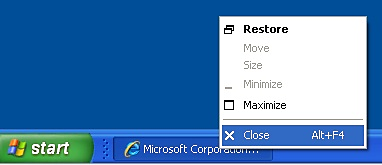
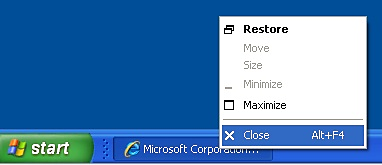
Sistem tepsisinde arka planda çalışan programlara bakın. Bu programlar arasında AOL Instant Messenger, Yahoo! Messenger ve Flash kullanan oyunlar (adı .swf ile biten her dosya) bulunabilir. Böyle bir simge gördüğünüzde, simgeye sağ tıklayıp aşağıdaki örnekteki gibi Çıkış seçeneğini seçin:


3. Kaldırıcıyı çalıştırın
-
Bilgisayarınıza indirdiğiniz kaldırıcı simgesine çift tıklayın.
-
Talimatları uygulayın. "Aşağıdaki programın bu bilgisayarda değişiklik yapmasına izin vermek istiyor musunuz?" mesajını görürseniz Evet'e tıklayın.
-
Flash Player dosyalarını ve klasörlerini silin.
-
Başlat > Çalıştır'ı seçin.
-
Aşağıdaki bilgileri kopyalayıp yapıştırın ve Tamam'a tıklayın. C:\Windows\system32\Macromed\Flash
-
Bu klasördeki tüm dosyaları silin.
-
Aşağıdakiler için a, b ve c adımlarını uygulayın:
C:\Windows\SysWOW64\Macromed\Flash
%appdata%\Adobe\Flash Player
%appdata%\Macromedia\Flash PlayerNot:Flash Player 11.5'ten başlayarak Flash Player'ın kaldırılması, mms.cfg dosyasındaki AutoUpdateDisable ve SilentAutoUpdateEnable ayarlarını varsayılan değerlerine sıfırlar, bu değerler:
- AutoUpdateDisable=0
- SilentAutoUpdateEnable=0
Yükleme işleminin bir parçası olarak Flash Player kaldırıcıyı çalıştırıyorsanız, yaptığınız özel değişiklikleri AutoUpdateDisable veya SilentAutoUpdateEnable ile yeniden yükleyin.
-
4. Kaldırmanın tamamlandığını kontrol edin
-
Bilgisayarınızı yeniden başlatın.
-
Tarayıcınızı açın ve Flash Player durumunu kontrol edin.
Flash Player için kayıt defteri değerlerini kontrol etmek için şuraya gidin:
32 bit makine:
- Computer\HKEY_LOCAL_MACHINE\SOFTWARE\Microsoft\Windows\CurrentVersion\Uninstall\Adobe Flash Player NPAPI
- Computer\HKEY_LOCAL_MACHINE\SOFTWARE\Microsoft\Windows\CurrentVersion\Uninstall\Adobe Flash Player ActiveX
- Computer\HKEY_LOCAL_MACHINE\SOFTWARE\Microsoft\Windows\CurrentVersion\Uninstall\Adobe Flash Player Pepper
64 bit makine:
- Computer\HKEY_LOCAL_MACHINE\SOFTWARE\WOW6432Node\Microsoft\Windows\CurrentVersion\Uninstall\Adobe Flash Player NPAPI
- Computer\HKEY_LOCAL_MACHINE\SOFTWARE\WOW6432Node\Microsoft\Windows\CurrentVersion\Uninstall\Adobe Flash Player PPAPI
- Computer\HKEY_LOCAL_MACHINE\SOFTWARE\WOW6432Node\Microsoft\Windows\CurrentVersion\Uninstall\Adobe Flash Player Pepper
